Si vous souhaitez améliorer les performances de votre ordinateur Windows 10/8/7, vous pouvez nettoyer votre disque pour supprimer les fichiers inutiles, libérer de l'espace et même supprimer définitivement les données sensibles. Alors, pouvez-vous nettoyer un disque à l’aide de CMD (Invite de commandes) ? Si oui, comment pouvez-vous faire cela ? Si vous ne comprenez pas ces questions, continuez à lire cet article. Il vous dira toutes les réponses que vous désirez.
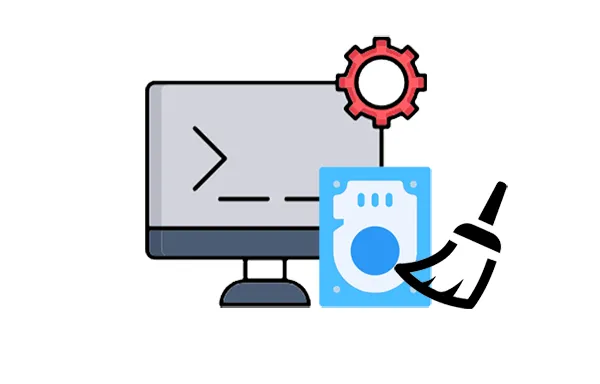
- Partie 1 : Est-il possible de nettoyer le disque à l'aide de CMD ?
- Partie 2 : Comment nettoyer le disque avec CMD
- Partie 3 : Comment nettoyer un disque à l'aide de la commande de formatage CMD
- Partie 4 : Comment nettoyer une partition de disque à l'aide de CMD
- Partie 5 : Comment effacer un disque avec une alternative à CMD
- Partie 6 : FAQ sur le nettoyage des disques avec CMD
Partie 1 : Est-il possible de nettoyer le disque à l'aide de CMD ?
Oui, il est en effet possible de nettoyer un disque à l'aide de l'invite de commande. CMD propose plusieurs commandes intégrées qui peuvent vous aider à gérer l'espace disque, à supprimer les fichiers indésirables, à formater les lecteurs et même à gérer les partitions de disque.
Bien qu'il n'offre pas le même retour visuel que les outils GUI, CMD fournit un moyen précis et souvent plus rapide d'effectuer certaines tâches de nettoyage de disque, en particulier pour les utilisateurs habitués aux interfaces de ligne de commande.
Partie 2 : Comment nettoyer le disque avec CMD
Nettoyer un disque avec CMD implique généralement d'identifier et de supprimer les fichiers inutiles. Mais veuillez noter que cela supprimera tous vos fichiers sur le disque, vous devez donc d'abord sauvegarder vos fichiers importants.
Voici comment nettoyer un disque dans CMD :
Étape 1 : Appuyez sur « Windows » et « X » et sélectionnez « Invite de commandes (Admin) » ou « Windows Powershell (Admin) » dans le menu.
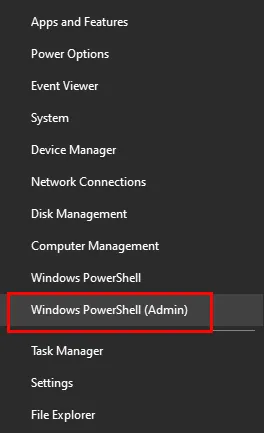
Étape 2 : Tapez « diskpart » et appuyez sur « Entrée ». Cela lancera l'outil de partition de disque, qui vous permettra de gérer vos disques.
Étape 3 : Saisissez « liste des disques » et appuyez sur « Entrer ». Cela affichera une liste de tous les disques connectés à votre système. Identifiez le disque que vous souhaitez nettoyer en fonction de sa taille ou de son numéro de disque.
Étape 4 : Saisissez « sélectionnez le disque X » et remplacez « X » par le numéro de disque que vous souhaitez nettoyer. Cliquez ensuite sur « Entrer ».
Étape 5 : Tapez « nettoyer » et appuyez sur « Entrée ». Cette commande supprimera toutes les partitions et données du disque sélectionné, l’effaçant ainsi.

Partie 3 : Comment nettoyer un disque à l'aide de la commande de formatage CMD
La commande Format est utilisée pour préparer un disque ou une partition en créant un nouveau système de fichiers (comme NTFS ou FAT32) et en effaçant les données existantes. Cette commande effacera les données de la partition ou du disque et créera un nouveau système de fichiers, ce qui le rendra à nouveau utilisable pour stocker des fichiers. Vous pouvez l'utiliser après avoir utilisé la commande Clean, ce qui est plus radical que l'exécution d'une seule commande.
Voici comment procéder :
Étape 1 : Recherchez « cmd » dans le menu « Démarrer », faites un clic droit sur « Invite de commandes » et sélectionnez « Exécuter en tant qu'administrateur ».
Étape 2 : Accédez à l'Explorateur de fichiers pour identifier la lettre de lecteur du disque ou de la partition que vous souhaitez formater.
Étape 3 : Dans la fenêtre « Invite de commandes », tapez « format /FS:<file_system> <drive_letter> /q ». Remplacez ensuite " <file_system> " par le système de fichiers souhaité (par exemple, FAT32 , NTFS , exFAT ) et remplacez " <drive_letter> " par la lettre de lecteur réelle du disque ou de la partition que vous souhaitez formater (par exemple D: ). Ensuite, appuyez sur " Entrée ".
Astuces : Le paramètre "/q" effectue un formatage rapide, plus rapide mais moins approfondi. Si vous souhaitez un format plus complet (qui écrase les données), vous pouvez omettre le paramètre "/q". Sachez qu'un formatage complet peut prendre beaucoup de temps, en particulier pour les gros disques.
Étape 4 : Après le formatage, saisissez « exit » et cliquez sur « Entrer » pour fermer la fenêtre d'invite de commande.
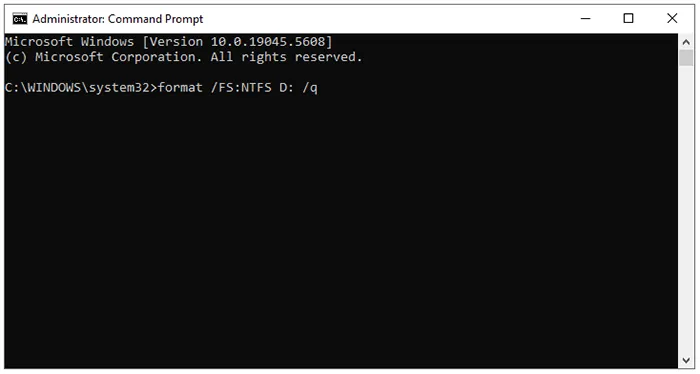
Partie 4 : Comment nettoyer une partition de disque à l'aide de CMD
Vous pouvez également nettoyer les partitions de disque à l'aide de l'utilitaire diskpart dans CMD. Cela vous permet de supprimer des partitions, ce qui supprime efficacement les données qui y sont stockées et rend l'espace non alloué.
Voici les étapes :
Étape 1 : Recherchez « cmd », cliquez avec le bouton droit et sélectionnez « Exécuter en tant qu'administrateur ».
Étape 2 : Tapez « diskpart » et appuyez sur « Entrée ». L'invite de commande deviendra " DISKPART> ".
Étape 3 : Saisissez « liste des disques » et appuyez sur « Entrer ». Cela affichera une liste des disques connectés à votre ordinateur. Identifiez le disque contenant la partition que vous souhaitez nettoyer en fonction de sa taille.
Étape 4 : Tapez « select disk <number> » et appuyez sur « Enter », en remplaçant « <number> » par le numéro correspondant au disque que vous avez identifié à l'étape précédente. Assurez-vous absolument de sélectionner le bon disque.
Étape 5 : Saisissez « liste des partitions » et appuyez sur « Entrer ». Cela affichera une liste des partitions sur le disque sélectionné. Identifiez la partition que vous souhaitez nettoyer.
Étape 6 : Tapez « select partition <number> » et appuyez sur « Enter », en remplaçant « <number> » par le numéro correspondant à la partition que vous souhaitez nettoyer.
Étape 7 : Maintenant, saisissez « supprimer la partition » et appuyez sur « Entrée ». Ensuite, il nettoiera la partition de disque sélectionnée.
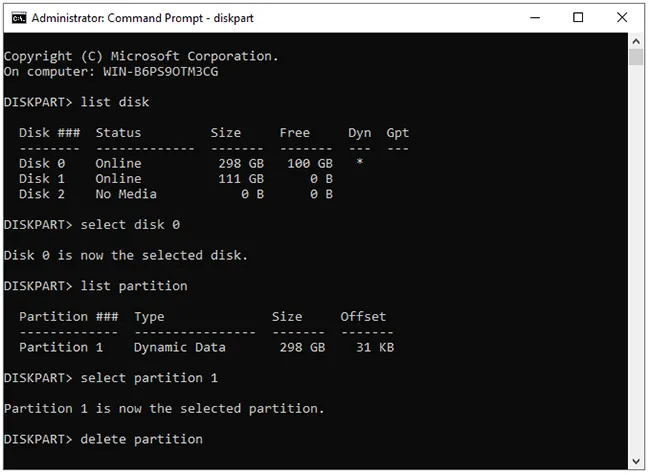
Partie 5 : Comment effacer un disque avec une alternative à CMD
Si vous ne souhaitez pas taper ces commandes compliquées avec CMD, vous pouvez utiliser une alternative CMD - iReaShare Data Wipe . Avec ce logiciel, vous pouvez directement effacer un disque entier et aucune donnée ne peut être récupérée. En outre, cela peut vous aider à effacer l'espace libre de votre disque pour supprimer définitivement les données supprimées du disque.
Principales fonctionnalités de cet outil d'effacement de données :
* Nettoyez facilement un disque sans CMD.
* Prend en charge les disques locaux sur un PC Windows et les disques externes tels que les clés USB, etc.
* Effacez complètement une carte SD .
* L' effacement des SSD est pris en charge.
*Compatible avec Windows 11/10/8/7.
Téléchargez iReaShare Data Wipe.
Voici comment remplacer CMD par cet effaceur de données pour nettoyer un disque :
Étape 1 : Lancez le logiciel d’effacement des données sur votre PC après l’avoir installé avec succès.
Étape 2 : Choisissez « Drive Wiper » et sélectionnez le disque souhaité. Optez alors pour le niveau « Deep Erase ».

Étape 3 : Cliquez sur « Effacer maintenant » et « OK » pour confirmation. Le programme commencera à effacer votre disque. Toutes les données seront effacées.

Partie 6 : FAQ sur le nettoyage des disques avec CMD
Q1 : Est-il sécuritaire de nettoyer mon disque à l’aide de CMD ?
Qu'il soit « sûr » de nettoyer votre disque à l'aide de CMD dépend entièrement de ce que vous entendez par « sûr » et de la manière dont vous comptez utiliser les commandes. Si votre objectif est d'effacer définitivement les données avant de vendre, de donner ou de jeter un périphérique de stockage, alors utiliser « diskpart clean » ou « clean all » est un moyen sûr et efficace d'y parvenir (en particulier « clean all » pour empêcher la récupération des données).
Q2 : Puis-je utiliser CMD pour vider le cache du navigateur et les fichiers temporaires ?
La commande diskpart clean supprime la table de partition, rendant ainsi l'intégralité du disque non alloué. Cela rend également inaccessibles toutes les données précédentes, y compris le cache du navigateur et les fichiers temporaires. Cependant, il ne s'agit pas d'un nettoyage ciblé de ces fichiers spécifiques. C'est un effacement complet de l'espace de stockage. Si vous souhaitez effacer le cache du navigateur et les fichiers temporaires uniquement, vous pouvez utiliser le File Shredder d'iReaShare Data Wipe, qui vous permet de sélectionner et d'effacer des fichiers et des dossiers spécifiques .
Q3 : Puis-je récupérer des fichiers après avoir utilisé la commande clean ?
Non, une fois que vous exécutez la commande clean dans diskpart, elle supprime la structure de partition du disque, ce qui rend difficile (voire impossible) la récupération des données sans logiciel spécialisé de récupération de données.
Conclusion
L'invite de commande offre des fonctionnalités utiles pour les tâches de nettoyage de disque de base telles que la suppression de fichiers et de dossiers, ainsi que pour l'action plus complète de formatage d'un disque ou de gestion de partitions. Cependant, pour un effacement sécurisé des données empêchant la récupération, des outils dédiés tels que iReaShare Data Wipe constituent souvent un choix plus fiable. Grâce à lui, vous pouvez nettoyer un disque en profondeur en quelques clics, ce qui peut minimiser efficacement les erreurs opérationnelles.
Articles connexes
Comment supprimer toutes les données de votre ordinateur portable HP : 3 solutions expliquées
Essuyez efficacement un disque dur externe sur un PC Windows 11/10





























































