Vous pouvez facilement utiliser Data Recovery après avoir lu ce guide, récupérer efficacement les données supprimées, perdues et formatées de votre PC, de vos disques externes et de vos appareils mobiles, résoudre les problèmes du système iOS, réparer les photos et documents corrompus, etc.
- Partie 1 : Comment récupérer des données depuis un PC
- Partie 2 : Comment récupérer des fichiers à partir de disques externes
- Partie 3 : Comment récupérer des fichiers à partir d'une partition perdue
- Partie 4 : Comment récupérer des données iOS à partir de différents emplacements
- Partie 5 : Comment récupérer les données WhatsApp/LINE
- Partie 6 : Comment réparer les fichiers corrompus
Partie 1 : Comment récupérer des données depuis un PC
Étape 1 : Veuillez télécharger Data Recovery sur votre PC et installez-le. Ensuite, exécutez-le sur le bureau.
Étape 2 : Exécutez le logiciel sur le bureau et choisissez l'onglet « PC Data Recovery ».
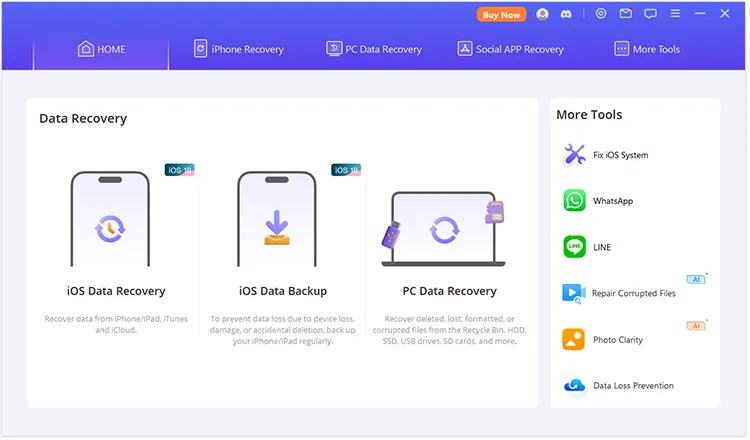
Étape 3 : Sélectionnez le disque local sur lequel vous souhaitez récupérer les fichiers. Le logiciel commencera à analyser le disque.
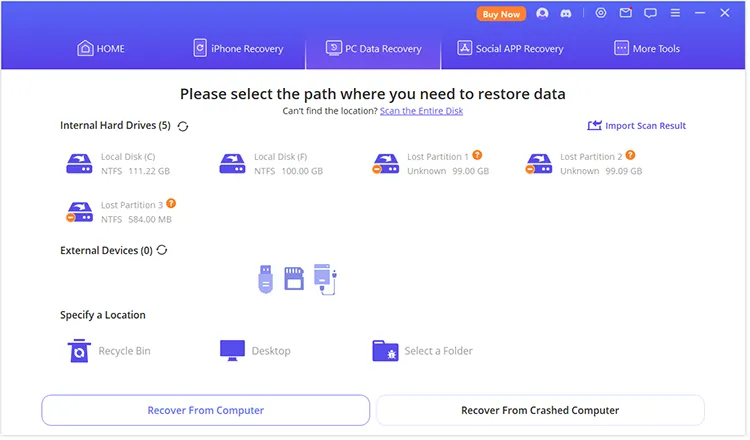
Étape 4 : Après l'analyse, veuillez sélectionner les fichiers souhaités et cliquez sur « Récupérer tout » pour récupérer les fichiers sur votre PC.
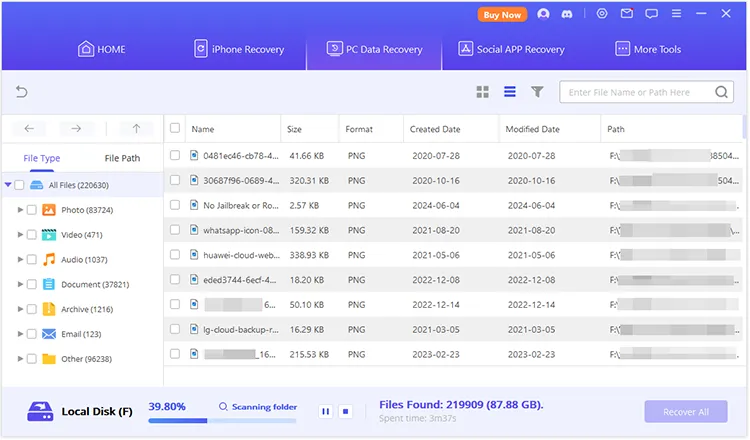
Partie 2 : Comment récupérer des fichiers à partir de disques externes
Étape 1 : Pour récupérer des fichiers à partir d'un disque externe, veuillez brancher votre clé USB, votre carte SD ou tout autre disque externe sur votre PC.
Étape 2 : Lancez le logiciel et choisissez « PC Data Recovery ». Sélectionnez ensuite votre clé USB externe.
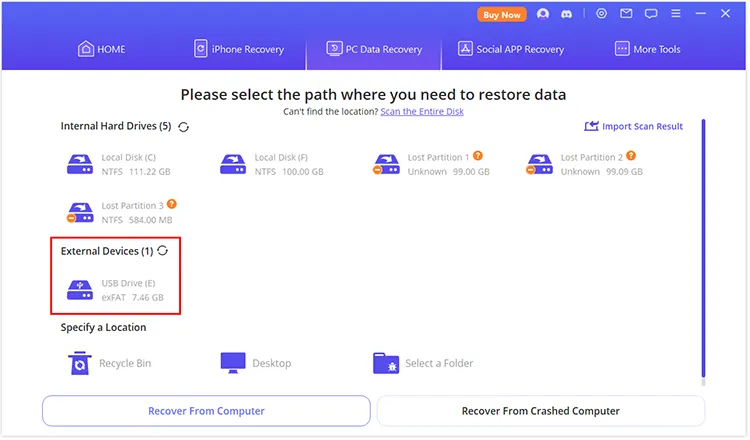
Étape 3 : Le programme commencera à analyser le périphérique externe sélectionné. Une fois terminé, optez pour les fichiers souhaités et cliquez sur « Récupérer tout » pour les enregistrer.
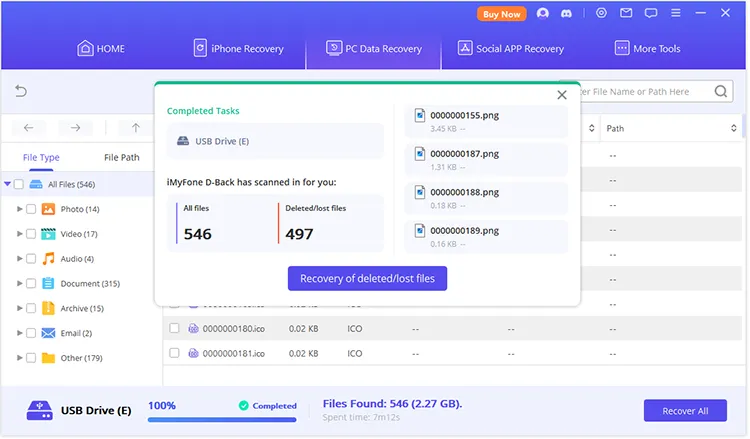
Partie 3 : Comment récupérer des fichiers à partir d'une partition perdue
Étape 1 : Vous pouvez également récupérer vos fichiers à partir de partitions perdues. Veuillez aller dans « Récupération de données PC » et choisissez « Partition perdue 1 ». Si vous ne pouvez pas le voir, veuillez appuyer sur « Analyser le disque entier » pour analyser les partitions.
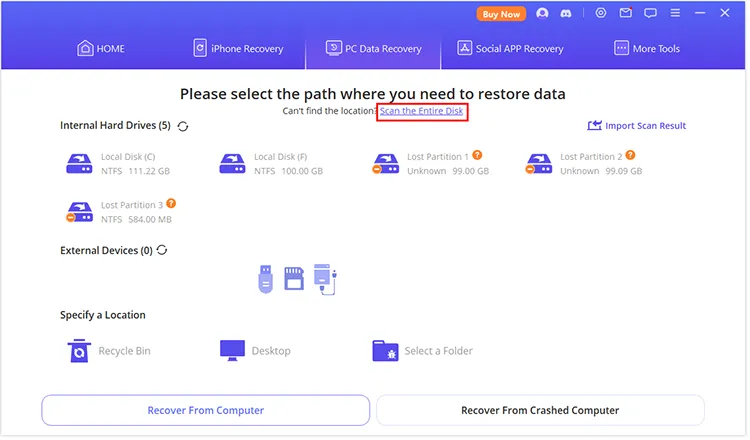
Étape 2 : Choisissez une partition, appuyez sur « Analyser » et le logiciel analysera les fichiers qu'elle contient.
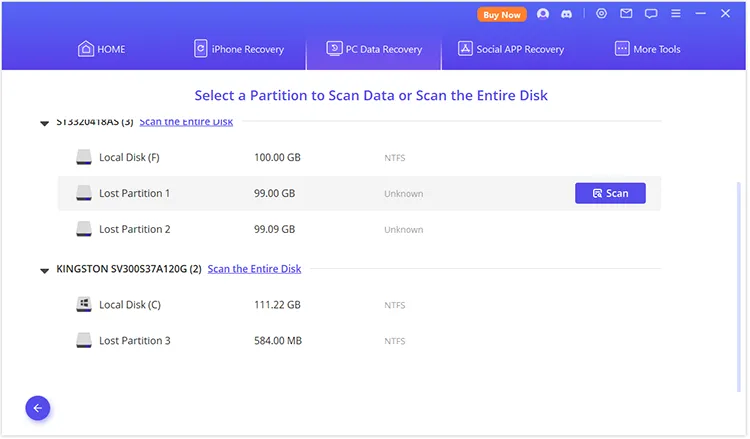
Étape 3 : Une fois analysé, il vous indiquera les numéros de tous les fichiers et fichiers supprimés/perdus. Vous pouvez cliquer sur « Récupération des fichiers supprimés/perdus » pour les récupérer tous en même temps. En outre, vous pouvez fermer la fenêtre contextuelle et récupérer sélectivement les fichiers souhaités sur votre PC.
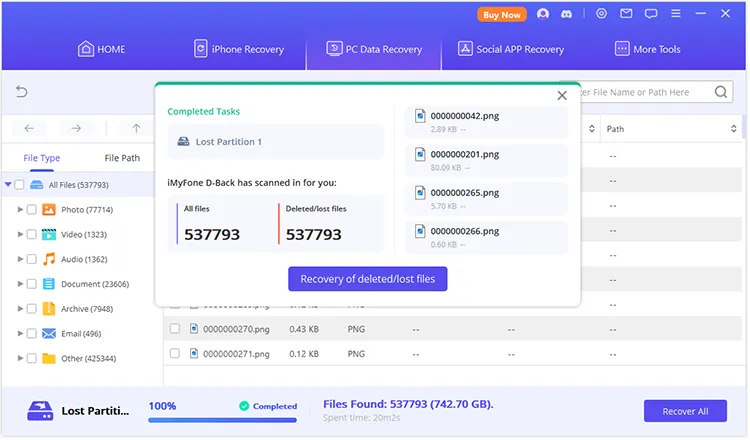
Partie 4 : Comment récupérer des données iOS à partir de différents emplacements
Récupérer depuis l'appareil
Étape 1 : Lorsque vous souhaitez récupérer les données d'un appareil iOS, veuillez choisir l'onglet « Récupération iPhone ».
Étape 2 : Choisissez « Récupérer depuis l'appareil » parmi les fonctionnalités inférieures.
Étape 3 : Connectez votre iPhone ou iPad au PC avec un câble USB.
Étape 4 : Sélectionnez les types de fichiers souhaités et cliquez sur « Analyser ».
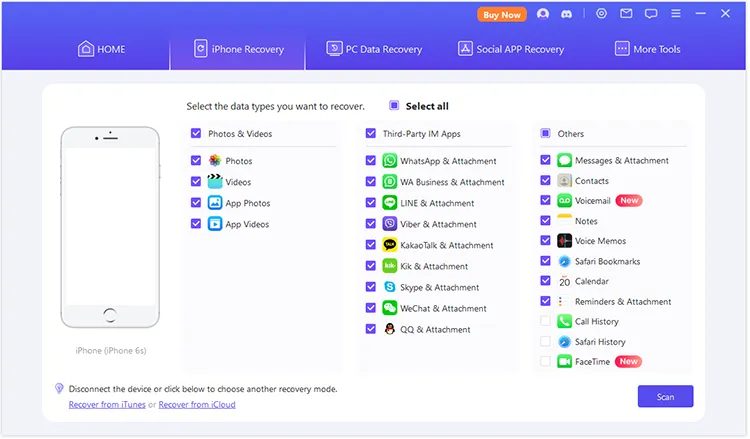
Étape 5 : Affichez vos fichiers et sélectionnez le contenu souhaité. Enfin, choisissez « Récupérer sur l'appareil » ou « Récupérer sur l'ordinateur » pour enregistrer les fichiers sur votre appareil ou ordinateur iOS.
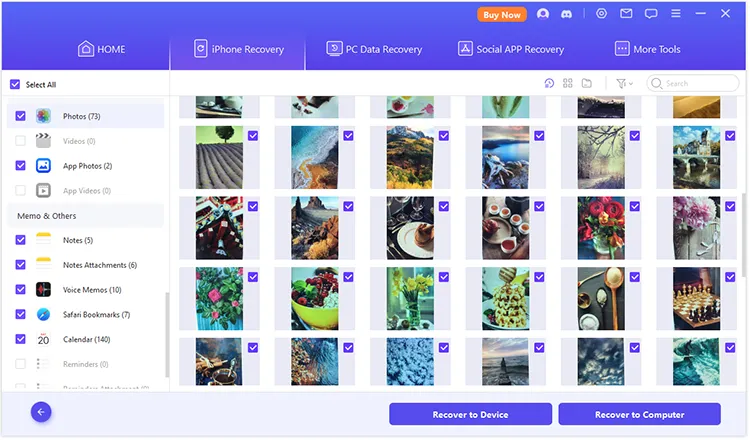
Récupérer depuis iTunes
Étape 1 : Choisissez « Récupération iPhone » en haut et cliquez sur « Récupérer depuis iTunes » en bas.
Étape 2 : Le logiciel détectera automatiquement votre sauvegarde iTunes. Veuillez sélectionner un fichier de sauvegarde et cliquez sur " Suivant ".
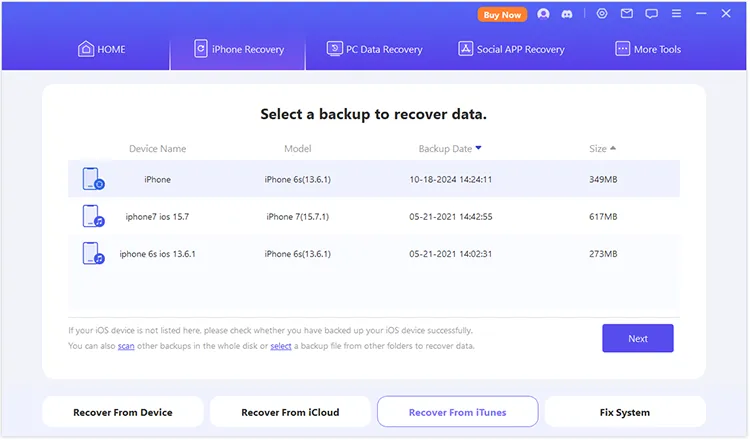
Étape 3 : Sélectionnez les types de fichiers et cliquez sur « Analyser ». Une fois terminé, sélectionnez les données souhaitées et récupérez-les sur votre appareil iOS ou votre PC.
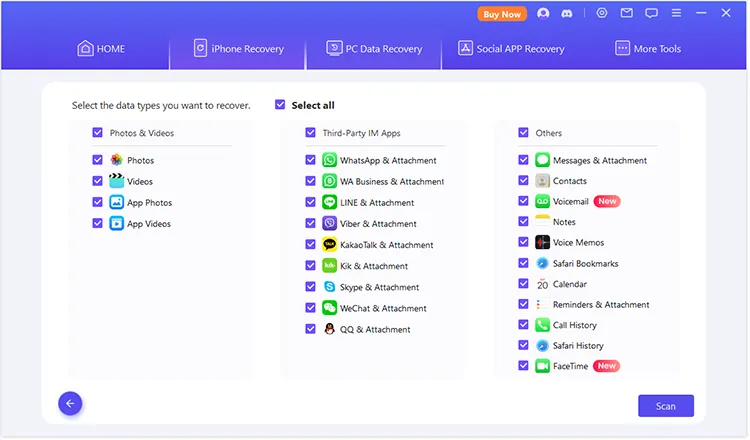
Récupérer depuis iCloud
Vous pouvez récupérer les données de votre compte iCloud et de la sauvegarde iCloud.
Récupérer depuis un compte iCloud
Étape 1 : Cliquez sur « Récupération iPhone » > « Récupérer depuis iCloud ». Choisissez ensuite l'option " iCloud ".
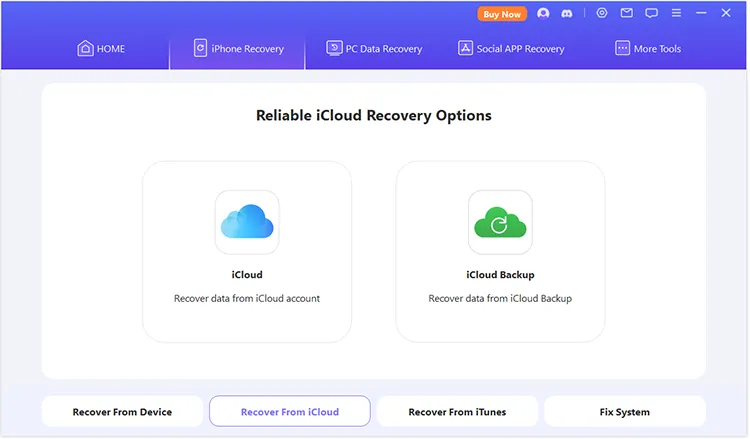
Étape 2 : Choisissez « iCloud », veuillez vous connecter à votre compte iCloud.
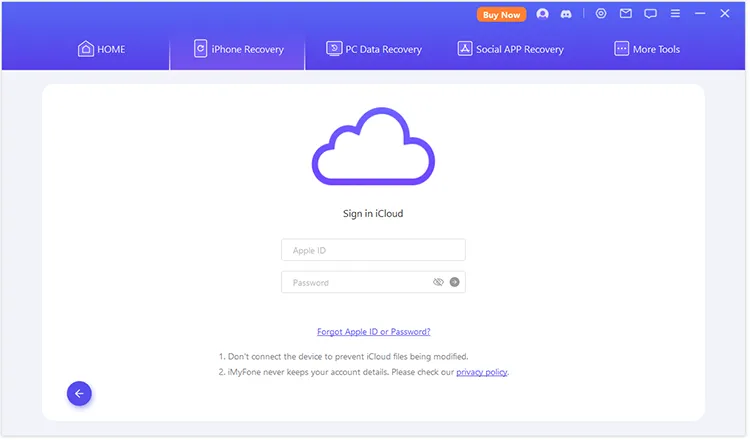
Étape 3 : Cochez les types de données souhaités et cliquez sur « Scanner ». Ensuite, sélectionnez et récupérez les fichiers de votre compte iCloud sur votre PC.
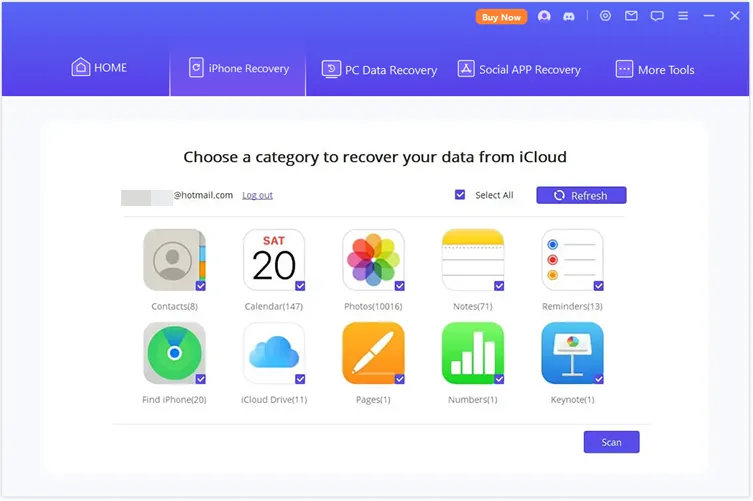
Récupérer à partir de la sauvegarde iCloud
Étape 1 : Appuyez sur « Récupérer depuis iCloud » > « Sauvegarde iCloud », puis cliquez sur « Suivant ».
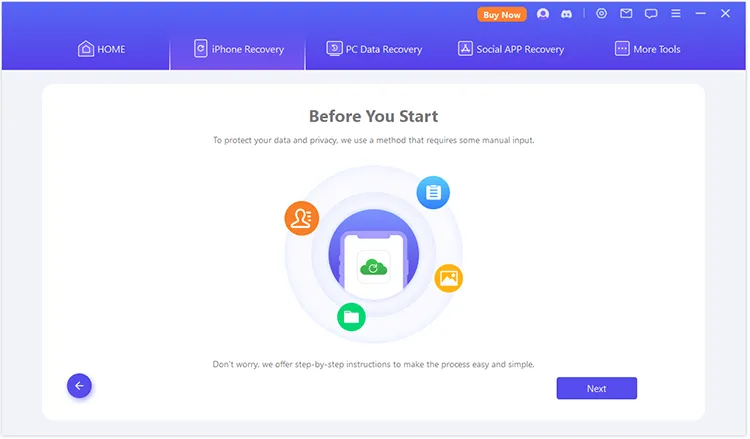
Étape 2 : Sélectionnez un type en fonction de votre appareil iOS. Si vous avez terminé la configuration, veuillez choisir « Un iPhone actuellement utilisé avec des données ».
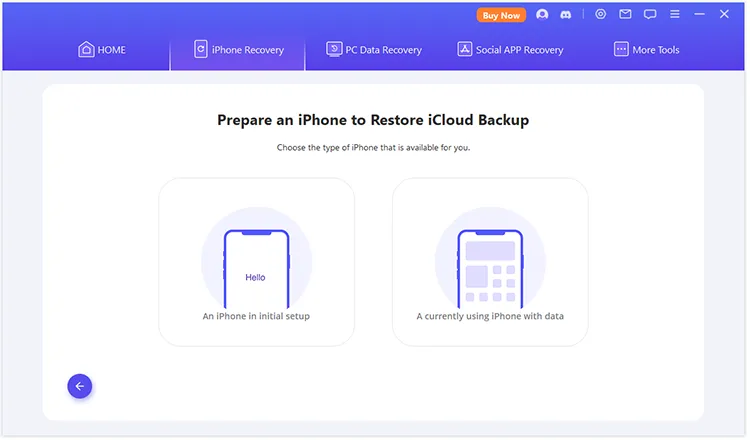
Étape 3 : Pour éviter la perte de données, le logiciel vous demandera d'abord de sauvegarder les données existantes de l'iPhone. Veuillez appuyer sur « Sauvegarder » pour le démarrer. Ensuite, les données seront enregistrées sur votre PC et vous pourrez les restaurer à partir des sauvegardes iTunes.
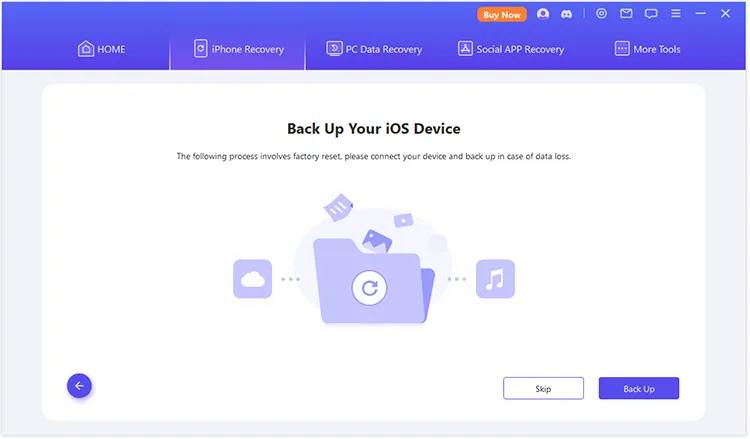
Étape 4 : Après cela, réinitialisez votre appareil en cliquant sur « Démarrer ».
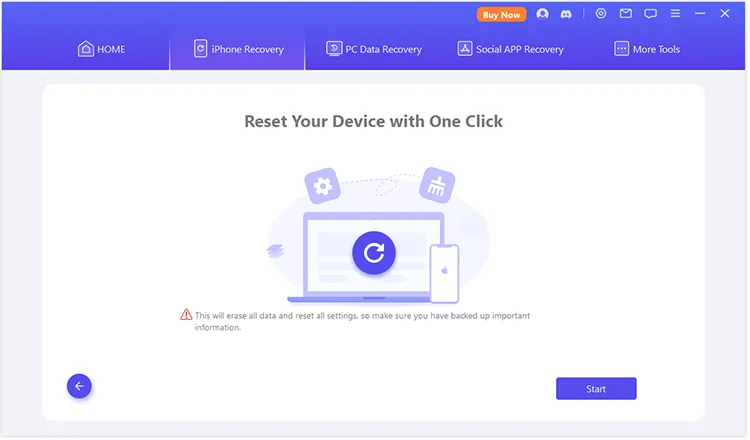
Étape 5 : Après avoir effacé le contenu et les paramètres de votre iPhone, commencez à le configurer. Choisissez ensuite la sauvegarde souhaitée sur votre iPhone et l'appareil redémarrera.
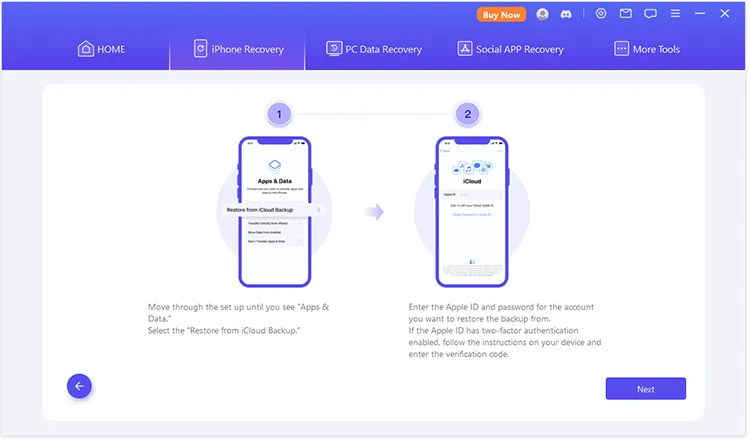
Étape 6 : Sélectionnez les types de fichiers et cliquez sur « Analyser », Enfin, optez pour les fichiers cibles et cliquez sur « Récupérer sur l'ordinateur » pour enregistrer les fichiers sur votre PC.
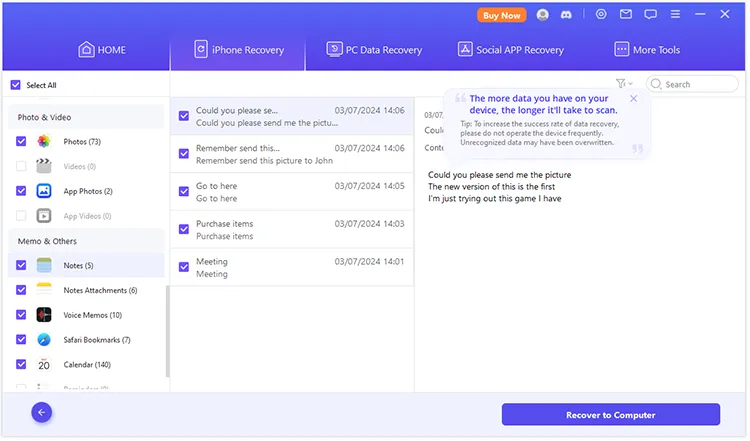
Partie 5 : Comment récupérer les données WhatsApp/LINE
Data Recovery peut récupérer les données WhatsApp/LINE des appareils, iCloud, iTunes, Google Drive et les enregistrements de l'historique.
Étape 1 : Ouvrez le logiciel et choisissez « Soical APP Recovery ». Choisissez ensuite « WhatsApp » ou « LINE ».
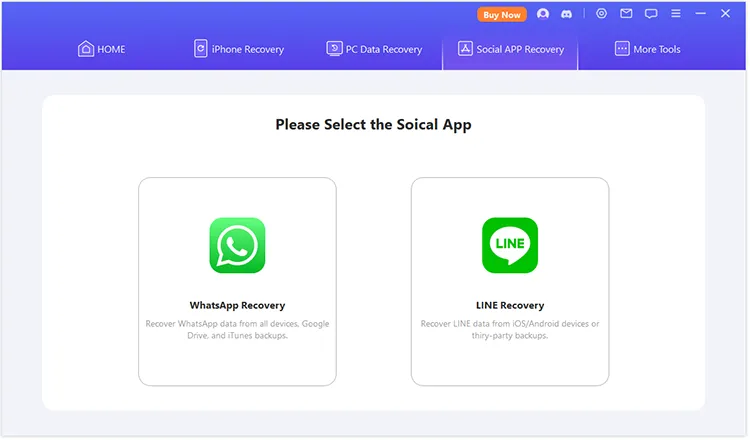
Étape 2 : Différents emplacements vous sont proposés.
- Récupérer depuis l'appareil : connectez votre appareil Android ou iOS au PC via USB et cliquez sur " Démarrer ".
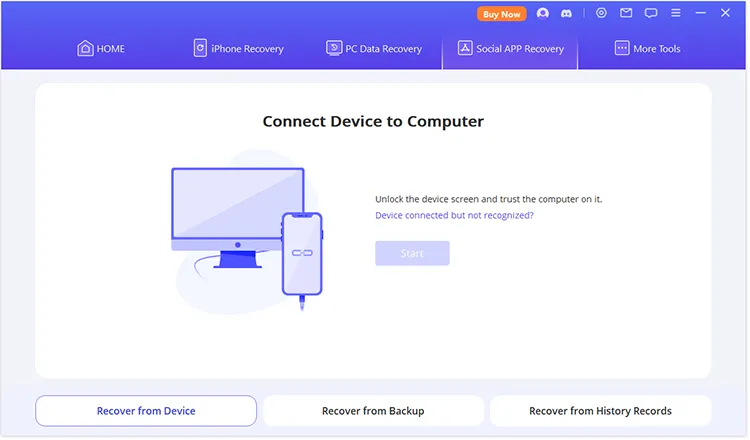
- Récupérer à partir d'une sauvegarde : choisissez " iCloud ", " iTunes ". ou " Google Drive ", et connectez-vous à votre compte correct.
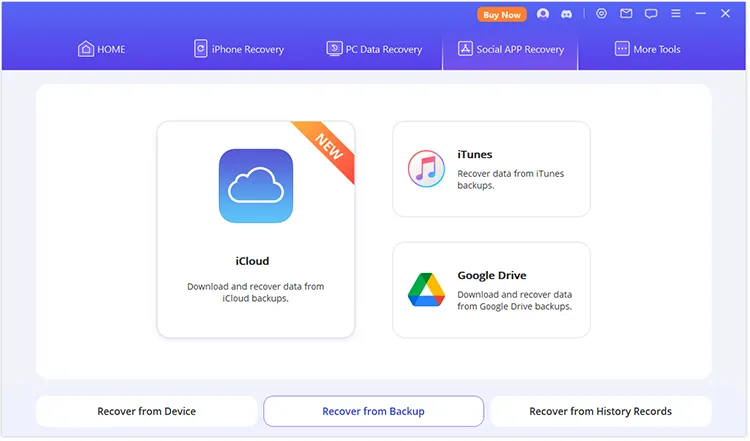
- Récupérer à partir des enregistrements d'historique : il détectera et répertoriera les enregistrements d'historique sur l'interface. Veuillez sélectionner le fichier et appuyez sur " Suivant ".
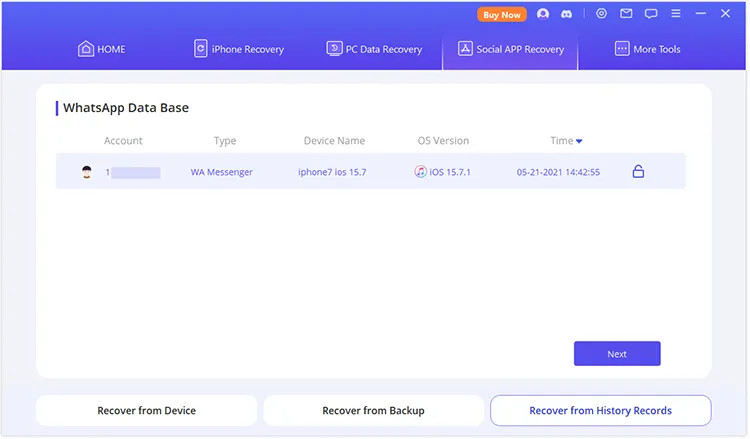
Étape 3 : Après cela, sélectionnez les discussions WhatsApp/LINE souhaitées et cliquez sur « Récupérer sur l'appareil » ou « Récupérer sur PC » pour enregistrer les données de l'application sociale.
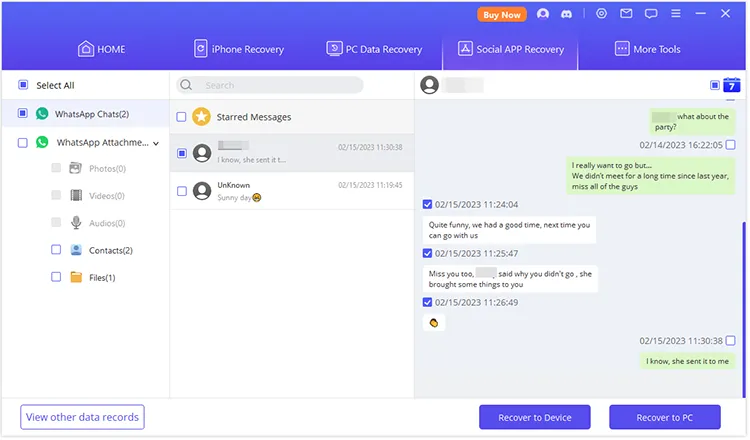
Partie 6 : Comment réparer les fichiers corrompus
Le logiciel de récupération de données peut réparer les fichiers corrompus, notamment les documents, vidéos et photos.
Étape 1 : Ouvrez le programme et cliquez sur « Plus d'outils » dans le menu supérieur.
Étape 2 : Sélectionnez « Réparation vidéo », « Réparation de photos » ou « Réparation de fichiers ».
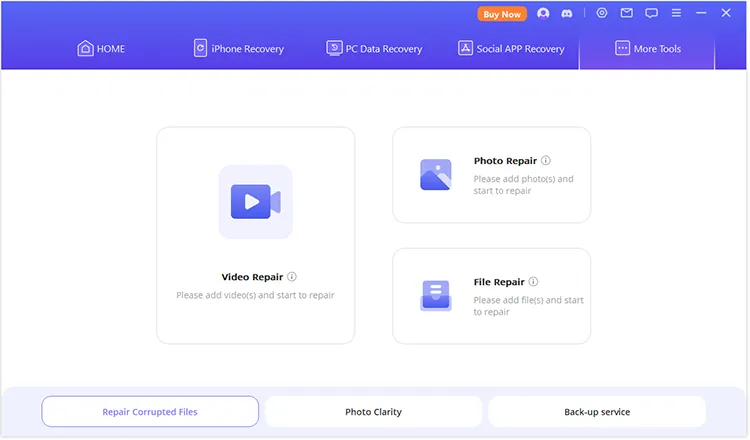
Étape 3 : Sélectionnez des vidéos, des photos ou des documents sur votre ordinateur et ajoutez-les au logiciel. Cliquez ensuite sur « Réparer » pour continuer. Après cela, enregistrez les fichiers réparés sur votre ordinateur.
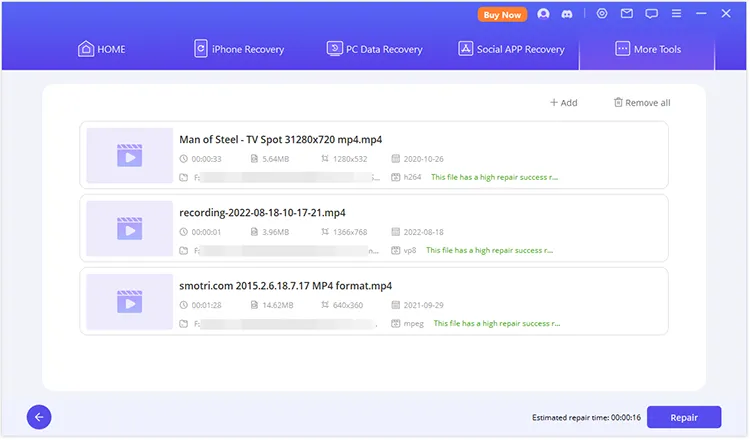
Conclusion
Data Recovery peut récupérer les données de plusieurs appareils, notamment les appareils iOS et Android, les disques locaux du PC et les clés USB externes. Suivez le guide ci-dessus, vous pourrez facilement récupérer vos données.





























































