Data Manager fournit différents outils pour vous permettre de gérer votre appareil mobile et les données de votre appareil. Il est compatible avec les appareils iOS et Android et prend en charge plusieurs types de fichiers, tels que les contacts, les applications, les podcasts, WhatsApp, les livres, etc. Suivez ce guide pour utiliser Data Manager en toute simplicité.
Partie 1 : Télécharger et installer Data Manager
Étape 1 : Cliquez sur Data Manager ici pour télécharger le logiciel sur votre PC.
Étape 2 : Après cela, double-cliquez sur le fichier pour installer Data Manager. Une fois terminé, il sera lancé automatiquement.
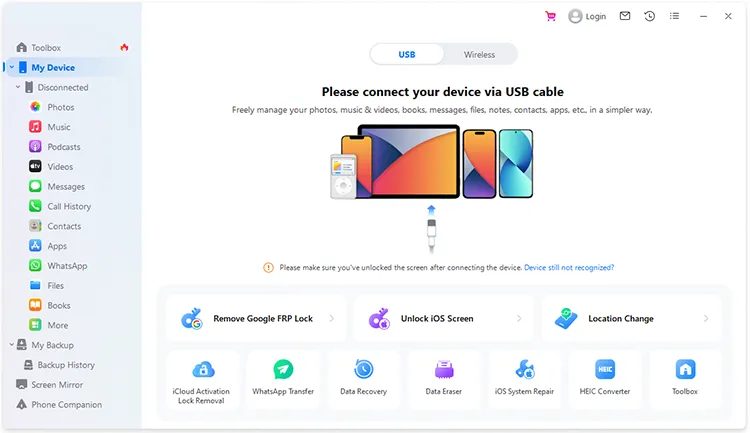
Partie 2 : Connecter un appareil Android/iOS au PC
Connecter l'appareil via USB
Étape 1 : Déverrouillez votre appareil mobile et connectez l'appareil mobile à votre PC via un câble USB.
Étape 2 : Pour un appareil iOS, veuillez cliquer sur « Faire confiance » sur l'iPhone/iPad/iPod touch. Pour Android, veuillez activer le débogage USB et choisir « Transfert de fichiers/Android Auto » dans la fenêtre contextuelle. Ensuite, Data Manager reconnaîtra votre appareil.
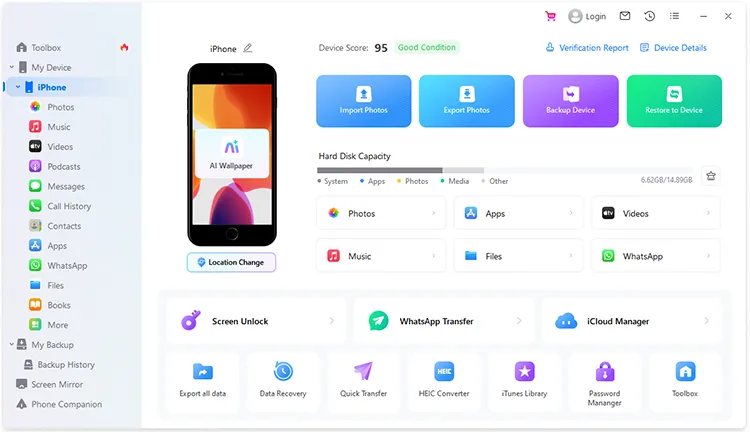
Connecter l'appareil sans fil
Étape 1 : Si vous souhaitez une connexion sans fil, assurez-vous que votre appareil mobile et votre PC sont connectés au même réseau Wi-Fi.
Étape 2 : Vous pouvez connecter sans fil un appareil iOS/Android à un PC.
- Pour connecter sans fil un appareil iOS à un PC, veuillez d'abord connecter les deux appareils via USB. Après cela, votre appareil iOS et votre PC établiront automatiquement la connexion sans fil.
- Pour connecter un appareil Android à un PC sans fil, veuillez cliquer sur l'onglet « Sans fil » et utiliser l'appareil Android pour scanner le code QR fourni sur l'interface. Ensuite, il installera une application sur Android pour la connexion. Après cela, utilisez l'application pour scanner le code QR. Ensuite, la connexion entre votre combiné Android et votre ordinateur sera établie.
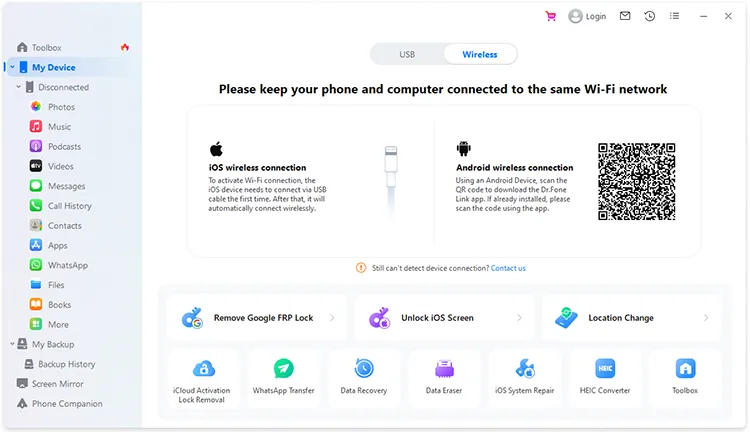
Partie 3 : Gérer l'appareil et les données avec différents outils
Une fois connecté, vous pouvez désormais gérer votre appareil et vos données avec la boîte à outils de Data Manager.
Accéder aux fichiers de l'appareil connecté
Étape 1 : Si vous souhaitez afficher et accéder à vos fichiers et données sur votre appareil mobile, veuillez cliquer sur l'appareil connecté dans le panneau de gauche ou choisir directement un type de fichier.
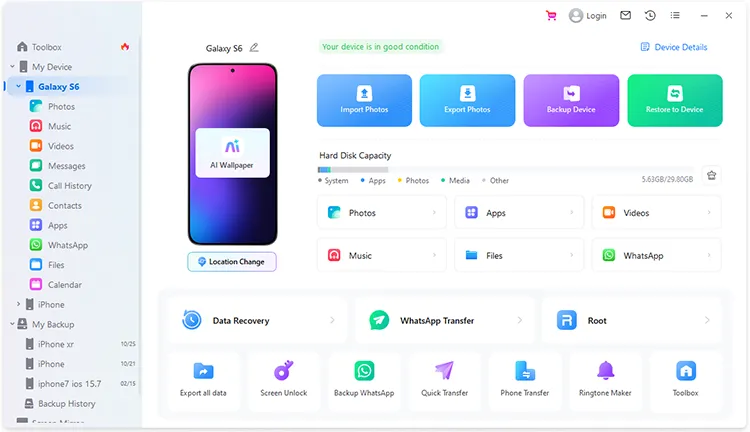
Étape 2 : Vous pouvez également accéder directement aux dossiers et fichiers de votre téléphone en cliquant sur « Fichiers ».
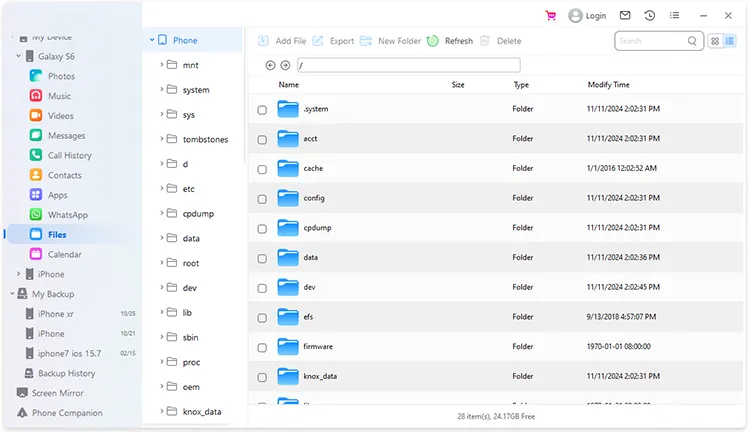
Créer un fond d'écran avec l'IA
Étape 1 : Si vous souhaitez créer un fond d'écran avec l'IA, veuillez appuyer sur « Fond d'écran AI ». Saisissez ensuite le texte descriptif souhaité, puis cliquez sur « Générer ».
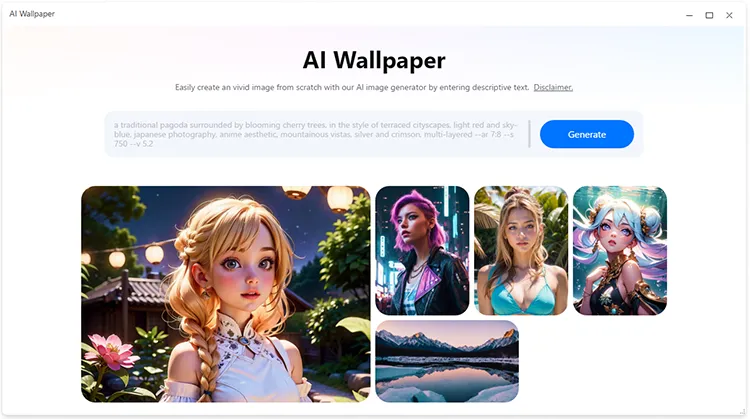
Étape 2 : Choisissez un style, et vous obtiendrez alors plusieurs photos. Choisissez l'image souhaitée et sélectionnez un rapport, les dimensions de l'image et le nombre de sorties. Cliquez ensuite sur l'icône « Télécharger » pour enregistrer l'image sur votre PC.
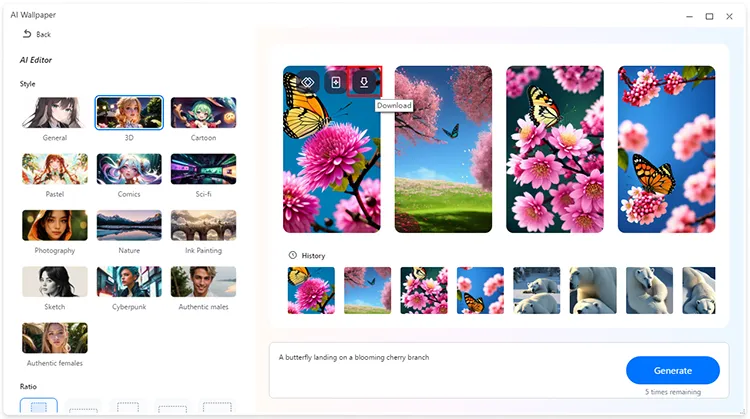
Accéder à la boîte à outils
Vous pouvez cliquer sur « Boîte à outils » pour trouver l'outil souhaité, tel que :
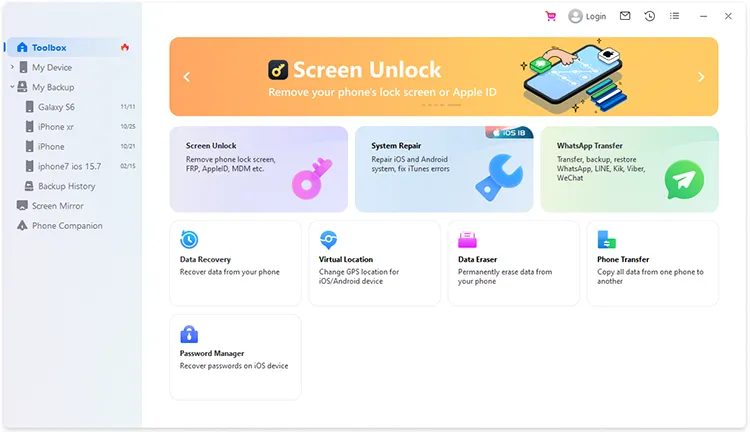
- Déverrouillage de l'écran : supprimez différents verrous des appareils iOS et Android.
- Réparation du système : corrigez les erreurs et les problèmes du système iOS et Android.
- Transfert WhatsApp : transférez, sauvegardez et restaurez les discussions de WhatsApp, LINE, Kik, Viber et WeChat.
- Récupération de données : récupérez les données perdues de votre appareil mobile.
- Localisation virtuelle : modifiez la localisation GPS de vos appareils iOS et Android.
- Data Eraser : effacez complètement toutes les données de votre appareil mobile.
- Transfert de téléphone : copiez toutes les données d'un smartphone/tablette à un autre.
- Gestionnaire de mots de passe : récupérez le mot de passe sur les appareils iOS.
Miroir de l'écran du téléphone sur PC
Étape 1 : Choisissez « Screen Mirror » et confirmez que votre appareil mobile et votre PC sont liés au même réseau. Ensuite, ouvrez l'application Appareil photo sur votre smartphone pour scanner le code QR affiché sur le PC.
Étape 2 : Ensuite, l'application sera installée sur votre appareil mobile et vous pourrez utiliser l'application pour scanner le code QR pour la connexion.
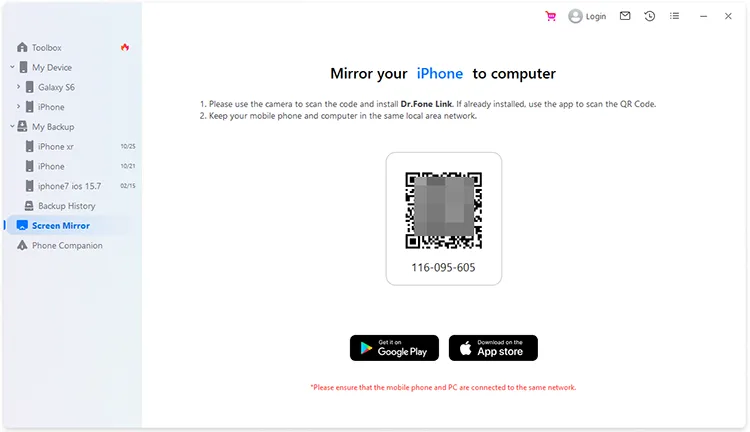
Sauvegarder un appareil Android/iOS
Étape 1 : Pour sauvegarder vos données Android/iOS sur votre PC, vous pouvez choisir votre appareil Android/iOS connecté et appuyer sur l'icône « Périphérique de sauvegarde » en haut. Ou appuyez sur « Ma sauvegarde » et choisissez l'appareil cible.
Étape 2 : Cochez les types de fichiers souhaités et cliquez sur « Sauvegarder maintenant » pour le démarrer. Une fois cela fait, vos données Android/iOS seront sauvegardées sur votre ordinateur.
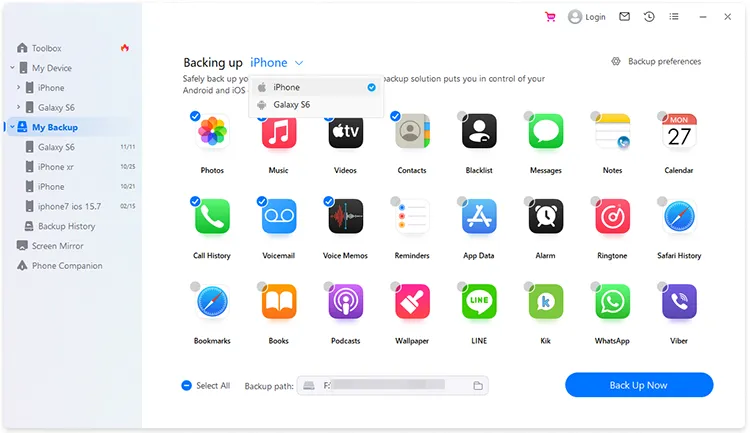
Exporter ou restaurer des sauvegardes
Étape 1 : Data Manager détectera automatiquement vos fichiers de sauvegarde Android et iOS sur votre PC. Veuillez choisir « Ma sauvegarde » et sélectionnez un fichier de sauvegarde.
Étape 2 : Choisissez les données souhaitées et appuyez sur « Exporter vers un PC » pour extraire et enregistrer les données sur votre PC, ou appuyez sur « Restaurer sur l'appareil » pour importer les données sur votre appareil mobile.
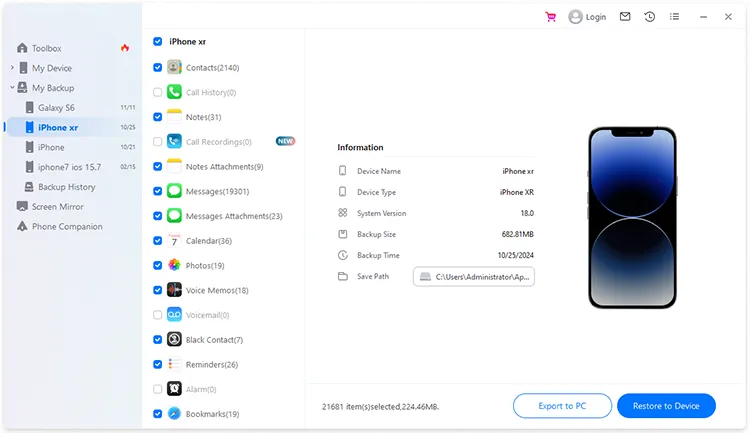
Conclusion
C'est tout ! Vous pouvez désormais utiliser Data Manager pour gérer facilement votre appareil Android/iOS et vos données avec différentes fonctionnalités. Pour toute question sur ce logiciel, n'hésitez pas à nous laisser un message dans l'espace commentaire à tout moment. Nous vous répondrons dans un délai d'un jour ouvrable.





























































