"Comment transférer des photos d'un appareil Android vers un ordinateur portable ?" Nous avons trouvé cette question sur Quora et il y a différentes réponses dans cet article. Si cela vous intéresse, ne manquez pas cet article, puisque nous avons organisé 6 méthodes éprouvées et efficaces après avoir vérifié toutes les réponses et autres messages en ligne et les avoir testées. Vous pouvez directement découvrir comment transférer des photos d’Android vers un ordinateur ici.

- Partie 1 : Comment transférer des photos d'Android vers un ordinateur via iReaShare Android Manager
- Partie 2 : Comment transférer des photos d'Android vers un PC via l'application Photos
- Partie 3 : Comment télécharger des photos d'un téléphone Android vers un ordinateur via Google Photos
- Partie 4 : Comment obtenir des photos d'un téléphone à un ordinateur via Bluetooth
- Partie 5 : Comment importer des photos d'Android vers un PC via Phone Link
- Partie 6 : Comment envoyer des photos d'un téléphone à un ordinateur par e-mail
- Partie 7 : FAQ sur le transfert de photos d'Android vers un ordinateur
Partie 1 : Comment transférer des photos d'Android vers un ordinateur via iReaShare Android Manager
Comment transférer des photos d’Android vers un ordinateur en 1 clic ? Utiliser iReaShare Android Manager est la meilleure solution. Ce logiciel peut transférer toutes vos photos de votre téléphone vers votre ordinateur en même temps. Si nécessaire, vous pouvez l'utiliser pour importer des images de votre ordinateur vers votre appareil Android. De plus, le logiciel peut conserver la qualité et le format de vos photos pendant le processus.
Exigences du système d'exploitation : Android 6.0 ou supérieur et Windows 7/8/10/11
Android Manager peut également vous aider à :
- Gérez vos photos Android sur votre ordinateur, comme créer des albums pour trier les images, etc.
- Prévisualisez vos photos Android et sélectionnez ce que vous voulez sur l'interface.
- Sauvegardez les photos Android sur un ordinateur et restaurez les images de sauvegarde sur Android en une seule fois.
- Transférez des contacts Android, des vidéos, de la musique, des messages texte et bien plus encore vers un PC/Mac via USB et Wi-Fi.
- Installez et désinstallez des applications d'un ordinateur vers un appareil Android.
En outre, ce logiciel de gestion Android prend en charge la plupart des téléphones et tablettes Android, tels que Samsung Galaxy S24/S23/S22/S21/S20/S10/S9/S8, Galaxy Tab A9+/Tab A9/Tab S9 Ultra/Tab S9/Tab S8 Ultra. /Tab S8/Tab S7/Tab S6, Honor 200 Lite/100 Pro/100/90 Pro/90/80 Pro/80/70 Pro/70/60 Pro/60, Motorola Moto X50 Ultra/Edge 50 Ultra/Moto G Stylet 5G/G24 Power/G24/Moto G04/Moto G Play/G34, Tecno, Xiaomi, Sony, OnePlus, OPPO, Vivo, etc.
Téléchargez le gestionnaire de photos Android.
Télécharger pour Win Télécharger pour Mac
Transférez des photos d'un téléphone vers un ordinateur avec Android Manager :
Étape 1 : Veuillez installer et exécuter iReaShare Android Manager sur un ordinateur, connectez votre téléphone Android au PC avec un câble USB et activez le débogage USB sur le téléphone. Si vous souhaitez transférer vos photos sans fil, vous pouvez appuyer sur « Se connecter via Wi-Fi » pour continuer.
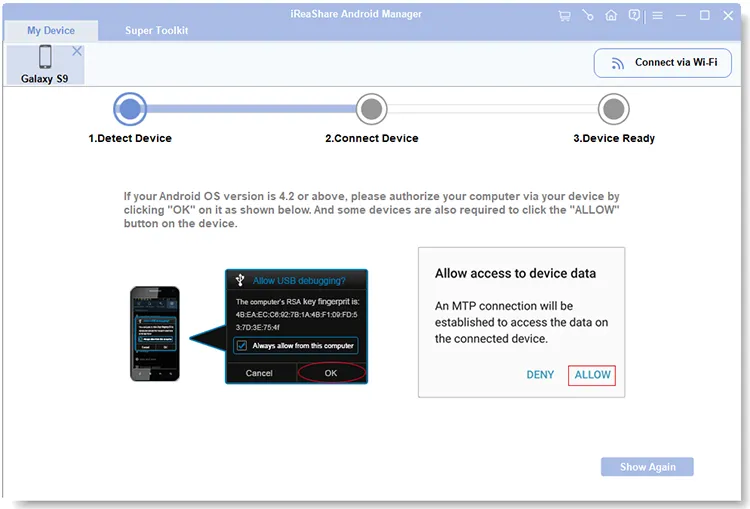
Étape 2 : Une fois connecté, vous pouvez voir l'écran de votre téléphone et les informations sur l'interface.

Étape 3 : Pour copier des photos d'Android vers un PC, vous pouvez cliquer sur « Photos » et sélectionner les images souhaitées. Enfin, cliquez sur « Exporter » pour les enregistrer sur votre ordinateur Windows ou Mac.

Partie 2 : Comment transférer des photos d'Android vers un PC via l'application Photos
Avez-vous remarqué qu'il existe une application Photos sur votre PC Windows 8/10/11 ? Avec l'application Photos intégrée sur votre PC, vous pouvez facilement obtenir des photos du téléphone Android, puis les enregistrer sur votre PC. En dehors de cela, cette application vous permet de vous connecter à votre compte OneDrive et d'accéder directement aux photos enregistrées sur OneDrive sur votre PC. Ainsi, vous disposez de deux manières d’utiliser cette application Photos.
Exigences du système d'exploitation : Windows 8/10/11
Transférez des photos d'Android vers un ordinateur Windows 10 via l'application Photos via USB :
Étape 1 : Connectez votre téléphone Android au PC Windows 10 avec un câble USB, et choisissez « Transfert de fichiers » ou « MTP » sur le smartphone.
Étape 2 : Cliquez sur « Démarrer » sur le PC et recherchez l'application Photos .
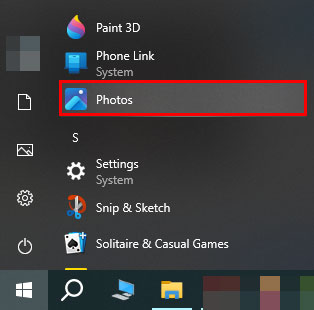
Étape 3 : Lancez l'application et cliquez sur « Importer » et « Depuis un périphérique USB ». Ensuite, choisissez les images de votre téléphone Android et importez-les sur le PC.
![]()
Obtenez des photos d'un téléphone vers un ordinateur Windows via l'application Photos à l'aide de OneDrive :
Étape 1 : Téléchargez et installez OneDrive sur votre téléphone Android, puis connectez-vous à votre compte. Téléchargez ensuite les photos de votre téléphone sur votre compte OneDrive.
Étape 2 : Lancez l'application Photos sur votre PC et cliquez sur « OneDrive » sur le côté gauche. Cliquez ensuite sur « Se connecter » pour saisir le compte OneDrive utilisé sur votre téléphone.
Étape 3 : Cliquez sur « Paramètres » et faites défiler vers le bas. Recherchez ensuite « Comptes OneDrive » et activez « OneDrive ». Une fois terminé, l'application affichera vos photos de ce compte sur votre PC.
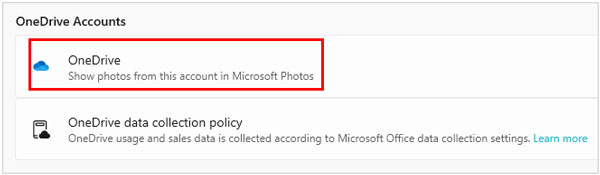
Partie 3 : Comment télécharger des photos d'un téléphone Android vers un ordinateur via Google Photos
Chaque compte Google dispose de 15 Go d'espace de stockage cloud gratuit. Vous pouvez exploiter votre propre stockage cloud et Google Photos pour déplacer des photos d'un téléphone vers un ordinateur doté d'Internet.
Exigences du système d'exploitation : la plupart des systèmes d'exploitation Android, Windows, Mac, ChromeOS et Linux
Téléchargez des photos d'un téléphone Android vers un ordinateur avec Google Photos :
Étape 1 : Téléchargez et installez la version Android de Google Photos sur votre téléphone Android. Autorisez ensuite l'application à accéder à vos photos et médias, puis cliquez sur " Activer la sauvegarde " dans la fenêtre contextuelle.
Étape 2 : Choisissez une option de qualité souhaitée et appuyez sur « Confirmer ». Ensuite, vos photos seront téléchargées du téléphone vers Google Photos.
Étape 3 : Parcourez la page Web de Google Photos sur votre ordinateur, puis connectez-vous au même compte. Après cela, vous pourrez voir vos photos. Veuillez sélectionner celles que vous souhaitez et appuyez sur « Plus d'options » en haut à droite. Ensuite, cliquez sur « Télécharger » pour enregistrer vos photos sur votre PC.

Partie 4 : Comment obtenir des photos d'un téléphone à un ordinateur via Bluetooth
Tant que vous activez Bluetooth sur votre PC et votre téléphone Android, vous pouvez envoyer des photos entre les appareils avec Bluetooth. Cette fonctionnalité est désormais intégrée sur la plupart des ordinateurs. Vous pouvez le rechercher sur votre PC pour vérifier si Bluetooth est disponible. En général, vous pouvez utiliser Bluetooth sur tous les téléphones et ordinateurs si les appareils disposent de Bluetooth. Cependant, cette méthode n’est pas aussi efficace que les méthodes précédentes.
Exigences du système d'exploitation : tous les systèmes d'exploitation.
Importez des photos d'Android vers un PC via Bluetooth :
Étape 1 : Accédez à Paramètres sur Android, cliquez sur « Connexions » > « Bluetooth » et activez la fonctionnalité.
Étape 2 : Sur votre PC, cliquez sur l'icône « Rechercher » dans la barre des tâches et tapez « Bluetooth ». Ensuite, vous verrez « Paramètres Bluetooth et autres appareils ». Veuillez cliquer dessus et activer « Bluetooth ».
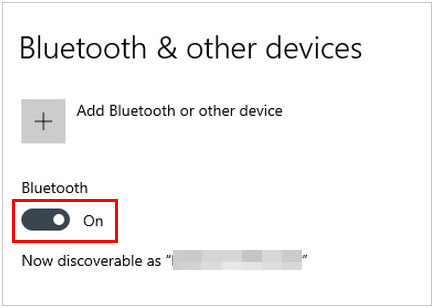
Étape 3 : Lorsque vous voyez que votre appareil est détecté, cliquez dessus dans la liste et associez les deux appareils en entrant le code indiqué.
Étape 4 : Accédez aux photos sur Android, cliquez sur « Partager » > « Bluetooth » > votre appareil PC. Appuyez ensuite sur l'icône « Bluetooth » dans la barre des tâches et choisissez « Recevoir un fichier ». Enfin, cliquez sur " Accepter " sur le PC. Vous recevrez bientôt les photos.
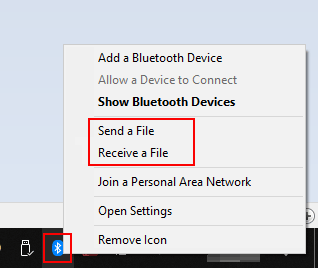
Partie 5 : Comment importer des photos d'Android vers un PC via Phone Link
Phone Link peut vous aider à connecter votre téléphone Android à votre PC Windows en scannant un code QR. Il vous permet d'envoyer des photos du téléphone vers le PC sans fil et de synchroniser vos discussions sur votre ordinateur sans problème. À propos, il prend désormais également en charge les appareils iOS exécutant iOS 14 ou une version ultérieure.
Configuration système requise : Android OS 7.0 ou version ultérieure et Windows 10/11.
Envoyer des photos d'un téléphone vers un ordinateur avec Phone Link :
Étape 1 : Assurez-vous que votre téléphone Android et votre PC sont connectés au même réseau Wi-Fi, puis recherchez « Phone Link » sur votre PC et choisissez l'option « Android ».
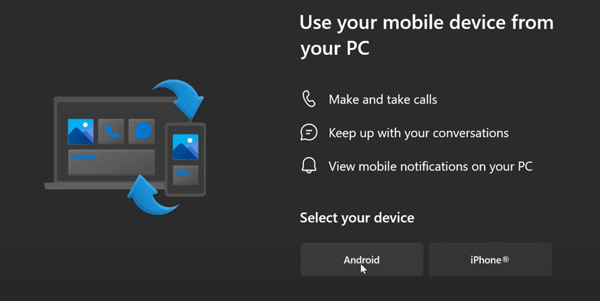
Étape 2 : Sur votre appareil Android, accédez à Paramètres et cliquez sur « Plus de connexions » > « Lien vers Windows ». Cliquez ensuite sur « Connectez-vous à l'aide du code QR sur votre PC » > « Continuer », et saisissez le code affiché sur votre PC. Appuyez sur « Continuer » pour établir la connexion.
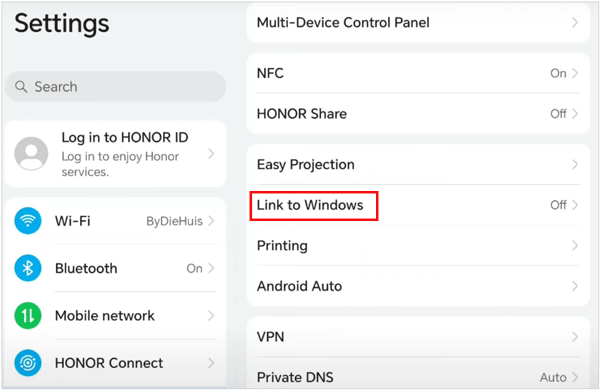
Étape 3 : Sur votre PC, cliquez sur « Continuer » > « Commencer » > « Afficher mes photos ». Ensuite, faites glisser et déposez les images sur le bureau.
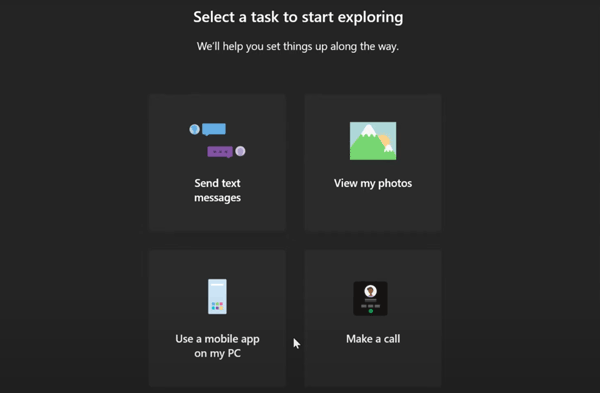
Partie 6 : Comment envoyer des photos d'un téléphone à un ordinateur par e-mail
Email est une application préinstallée sur tous les appareils Android, vous pouvez donc l'utiliser pour envoyer vos images depuis votre téléphone Android vers votre ordinateur. Ouvrez votre navigateur sur votre PC, puis connectez-vous à votre compte de messagerie. Vous recevrez l'e-mail que vous vous êtes envoyé. Cependant, en général, vous ne pouvez envoyer les fichiers que dans une taille inférieure à 50 Mo.
Exigences du système d'exploitation : la plupart des systèmes d'exploitation Android, Windows et Mac.
Transférer des photos d'Android vers un ordinateur portable par e-mail :
Étape 1 : Ouvrez l'application Galerie sur votre téléphone, puis localisez les photos que vous prévoyez d'envoyer. Sélectionnez-les ensuite et cliquez sur « Plus » > « Partager ».
Étape 2 : Choisissez l'application Mail , puis saisissez votre adresse e-mail sur le destinataire. Ensuite, cliquez sur « Envoyer ».
Étape 3 : Sur votre PC, veuillez visiter la page Web de l'e-mail et vous connecter avec le même compte. Une fois terminé, accédez à la boîte de réception, ouvrez l'e-mail que vous venez d'envoyer et téléchargez les photos sur l'ordinateur.
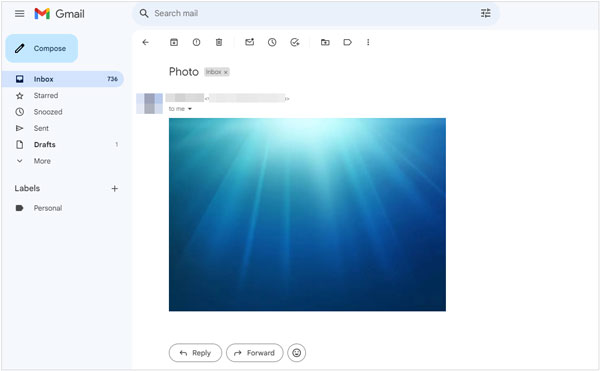
Partie 7 : FAQ sur le transfert de photos d'Android vers un ordinateur
Q1 : Mes photos perdront-elles en qualité après avoir été transférées sur mon ordinateur ?
De manière générale, la plupart des outils de transfert peuvent envoyer vos photos et autres fichiers avec la qualité d'origine, comme Android Manager, Bluetooth, la messagerie électronique, etc. Mais si vous utilisez Google Photos et définissez « Haute qualité » pour sauvegarder vos images, cela réduira votre taille de l’image pour économiser de l’espace de stockage.
Q2 : Quel est le moyen le plus rapide de transférer des photos d’un téléphone Android vers un PC ?
Cela dépend du réseau, du câble et du port USB, ainsi que de la norme UFS prise en charge par votre appareil. Les méthodes des parties précédentes sont efficaces, sauf utiliser le Bluetooth et le mail, si vous souhaitez transférer des groupes de photos.
Q3 : J'utilise un téléphone Samsung, existe-t-il un autre moyen de transférer des photos de mon téléphone vers mon ordinateur ?
Si vous êtes un utilisateur Samsung, vous pouvez également utiliser Samsung Smart Switch. Il peut sauvegarder toutes vos photos sur un ordinateur en même temps.
Conclusion
Vous pouvez télécharger des photos d'un téléphone vers un ordinateur avec différentes solutions, et toutes les approches présentées dans cet article sont sûres et faciles à utiliser. Veuillez sélectionner un outil en fonction de vos demandes et de vos appareils. Si vous souhaitez une migration de photos stable et rapide, vous pouvez essayer iReaShare Android Manager , une application logicielle pour transférer des photos sans effort.





























































