"Comment télécharger mes contacts de mon téléphone Android vers mon ordinateur ? Je souhaite enregistrer mes contacts importants sur mon ordinateur. Comment puis-je faire cela ?" Il vous est arrivé la même chose ?
La perte de vos contacts peut être un inconvénient important. Que vous mettiez à niveau votre téléphone, que vous sauvegardiez vos données ou que vous ayez simplement besoin d'accéder à votre liste de contacts sur votre ordinateur, il est toujours utile de savoir comment transférer des contacts d'Android vers un PC. Suivez ce guide, bénéficiez de 6 méthodes pratiques, puis transférez vos contacts en toute simplicité.
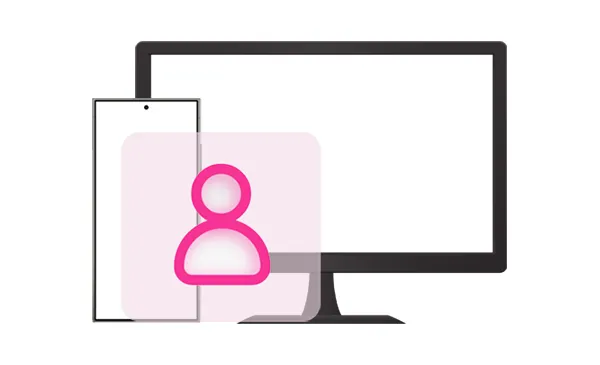
- Partie 1 : Comment transférer des contacts d'Android vers un PC via iReaShare Android Manager
- Partie 2 : Comment télécharger des contacts d'Android vers un ordinateur via Google Contacts
- Partie 3 : Comment copier des contacts d'Android vers un PC avec un compte Google
- Partie 4 : Comment exporter des contacts d'Android vers un PC au format VCF avec USB
- Partie 5 : Comment transférer des contacts d'Android vers un ordinateur via Bluetooth
- Partie 6 : Comment envoyer des contacts d'Android vers un ordinateur via le logiciel du fabricant
- Partie 7 : FAQ sur le transfert de contacts d'Android vers un PC
Partie 1 : Comment transférer des contacts d'Android vers un PC via iReaShare Android Manager
Si vous avez l'intention de transférer directement des contacts d'Android vers un PC, vous pouvez utiliser iReaShare Android Manager . Ce programme peut afficher vos contacts Android sur votre ordinateur tant que vous connectez votre appareil Android au PC via USB ou Wi-Fi. Ensuite, vous pouvez facilement sélectionner les contacts souhaités et les enregistrer sous forme de fichier sur votre ordinateur. De plus, il peut également transférer des messages texte , des journaux d'appels, des applications, etc.
Principales fonctionnalités de ce logiciel de gestion Android :
* Copiez rapidement les contacts Android sur un ordinateur.
* Importez des contacts d'un ordinateur vers n'importe quel appareil Android sans problème.
* Vous permet d'enregistrer des contacts sous forme de fichier dans différents formats, tels que CSV, XML, VCF, HTML, etc.
* Sauvegardez et restaurez les contacts Android en 1 clic sur un PC.
* Transférez des photos , des vidéos, de la musique, des documents et bien plus encore d'Android vers un PC.
* Prise en charge des connexions USB et Wi-Fi.
* Compatible avec la plupart des appareils Android, notamment Samsung Galaxy S25/S24/S23/S22/S21/S20/S10, Xiaomi 15/14/13/12/11/10, Redmi, Alcatel, Tecno, Vivo, OPPO, OnePlus, Sony, etc.
Téléchargez le gestionnaire Android iReaShare.
Télécharger pour Win Télécharger pour Mac
Voici comment exporter des contacts d'un appareil Android vers un PC :
Étape 1 : Lancez iReaShare Android Manager sur votre PC après l'avoir installé. Connectez ensuite votre appareil Android au PC via USB.
Étape 2 : Suivez le guide à l'écran pour activer le mode de débogage USB sur Android. Ensuite, le logiciel reconnaîtra votre appareil mobile.

Étape 3 : Sélectionnez « Contacts » > « Tous les contacts » pour afficher vos contacts Android sur l'interface. Sélectionnez ensuite les contacts souhaités, cliquez sur " Exporter ", choisissez un format de fichier et enregistrez les contacts sur votre ordinateur.
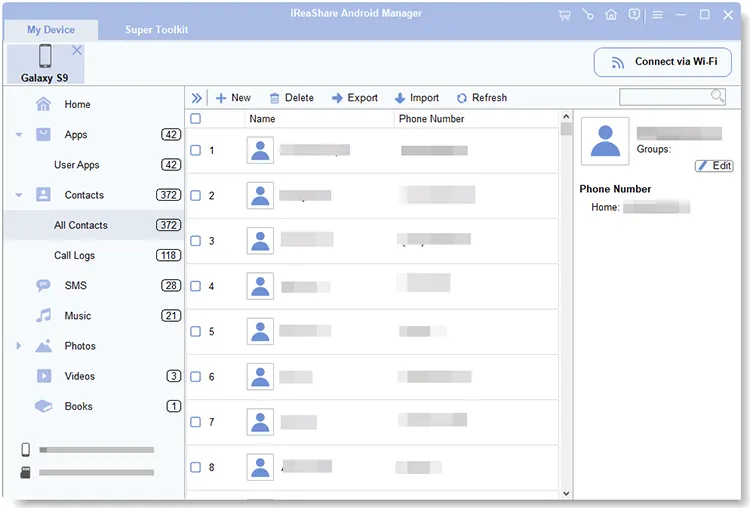
Partie 2 : Comment télécharger des contacts d'Android vers un ordinateur via Google Contacts
Google Contacts propose un service basé sur le cloud pour gérer les contacts, facilitant la synchronisation et le transfert de vos contacts vers un PC. Tant que vous l'installez sur votre téléphone Android, vous pouvez synchroniser vos contacts sans fil.
Voici comment procéder :
Étape 1 : Veuillez télécharger et installer Google Contacts sur votre appareil Android, puis connectez-vous avec ou créez votre compte Google.
Étape 2 : autorisez l'application à accéder à vos données de contact. Ensuite, vous verrez vos contacts sur l'application.
Étape 3 : Sur votre PC, ouvrez un navigateur Web et accédez à Google Contacts. Connectez-vous avec le même compte Google que vous utilisez sur votre téléphone Android.
Étape 4 : Vérifiez les contacts souhaités ou cliquez sur tout en 1 clic. Cliquez ensuite sur l'option « Plus » dans le panneau de gauche, puis sélectionnez « Exporter ». Vous pouvez choisir d'exporter les contacts sous forme de fichier CSV ou vCard (VCF).
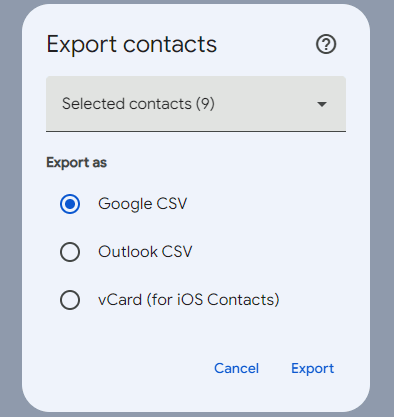
Partie 3 : Comment copier des contacts d'Android vers un PC avec un compte Google
Si vous ne souhaitez pas installer l'application Google Contacts sur votre téléphone Android, vous pouvez utiliser directement votre compte Google pour synchroniser vos contacts.
Voici le guide :
Étape 1 : Sur votre téléphone Android, accédez à Paramètres > « Comptes et sauvegarde » > « Gérer les comptes » > « Ajouter un compte » pour saisir les informations d'identification de votre compte Google.
Étape 2 : Cliquez sur le compte Google et appuyez sur « Synchroniser le compte ». Activez ensuite l'option " Contacts ".
Étape 3 : Assurez-vous que le réseau est stable sur le téléphone Android. Il synchronisera automatiquement vos contacts avec votre compte.
Étape 4 : Une fois terminé, accédez au site Web Google Contacts sur votre PC et connectez-vous au compte Google que vous avez utilisé sur votre téléphone Android. Ensuite, vous pouvez exporter vos contacts vers l'ordinateur.
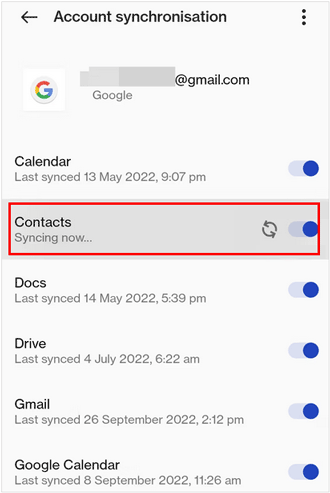
Partie 4 : Comment exporter des contacts d'Android vers un PC au format VCF avec USB
Cette méthode consiste à exporter manuellement vos contacts sous forme de fichier VCF (vCard) directement depuis votre appareil Android, puis à transférer ce fichier sur votre PC via USB. Vous n'avez besoin d'aucune autre application si vous utilisez cette méthode.
Voici comment :
Étape 1 : Lancez l'application « Contacts » par défaut sur votre appareil Android. Recherchez une option de menu (généralement trois points) dans l'application Contacts. Appuyez dessus et recherchez des options telles que " Gérer les contacts ", ou similaire.
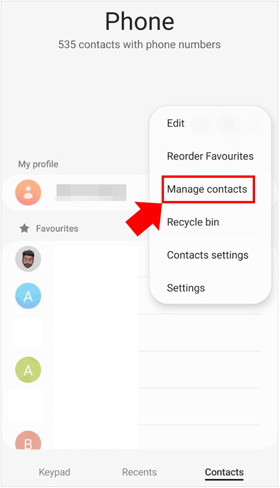
Étape 2 : Choisissez l'option " Exporter ". Il se peut qu'on vous demande d'où exporter les contacts (par exemple, stockage du téléphone, carte SIM, compte Google). Sélectionnez la mémoire de votre téléphone.
Étape 3 : Utilisez un câble USB pour connecter votre téléphone Android à votre ordinateur, et « Transfert de fichiers/Android Auto » sur Android.
Étape 4 : Accédez à « Ce PC » sur votre PC et accédez au stockage de votre téléphone Android. Recherchez le fichier VCF que vous avez enregistré, puis faites-le glisser et déposez-le sur votre PC.
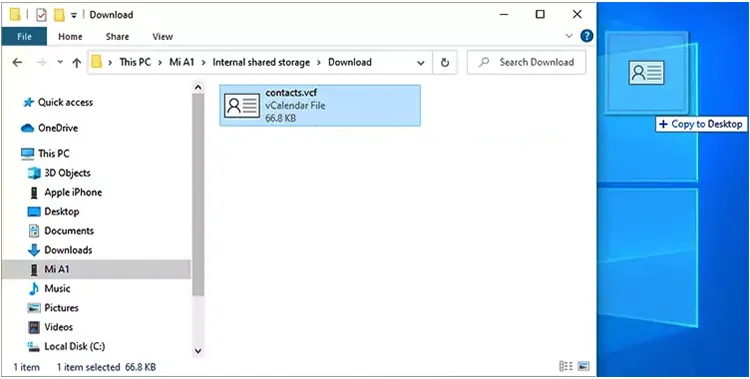
Partie 5 : Comment transférer des contacts d'Android vers un ordinateur via Bluetooth
Si vous n'avez pas de câble USB ou préférez transférer vos contacts sans fil, Bluetooth est une alternative viable. Cependant, cela nécessite que votre ordinateur dispose de la fonction Bluetooth et vous ne pouvez partager qu'un seul contact à la fois. Si vous souhaitez partager tous les contacts en même temps, veuillez d'abord les exporter sous forme de fichier VCF.
Voici comment envoyer des contacts d'Android vers un PC via Bluetooth :
Étape 1 : Assurez-vous que Bluetooth est activé sur votre téléphone Android et votre PC. Cliquez ensuite sur votre appareil dans la liste lorsqu'il apparaît. Saisissez ensuite un code d'appairage sur l'appareil pour établir la connexion.
Étape 2 : Accédez à l'application Contacts sur votre appareil Android et appuyez longuement sur un contact. Cliquez ensuite sur « Partager » et choisissez « Bluetooth » et votre appareil informatique.
Étape 3 : Vous devriez recevoir une notification sur votre PC vous demandant si vous souhaitez accepter le fichier entrant. Cliquez sur « Accepter ». Ensuite, le contact sera enregistré sur votre ordinateur.
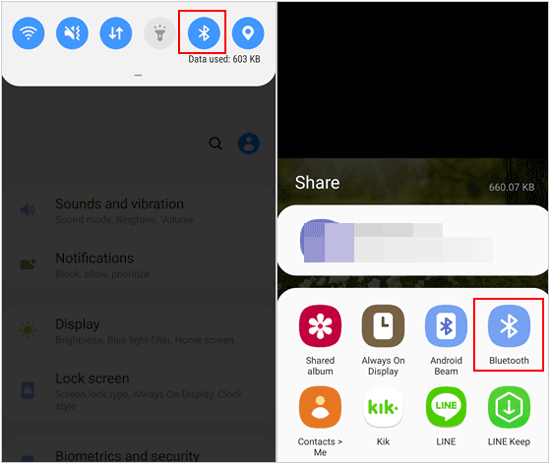
Partie 6 : Comment envoyer des contacts d'Android vers un ordinateur via le logiciel du fabricant
De nombreux fabricants d'Android proposent leurs propres outils logiciels pour gérer les données des appareils. Si vous possédez un Samsung, un Huawei ou une autre marque, vous pourrez peut-être utiliser leurs propres applications pour transférer des contacts sur votre PC. Par exemple, les utilisateurs de Samsung peuvent utiliser Samsung Smart Switch.
Voici un guide général pour cette méthode :
Étape 1 : Téléchargez, installez et ouvrez le logiciel du fabricant sur votre PC, par exemple Samsung Smart Switch.
Étape 2 : Connectez votre téléphone à votre PC à l'aide d'un câble USB. Une fois connecté, cliquez sur « Sauvegarder » sur votre PC.
Étape 3 : Vous pouvez sélectionner uniquement « Appels et contacts » et décocher les autres options. Après cela, cliquez sur " Sauvegarde " pour démarrer le processus.
Étape 4 : Une fois terminé, vos contacts seront transférés vers le PC. Cependant, vous ne pouvez pas accéder directement aux contacts sur l'ordinateur.
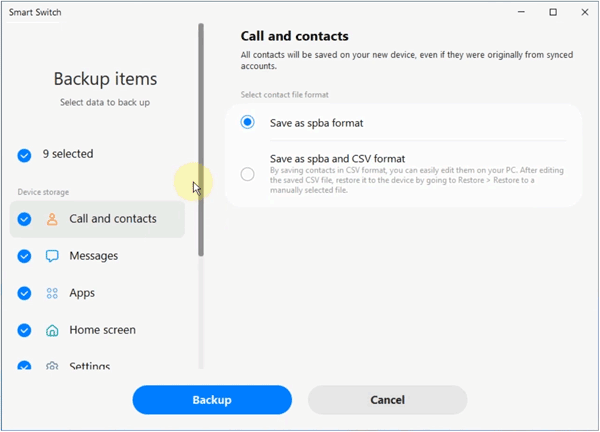
Partie 7 : FAQ sur le transfert de contacts d'Android vers un PC
Q1 : Puis-je transférer uniquement des contacts spécifiques de mon téléphone Android vers mon PC ?
Oui, de nombreuses méthodes, comme l'exportation via l'application Contacts ou iReaShare Android Manager, vous permettent de sélectionner des contacts spécifiques à exporter. Vous pouvez sélectionner les contacts souhaités avant de les transférer sur votre ordinateur.
Q2 : Comment puis-je transférer des contacts vers un fichier CSV au lieu d'un fichier .vcf ?
Si vous souhaitez transférer des contacts vers un fichier CSV, couramment utilisé dans Excel ou importé dans d'autres clients de messagerie, vous devrez utiliser iReaShare Android Manager. Il vous permet d'exporter et de sauvegarder vos contacts sous forme de fichier CSV. Vous pouvez également télécharger vos contacts sur Google Contacts, puis les exporter sur votre ordinateur sous forme de fichier CSV.
Conclusion
Il existe plusieurs méthodes disponibles pour transférer des contacts d'Android vers un ordinateur. En tant que l'un des outils les plus simples, iReaShare Android Manager fournit des services de transfert de contacts directs et fiables. Vous pouvez exporter vos contacts vers votre PC sous forme de fichier VCF, CSV, XML, HTML ou BAK. ce qui ne nécessite aucune opération compliquée. De plus, d’autres méthodes sont utiles et sûres, vous pouvez donc choisir celle qui correspond le mieux à vos besoins.
Télécharger pour Win Télécharger pour Mac
Articles connexes
Comment copier directement des contacts d'Android vers Android
5 façons : transférer des contacts de l'iPhone vers le PC en une seule fois
Importez efficacement des contacts sur iPhone à partir de différents emplacements (Guide complet)





























































