Vos contacts sont essentiels pour rester en contact avec vos amis, votre famille et vos collègues. Les perdre peut être frustrant, mais heureusement, qu'il s'agisse de changer d'appareil, d'éviter la perte de données ou simplement d'avoir une sauvegarde sécurisée, il existe de nombreuses façons de sauvegarder et de restaurer des contacts si nécessaire. Cet article couvrira les méthodes pour les appareils Android pour vous assurer de ne plus jamais perdre vos contacts.
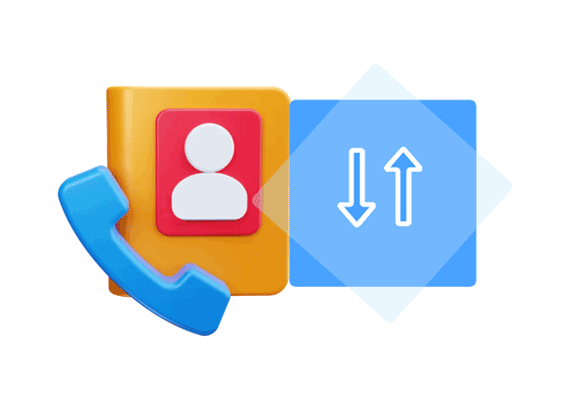
- Partie 1 : Contactez la sauvegarde et la restauration avec un compte Google
- Partie 2 : Sauvegarder et restaurer les contacts avec l'application Contacts Android
- Partie 3 : Sauvegarder et restaurer les contacts avec iReaShare Android Manager
- Partie 4 : Sauvegarder et restaurer les contacts Android avec Easy Backup
- Partie 5 : Sauvegarder et restaurer les contacts avec Smart Switch (Samsung uniquement)
- Partie 6 : FAQ sur la sauvegarde et la restauration des contacts
Partie 1 : Contactez la sauvegarde et la restauration avec un compte Google
Le moyen le plus simple et le plus transparent de sauvegarder vos contacts consiste à utiliser votre compte Google. Par défaut, les appareils Android synchronisent les contacts avec votre compte Google. Pour vous assurer que cela est actif :
Étape 1 : Accédez aux paramètres de votre appareil.
Étape 2 : Recherchez « Comptes » ou « Utilisateurs et comptes ».
Étape 3 : Sélectionnez votre compte Google.
Étape 4 : Assurez-vous que la synchronisation « Contacts » est activée.
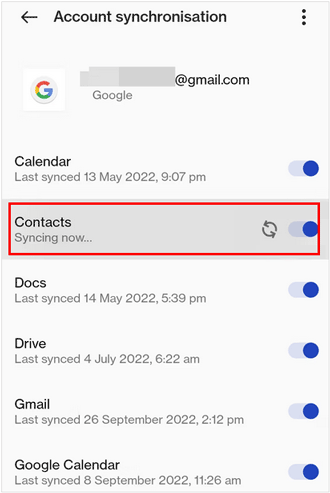
La restauration est tout aussi simple. Lorsque vous vous connectez à un nouvel appareil Android avec votre compte Google, vos contacts seront automatiquement synchronisés.
Partie 2 : Sauvegarder et restaurer les contacts avec l'application Contacts Android
L'application Android Contacts intégrée fournit souvent des options pour exporter et importer des contacts sous forme de fichier VCF. Cette méthode est utile pour les sauvegardes manuelles :
Étape 1 : Ouvrez l'application Contacts et recherchez « Paramètres » ou « Options » (souvent trois points).
Étape 2 : Recherchez « Gérer les contacts » > « Importer/Exporter » ou similaire, et choisissez « Exporter vers un fichier .vcf ».
Étape 3 : Choisissez un emplacement pour enregistrer votre fichier VCF.
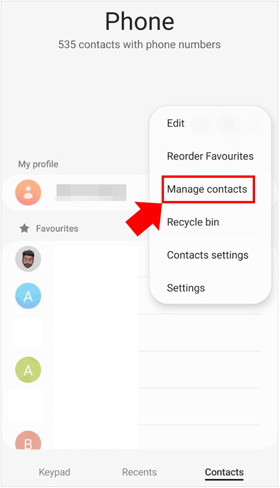
Pour restaurer les contacts Android, suivez les étapes similaires ci-dessus et sélectionnez " Importer à partir du fichier .vcf ".
Partie 3 : Sauvegarder et restaurer les contacts avec iReaShare Android Manager
Si vous souhaitez sauvegarder vos contacts Android sur votre ordinateur et gérer vos contacts sur votre ordinateur avec un grand écran, vous pouvez essayer iReaShare Android Manager. Il s'agit d'un outil convivial pour simplifier la gestion des données des appareils Android. En plus de la sauvegarde, vous pouvez restaurer vos contacts sur votre appareil Android en 1 clic. De plus, les contacts restaurés ne remplaceront pas vos contacts actuels sur votre téléphone.
Principales fonctionnalités de ce gestionnaire de contacts Android :
* Sauvegardez les contacts Android sur un ordinateur sans problème.
* Vous permet de prévisualiser et de sélectionner les contacts souhaités avant la sauvegarde.
* Restaurez en toute transparence vos contacts de sauvegarde sur votre appareil Android.
* Prend en charge la sauvegarde de tout un appareil Android et la restauration à partir de sauvegardes.
* Prend en charge une large gamme d'appareils Android et de systèmes d'exploitation Android, allant d'Android 6.0 au dernier Android 15.
* Vous permet de modifier directement vos contacts Android sur un ordinateur.
Téléchargez le logiciel Android Manager.
Télécharger pour Win Télécharger pour Mac
Sauvegardez vos contacts Android en 1 clic :
Étape 1 : Connectez votre téléphone Android à votre ordinateur via USB et installez iReaShare Android Manager sur l'ordinateur.
Étape 2 : Exécutez le programme et activez le débogage USB sur Android pour établir la connexion.

Étape 3 : Une fois connecté, cliquez sur « Super Toolkit » > « Sauvegarde ».
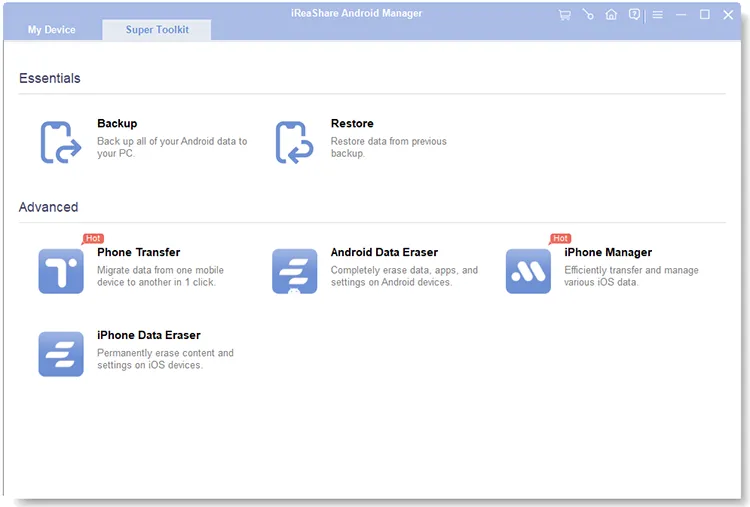
Étape 4 : Sélectionnez l'option « Contacts » et cliquez sur « Sauvegarder ». Tous vos contacts seront enregistrés sur votre ordinateur.

Restaurez vos contacts Android à partir de la sauvegarde :
Étape 1 : Appuyez sur « Super Toolkit » après la connexion et choisissez l'option « Restaurer ».
Étape 2 : Sélectionnez le fichier de sauvegarde souhaité et cochez « Contacts » dans la liste.
Étape 3 : Cliquez sur « Restaurer » en bas pour importer les contacts sur votre appareil Android.
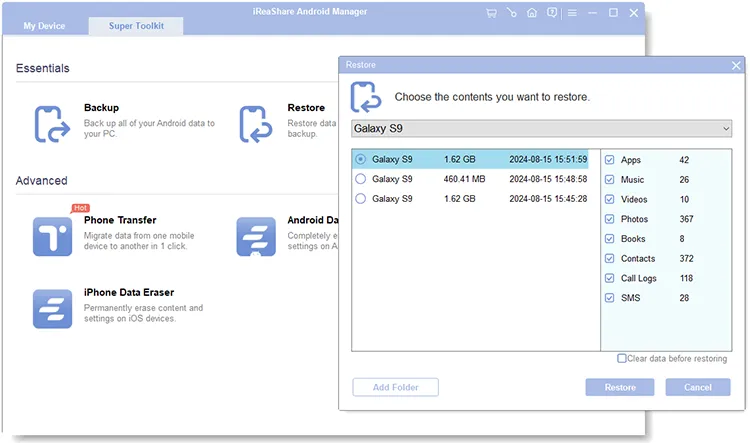
Partie 4 : Sauvegarder et restaurer les contacts Android avec Easy Backup
De nombreuses applications sur le Google Play Store, telles que Easy Backup , sont spécialisées dans la sauvegarde et la restauration des contacts. Vous pouvez l'utiliser pour sauvegarder vos contacts sur la mémoire interne de votre téléphone et partager les contacts de sauvegarde par e-mail, Dropbox, etc.
Voici le processus de sauvegarde :
Étape 1 : Téléchargez et installez Easy Backup sur votre téléphone Android et créez votre propre compte avec votre adresse e-mail.
Étape 2 : Autorisez l'application à accéder à vos contacts et cliquez sur « Sauvegarder maintenant » pour enregistrer tous vos contacts sous forme de fichier VCF sur votre téléphone.
Étape 3 : Téléchargez votre fichier de contacts sur Google Drive.
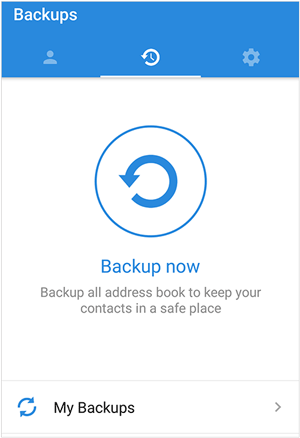
Voici le processus de restauration :
Étape 1 : Pour restaurer vos contacts Android, veuillez cliquer sur « Mes sauvegardes » > « Appuyez pour télécharger ».
Étape 2 : Appuyez sur « Aperçu » pour sélectionner les contacts que vous souhaitez restaurer.
Étape 3 : Cliquez sur « Restaurer les contacts » pour importer les contacts sur votre appareil Android.
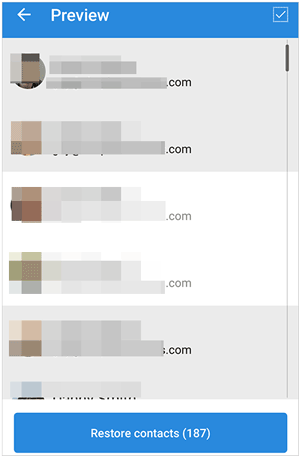
Partie 5 : Sauvegarder et restaurer les contacts avec Smart Switch (Samsung uniquement)
Les utilisateurs de Samsung bénéficient deSmart Switch, une application dédiée au transfert de données entre appareils Samsung. Si votre téléphone est Samsung, vous pouvez sauvegarder et restaurer vos contacts avec celui-ci.
Étape 1 : Installez Smart Switch sur votre ordinateur et lancez-le.
Étape 2 : Connectez votre téléphone Android à l'ordinateur via USB et appuyez sur « Préférences » > « Éléments de sauvegarde » pour choisir l'option « Appeler et contacter ».
Étape 3 : Maintenant, cliquez sur la fonction « Sauvegarde ». Une fois le processus de sauvegarde terminé, vos contacts sont enregistrés sur votre ordinateur.
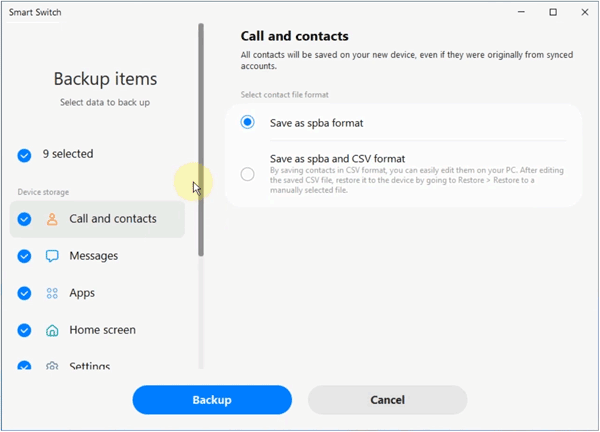
Lorsque vous souhaitez restaurer vos contacts, vous pouvez choisir la fonction " Restaurer " et sélectionner le fichier de sauvegarde pour restaurer vos contacts sans problème.
Partie 6 : FAQ sur la sauvegarde et la restauration des contacts
Q1 : Pourquoi devriez-vous sauvegarder mes contacts ?
- Prévenez la perte de données : les accidents arrivent ! La sauvegarde de vos contacts les protège de toute perte due à des dommages au téléphone, au vol ou à des problèmes logiciels.
- Transfert facile : Besoin d'un nouveau téléphone ? La restauration à partir d'une sauvegarde rend le transfert de vos contacts rapide et indolore.
Q2 : Puis-je planifier des sauvegardes automatiques ?
De nombreux services cloud proposent des options de sauvegarde automatique, telles que l'utilisation de votre compte Google. Tant que vous activez la fonction de sauvegarde et que le Wi-Fi ou les données mobiles sont disponibles, vos contacts seront automatiquement sauvegardés.
Conclusion
En utilisant les méthodes décrites ci-dessus, vous pouvez sauvegarder vos précieuses informations de contact et assurer une transition en douceur lors du changement d'appareil. Si vous préférez la sauvegarde et la restauration des contacts hors ligne, vous pouvez choisir iReaShare Android Manager. Cet outil peut enregistrer vos contacts sur votre ordinateur via USB et vous permet de gérer et de restaurer vos contacts sur votre ordinateur à tout moment.
Télécharger pour Win Télécharger pour Mac
Articles connexes
Sauvegardez rapidement les contacts sur iPhone de 6 manières fiables (Guide en 2025)
Guide : Comment récupérer des contacts supprimés sur iPhone sans sauvegarde





























































