Nous stockons généralement de nombreuses données utiles sur nos téléphones Android. Si vous ne voulez pas perdre les données à cause d'un accident, vous pouvez sauvegarder votre téléphone Android sur votre PC. Cependant, il n'est pas facile de sauvegarder autant de fichiers d'un téléphone vers un ordinateur. Si vous souhaitez effectuer facilement la sauvegarde, lisez cet article et suivez les méthodes ci-dessous. Vous constaterez que la sauvegarde peut être très efficace.
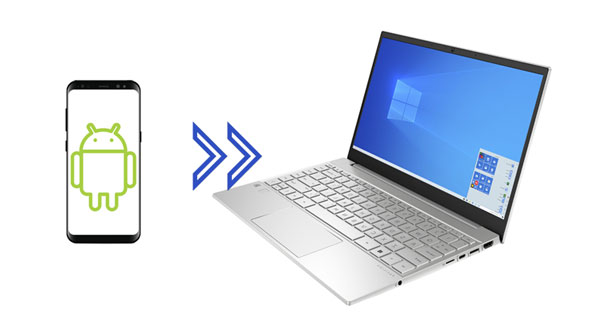
- Méthode 1 : sauvegarder le téléphone Android sur un PC avec iReaShare Android Manager
- Voie 2 : sauvegarder Android sur PC avec Google Drive
- Méthode 3 : sauvegarder le téléphone sur le PC via Smart Switch
- Méthode 4 : sauvegarder manuellement le téléphone Android sur un PC via USB
- Conseils supplémentaires : FAQ sur la sauvegarde Android sur PC
Méthode 1 : sauvegarder le téléphone Android sur un PC avec iReaShare Android Manager
iReaShare Android Manager vous offre une fonction de sauvegarde en un clic, vous permettant de sauvegarder la plupart des données de votre téléphone Android sur votre PC en une seule fois. Il peut transférer simultanément vos contacts, journaux d'appels, messages texte, photos, vidéos, applications utilisateur, musique et documents. De plus, il enregistre vos données dans des formats lisibles afin que vous puissiez accéder directement à vos fichiers de sauvegarde sur votre ordinateur.
Plus de fonctionnalités d'iReaShare Android Manager :
- En plus de la sauvegarde, il peut restaurer les données de sauvegarde sur n'importe quel appareil Android en 1 clic.
- Les données de restauration ne remplaceront pas vos données actuelles sur l'appareil Android cible.
- Vous pouvez également prévisualiser et transférer des fichiers Android spécifiques sur votre ordinateur.
- Les connexions USB et Wi-Fi sont prises en charge.
- Il est largement compatible avec Android 4.0 et supérieur, y compris le dernier Android 14.
- Les versions Windows et Mac sont disponibles en téléchargement.
Téléchargez Android Manager pour sauvegarder vos données.
Télécharger pour Win Télécharger pour Mac
Le guide pour sauvegarder un téléphone Android sur un PC en 1 clic :
Étape 1 : Après avoir téléchargé et installé le logiciel Android Manager sur votre ordinateur, connectez votre smartphone au PC avec un câble USB.
Étape 2 : Suivez les instructions à l'écran pour activer le mode de débogage USB sur Android. Ensuite, le logiciel reconnaîtra votre appareil.

Étape 3 : Cliquez sur « Super Toolkit » et « Sauvegarde ». Ensuite, vous verrez les types de données dans la fenêtre contextuelle. Veuillez appuyer sur « Sauvegarder » en bas pour démarrer le processus. Vos données Android seront sauvegardées sur votre PC Windows.

Voie 2 : sauvegarder Android sur PC avec Google Drive
Google Drive vous permet de télécharger des fichiers depuis un appareil vers l'espace de stockage Google Cloud. Si vous souhaitez sauvegarder votre Android sur PC, vous pouvez installer Google Drive sur votre téléphone. Pendant le processus, votre téléphone et votre ordinateur Android doivent disposer d’un réseau stable. Si vous utilisez un réseau mobile, la sauvegarde peut coûter beaucoup de données cellulaires.
À propos, vous pouvez ajouter votre Google Drive à votre téléphone Android avec l'application Paramètres, mais cela intégrera toutes vos données dans un seul fichier et vous ne pourrez pas accéder à la sauvegarde sur votre PC.
Effectuez une sauvegarde Android sur PC avec Google Drive :
Étape 1 : Téléchargez et installez la version Android de Google Drive sur votre téléphone, puis ouvrez-la et connectez-vous à votre compte Google.
Étape 2 : Cliquez sur " + " > " Télécharger " pour localiser et sélectionner le contenu que vous souhaitez sauvegarder depuis votre appareil Android. Ensuite, appuyez sur « Télécharger » dans le coin inférieur droit pour continuer.
Étape 3 : Après avoir téléchargé vos fichiers sur Google Drive, accédez à Google Drive sur votre PC et connectez-vous avec le même compte. Vous pouvez désormais visualiser vos fichiers Android et télécharger ce que vous voulez sur votre ordinateur.

Méthode 3 : sauvegarder le téléphone sur le PC via Smart Switch
Lorsque vous utilisez un téléphone Samsung Android, Smart Switch sera une option appropriée pour la sauvegarde. La fonction de sauvegarde de Smart Switch vous aide à transférer divers fichiers de votre téléphone vers votre ordinateur. En outre, veuillez noter que vous ne pouvez pas accéder directement aux fichiers individuels sur votre ordinateur après la sauvegarde.
Voici comment sauvegarder un téléphone Samsung Android sur un PC avec Smart Switch :
Étape 1 : Téléchargez et installez la version Windows de Smart Switch sur votre PC, puis lancez-la.
Étape 2 : Connectez votre téléphone Android au PC avec un câble USB et sélectionnez « Transfert de fichiers » à l'invite USB.
Étape 3 : Appuyez sur « PLUS » > « Préférences » pour opter pour les éléments de sauvegarde souhaités. Une fois terminé, cliquez sur « OK » > « Sauvegarde » pour le démarrer.
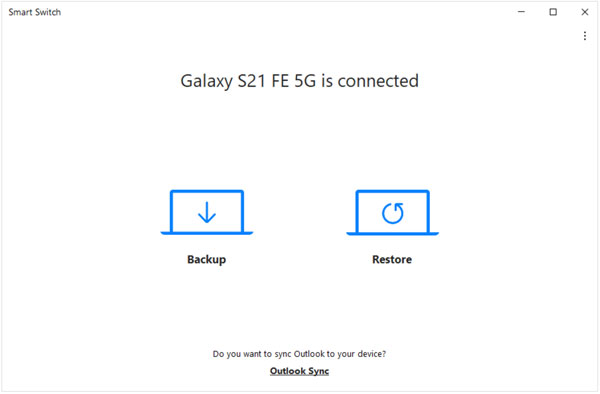
Méthode 4 : sauvegarder manuellement le téléphone Android sur un PC via USB
Ainsi, si vous n'avez pas beaucoup de fichiers sur votre téléphone Android à sauvegarder sur votre PC, vous pouvez utiliser une méthode manuelle : faire glisser et déposer vos fichiers Android sur un ordinateur doté d'un port USB. Par rapport aux méthodes précédentes, celle-ci est inefficace, mais c’est la méthode la plus simple.
Étapes pour sauvegarder manuellement un téléphone Android sur un PC avec USB :
Étape 1 : Utilisez un câble USB pour connecter votre téléphone et votre PC, puis choisissez « MTP » sur Android.
Étape 2 : Double-cliquez sur « Ce PC » et recherchez « Périphériques et lecteurs ». Ensuite, vous verrez le lecteur de votre téléphone Android. Cliquez rapidement deux fois dessus pour y accéder.
Étape 3 : Accédez aux fichiers que vous souhaitez sauvegarder et sélectionnez-les avec votre souris. Enfin, faites glisser et déposez les fichiers sur le bureau de votre PC. Une fois la transmission des données terminée, vous pouvez déconnecter votre téléphone de l'ordinateur.
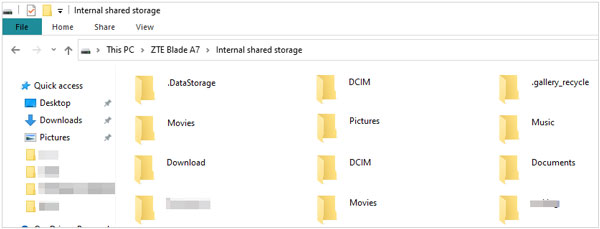
Conseils supplémentaires : FAQ sur la sauvegarde Android sur PC
Q1 : Puis-je accéder à mes fichiers de sauvegarde sur mon PC ?
Si vous utilisez Android Manager, Google Drive et la sauvegarde USB manuelle, vous pouvez accéder à vos fichiers de sauvegarde sur votre PC. Seul Smart Switch ne vous permet pas d'accéder aux fichiers de sauvegarde spécifiques.
Q2 : Puis-je restaurer la sauvegarde sur un autre téléphone Android ?
Oui, vous pouvez. Tant que le téléphone Android est pris en charge par le logiciel ou l'application, vous pouvez restaurer la sauvegarde sur n'importe quel appareil Android sans problème.
Q3 : Puis-je sauvegarder mes contacts Android sur une carte SD ?
Oui, vous pouvez, mais avant tout, vous devez enregistrer vos contacts sous forme de fichier VCF sur votre téléphone :
- Accédez à l'application Téléphone et cliquez sur l'onglet « Contacts ».
- Cliquez sur l'icône « Menu » et choisissez « Gérer les contacts » > « Importer ou exporter des contacts ».
- Appuyez sur « Exporter » > « Stockage interne » > « Exporter » > « OK ».
Après cela, accédez au Gestionnaire de fichiers et recherchez le fichier VCF. Ensuite, déplacez-le directement sur votre carte SD. Si votre téléphone ne prend pas en charge les cartes SD, vous aurez besoin d'un lecteur de carte pour connecter votre carte SD à votre téléphone.
Conclusion
Ces méthodes de sauvegarde présentées dans cet article ont toutes été testées par nous-mêmes et leur utilisation est sûre. Vous pouvez désormais sauvegarder votre téléphone Android sur un PC en 1 clic grâce à iReaShare Android Manager. Ce logiciel permet de compléter la sauvegarde avec USB et Wi-Fi, ce qui est très pratique pour la connexion et la sauvegarde des données. Vous pouvez également utiliser Google Drive, un câble USB et Smart Switch. Quel que soit votre choix, vous pouvez sauvegarder vos données Android en toute simplicité.





























































