Vous pouvez facilement utiliser iReaShare Android Manager pour transférer, gérer, sauvegarder et restaurer vos données Android sur un ordinateur. Suivons ce guide étape par étape ci-dessous ou regardons directement le guide vidéo.
Partie 1 : Connecter un appareil Android à un ordinateur
Tout d’abord, veuillez télécharger et installer iReaShare Android Manager sur votre PC.
Télécharger pour Win Télécharger pour Mac
Vous pouvez connecter votre téléphone ou tablette Android à un ordinateur via USB ou Wi-Fi, selon la connexion souhaitée.
1.1 Connectez Android à l'ordinateur via USB
Étape 1 : Si vous avez téléchargé et installé iReaShare Android Manager sur votre ordinateur, ouvrez-le sur le bureau et connectez votre appareil Android à l'ordinateur via un câble USB.
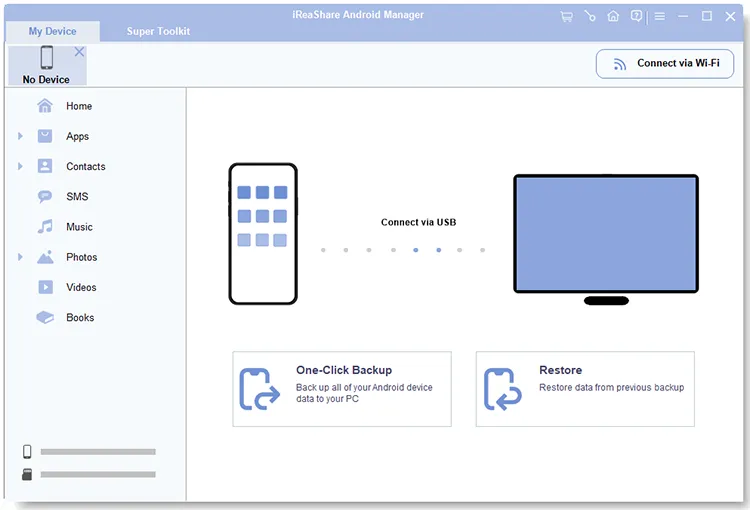
Étape 2 : Le logiciel détectera votre appareil mobile. Ensuite, choisissez « Transfert de fichiers » ou « MTP » et suivez les instructions à l'écran pour activer le mode de débogage USB sur le combiné Android .
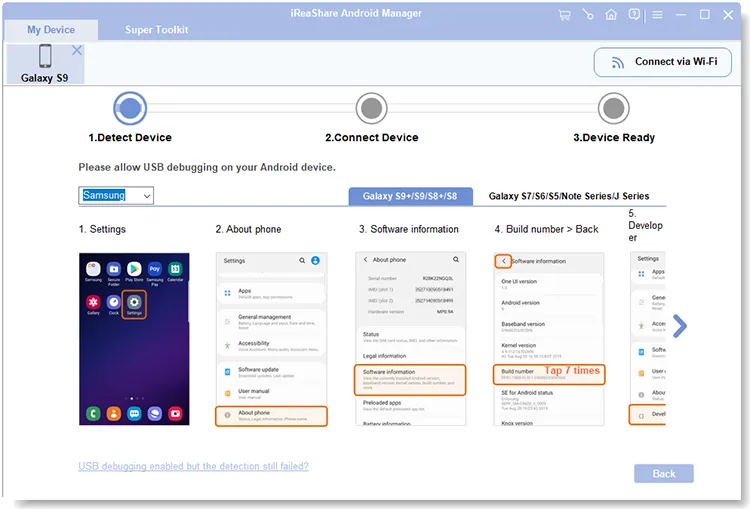
Étape 3 : Le logiciel installera la version Android d'iReaShare Android Manager sur votre appareil Android. La connexion entre votre appareil Android et votre ordinateur est désormais établie.

1.2 Connectez Android à l'ordinateur via Wi-Fi
Étape 1 : Pour connecter votre appareil Android à votre ordinateur sans fil, assurez-vous que les deux appareils sont connectés au même réseau Wi-Fi.
Étape 2 : Lancez iReaShare Android Manager sur l'ordinateur et cliquez sur « Se connecter via Wi-Fi ». Si vous y êtes invité, veuillez cliquer sur « Autoriser l'accès » dans la fenêtre contextuelle. Téléchargez ensuite l'application iReaShare Android Manager en parcourant « a.ireashare.com » sur votre appareil mobile.

Étape 3 : Ouvrez l'application et cliquez sur l'icône « Scan » dans le coin supérieur droit pour scanner le code QR sur l'ordinateur. La connexion sans fil est désormais établie.
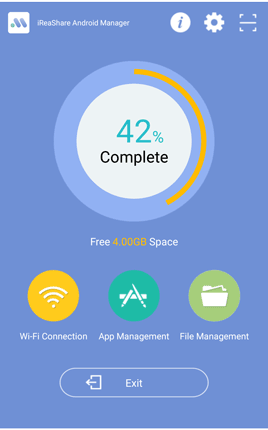
Partie 2 : Transférer et gérer les données Android sur un ordinateur
Une fois connecté, vous pouvez commencer à transférer et gérer vos données Android sur votre ordinateur.
2.1 Transférer sélectivement des données d'Android vers un ordinateur
Vous pouvez directement prévisualiser, sélectionner et transférer vos données Android sur votre ordinateur.
Étape 1 : Cliquez sur un type de fichier sur le côté gauche de l'interface, tel que « Vidéos », puis prévisualisez vos fichiers spécifiques et cochez les cases à côté des fichiers que vous souhaitez transférer.
Étape 2 : Cliquez sur « Exporter » et sélectionnez un emplacement pour enregistrer vos fichiers sur votre ordinateur.
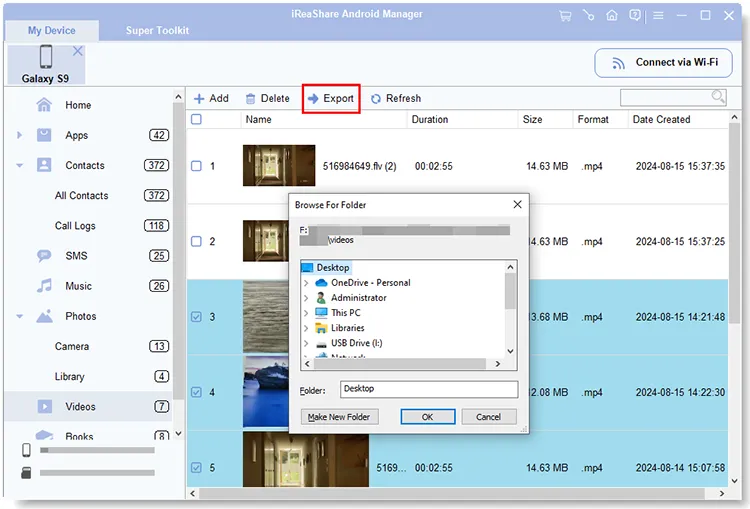
2.2 Importer des fichiers d'un ordinateur vers Android
Vous pouvez également importer des fichiers de votre ordinateur vers votre appareil Android.
Étape 1 : Vous pouvez également importer des données de votre ordinateur vers votre appareil Android. Par exemple, choisissez « Journaux d'appels » et cliquez sur « Importer ».
Étape 2 : Veuillez accéder au fichier d'historique des appels depuis votre ordinateur et sélectionnez-le. Importez ensuite les journaux d’appels sur votre appareil Android.
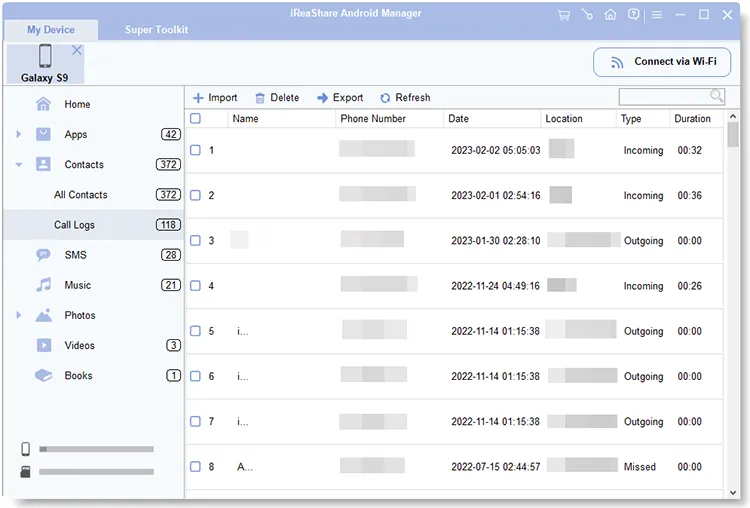
2.3 Gérer les fichiers multimédias
Il est facile de gérer vos applications, votre musique, vos photos, vos vidéos et vos livres électroniques avec le logiciel Android Manager.
Pour les applications
Pour installer des applications de votre ordinateur sur Android, veuillez cliquer sur « Applications » > « Applications utilisateur », puis appuyez sur « Installer » et sélectionnez les fichiers APK que vous avez téléchargés sur votre ordinateur. Appuyez ensuite sur « OK » pour les installer sur votre appareil mobile.
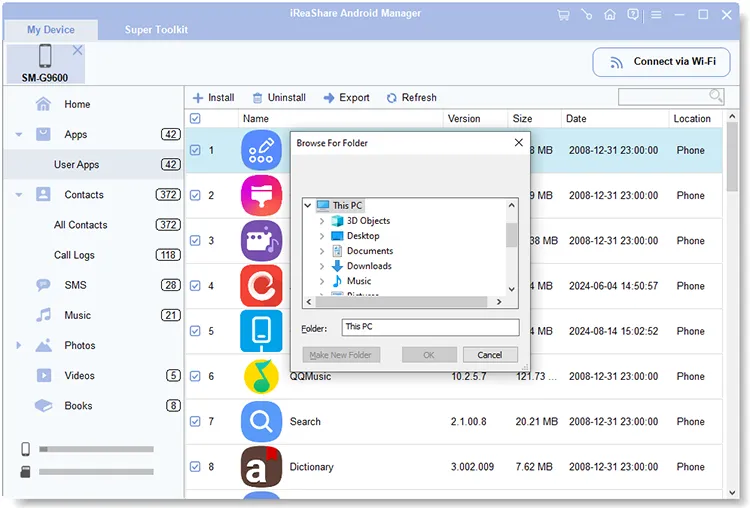
Pour désinstaller des applications d'Android sur l'ordinateur, vous pouvez cocher les applications dont vous ne voulez plus et appuyer sur " Désinstaller ". Enfin, cliquez sur « OK » dans la fenêtre contextuelle. Ensuite, les applications seront supprimées de votre appareil Android.
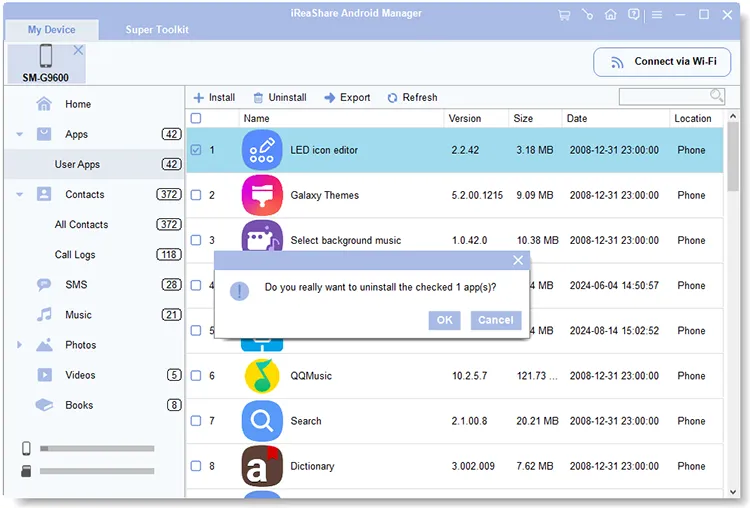
Pour la musique
Vous pouvez ajouter de la musique de votre ordinateur vers votre appareil Android, exporter de la musique d'Android vers un ordinateur, créer de nouvelles listes de lecture, déplacer vos chansons, supprimer des fichiers audio indésirables, et bien plus encore. Par exemple, pour créer une nouvelle playlist, vous pouvez appuyer sur l'icône « + » et nommer directement la playlist.
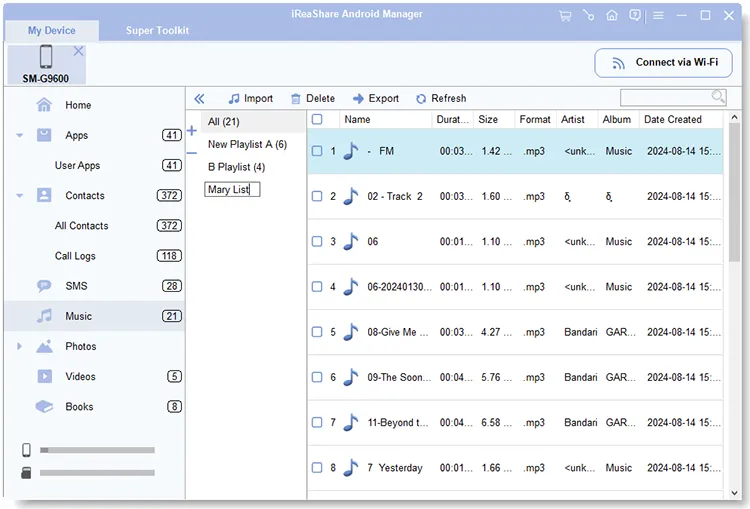
Pour les photos
Pour gérer vos photos, vous pouvez transférer, copier, déplacer, supprimer, rechercher vos photos et créer de nouveaux albums avec iReaShare Android Manager. Par exemple, vous pouvez aller dans « Photos » > « Bibliothèque », cliquer sur l'icône « Ajouter un album » pour créer un nouvel album. Ensuite, sélectionnez les photos souhaitées dans un autre album et déplacez-les ou copiez-les vers ce nouvel album.
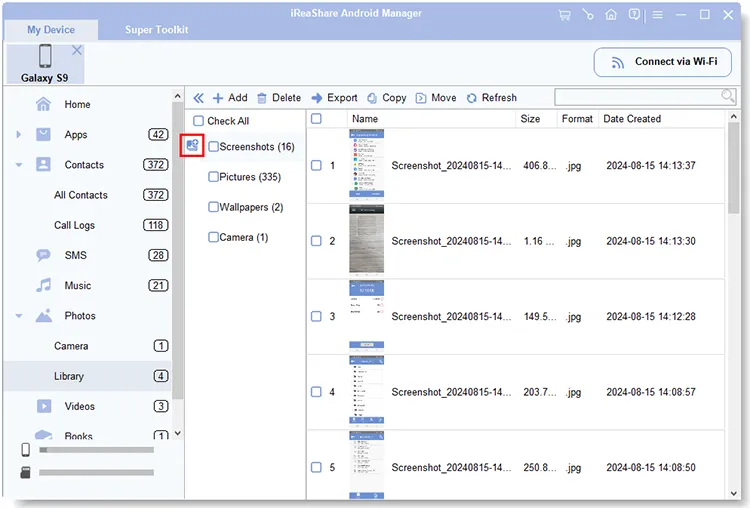
Pour les vidéos
Vous pouvez transférer vos vidéos Android sur votre ordinateur, ajouter des fichiers vidéo de votre ordinateur vers Android, supprimer des vidéos inutiles et rechercher vos vidéos en saisissant les mots-clés.
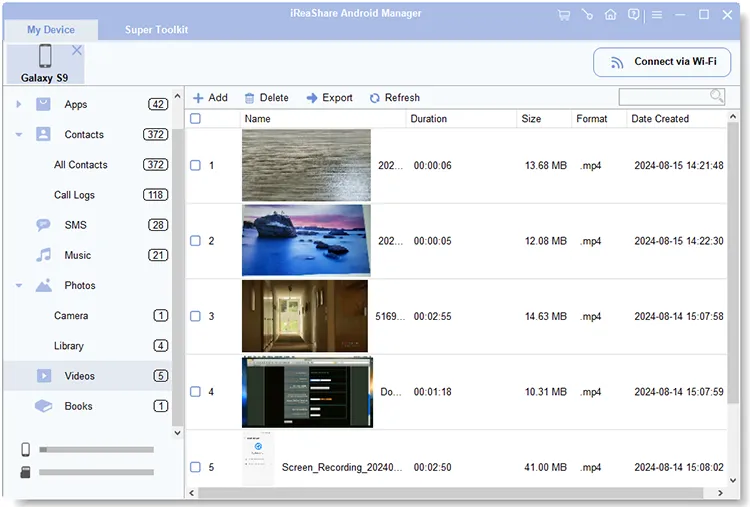
Pour les livres
Pour gérer vos livres électroniques, vous pouvez appuyer sur « Livres » et cliquer sur « Ajouter », « Supprimer » ou « Exporter » pour les gérer.
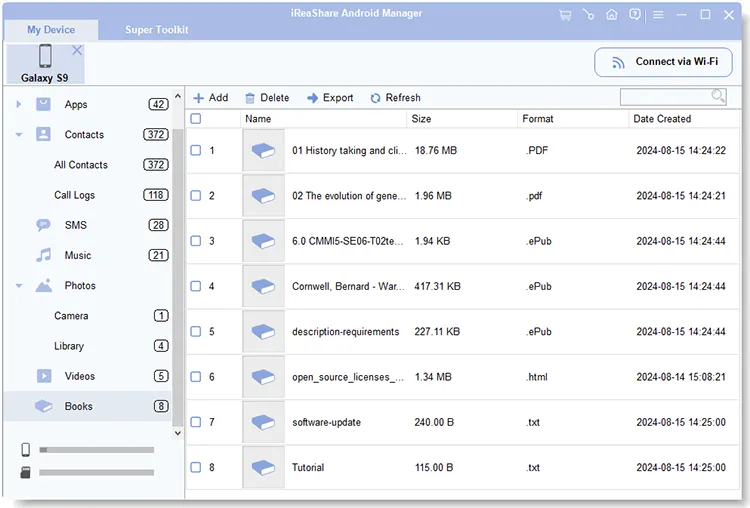
2.4 Gérer les contacts Android
Si vous souhaitez gérer vos contacts Android sur votre ordinateur, vous pouvez cliquer sur la catégorie " Contacts " et les gérer avec le menu supérieur.
Pour créer de nouveaux contacts, veuillez cliquer sur « Nouveau » et saisir directement les informations de contact.
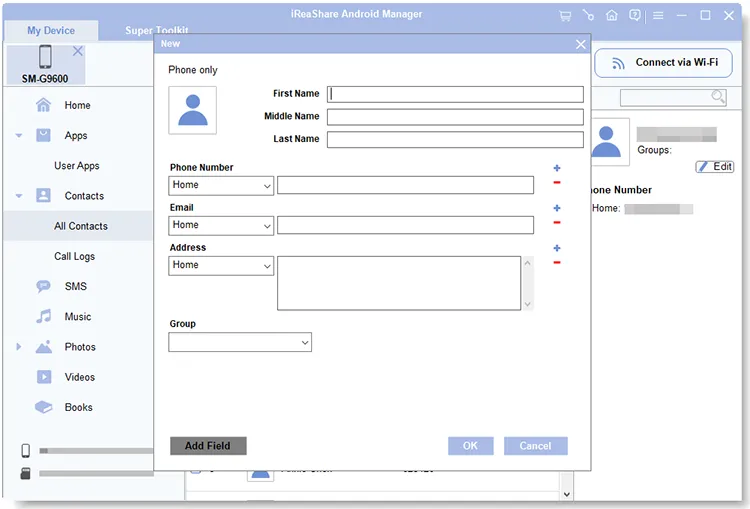
Vous pouvez également modifier vos contacts actuels. Cliquez sur un contact et appuyez sur l'icône " Modifier ". Ensuite, vous pouvez modifier ses informations. Une fois terminé, cliquez sur « OK ».
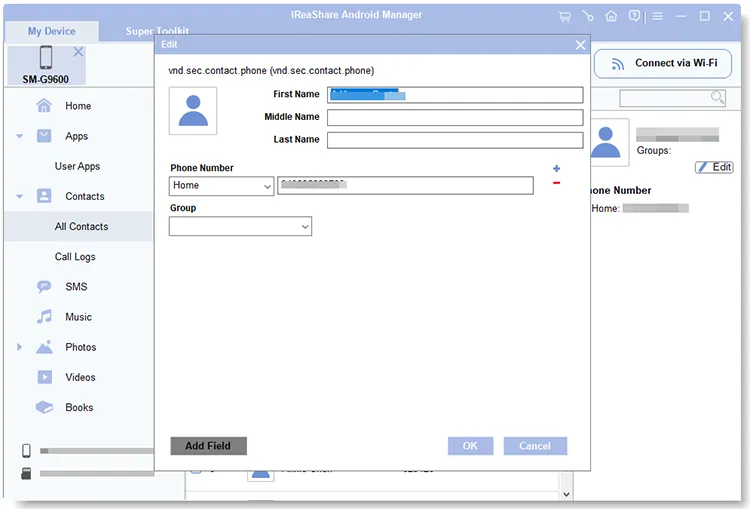
2.5 Recevoir et envoyer des SMS
Vous pouvez facilement recevoir, consulter et envoyer des messages texte sur votre ordinateur. Pour consulter votre SMS, veuillez cliquer sur « SMS ». Le logiciel chargera rapidement tous vos messages texte Android.
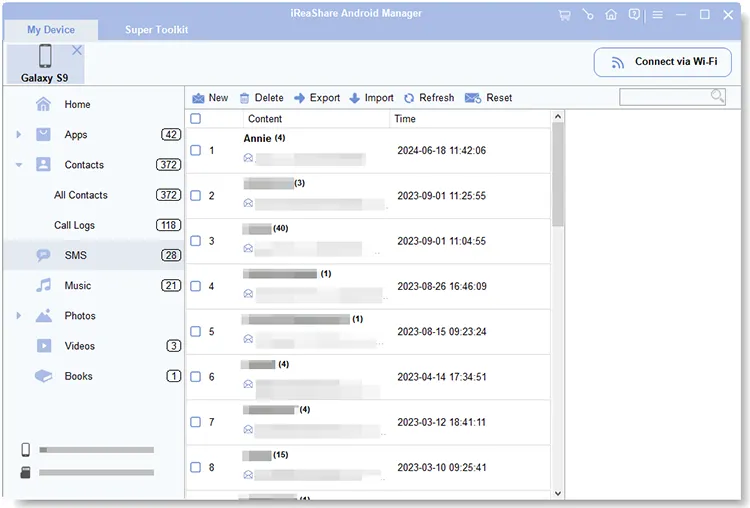
Pour envoyer un ou des groupes de messages texte sur votre ordinateur, vous pouvez appuyer sur « Nouveau » et cliquer sur « Contacts » pour sélectionner les numéros de téléphone auxquels vous prévoyez d'envoyer. Saisissez ensuite le contenu, et cliquez sur « Envoyer ».
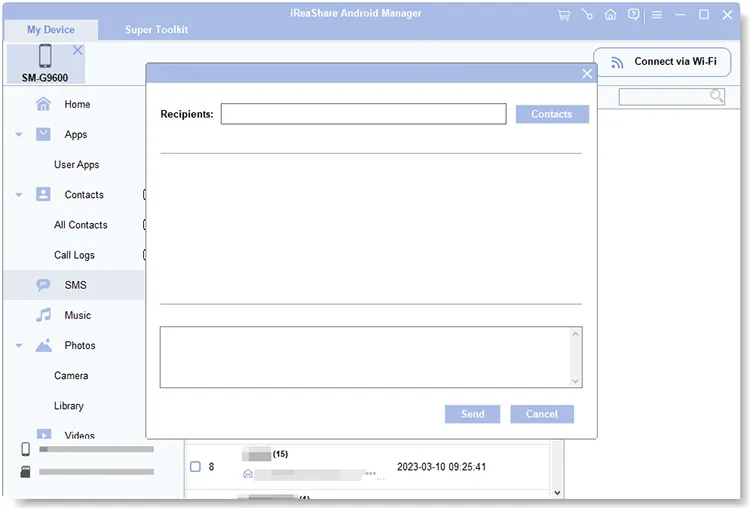
Partie 3 : Sauvegarder et restaurer les données Android en 1 clic
Vous souhaitez sauvegarder et restaurer vos données Android en 1 clic ? Vous pouvez le faire facilement avec iReaShare Android Manager.
3.1 Sauvegarder les données Android sur un ordinateur
Vous pouvez sauvegarder vos contacts, SMS, applications utilisateur, journaux d'appels, photos, vidéos, musique et autres fichiers pris en charge depuis votre appareil Android sur votre ordinateur.
Étape 1 : Cliquez sur l'onglet « Super Toolkit » et choisissez l'option « Sauvegarde ».
Étape 2 : Sélectionnez les types de fichiers souhaités et cliquez sur « Parcourir » pour choisir un dossier dans lequel enregistrer vos fichiers de sauvegarde.
Étape 3 : Cliquez sur « Sauvegarder » pour démarrer le processus.

3.2 Restaurer les fichiers de sauvegarde sur Android
Lorsque vous devez restaurer vos fichiers de sauvegarde sur le téléphone Android actuel ou sur un nouvel appareil Android, vous pouvez utiliser la fonction de restauration.
Étape 1 : Allez dans « Super Toolkit » et choisissez « Restaurer ».
Étape 2 : Sélectionnez un fichier de sauvegarde. Si le logiciel ne détecte pas votre fichier de sauvegarde, vous pouvez cliquer sur « Ajouter un dossier » pour localiser le fichier de sauvegarde manuellement.
Étape 3 : Optez pour les fichiers que vous souhaitez restaurer par catégorie, et cliquez sur « Restaurer ». Ensuite, les données de sauvegarde seront importées sur l'appareil Android connecté.
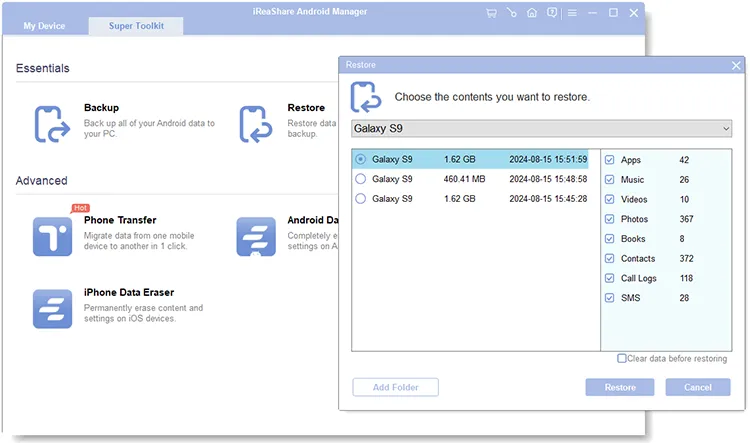
Conclusion
Ceci est le guide d'utilisation complet d'iReaShare Android Manager. N'hésitez pas à nous écrire dans la zone de commentaires lorsque vous avez des questions sur ce logiciel. Nous vous répondrons dans un délai d'un jour ouvrable.





























































