"This morning I tried to update my iPhone 15 Pro Max from iOS 17 to iOS 18 Beta. At first, it looked like it was working and now it's just sitting on "Update Requested" in the status sections."
- From Apple Community
When your iPhone is stuck on Update Requested, and you have waited 30 minutes, how can you cope with it? Luckily, it is not difficult to solve this issue, and many users have fixed their stuck udpates. You can utilize the methods in this post, which contain accurate steps. We believe that you can fix the Update Requested issue with ease.
Part 1: What's Update Requested and Why Is iPhone Stuck on It?
"iOS 16.5 Update Requested, iOS 16.4 Update Requested...What is the iOS update requested meaning? Why does my iPhone say Update Requested?"
Many iPhone users have encountered the update requested problem, but some of them don't know what that means exactly. When your iPhone shows "Update Requested", it indicates that you device is in the initial stage of downloading a software update. Your iPhone has finished the communication with Apple's servers to request the update package. However, your device stops in this step, and fails to go to the next downloading phase.
Why is the iPhone stuck on it? In fact, many factors can impact the update, such as:
- A unstable network.
- Insufficient storage.
- Server overloading.
- System bugs.
- Corrupted update file.
- And more.
Part 2: How to Fix iPhone Stuck on Update Requested
After learning about why the software update is stuck on Update Requested, you can now select the correct solution to fix it.
2.1 Check Internet Connection
The internet connection can directly impact your iOS update, so you can check your network first. Follow these steps to check the network connection on your iPhone:
- Go to the Settings app on your iPhone, and click "Wi-Fi".
- Make sure your device is connected to a strong Wi-Fi network.
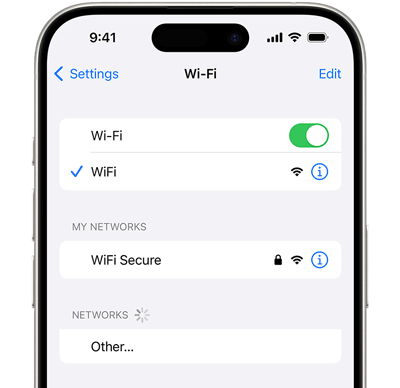
Typically, iOS devices use Wi-Fi to update software by default. If you want to use cellular data to update iOS, you need to modify the settings:
- Open Settings and choose "Cellular" > "Cellular Data Options" > "Data Mode".
- Enable the "Allow More Data on 5G" feature.
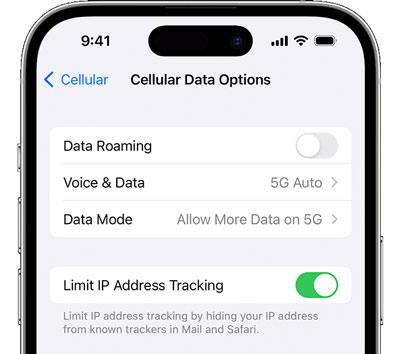
2.2 Check Your iPhone Storage
If there is insufficient storage space on your iPhone, the device will fail to download the package even though the network is available. Thus, please check your iPhone storage:
- Go to Settings on the iPhone.
- Then click "General" > "iPhone Storage" to check the usage.
- If the storage is nearly used up, please consider removing those useless files and apps, backing up your data to iCloud, etc. After freeing up the space, update the iOS again.
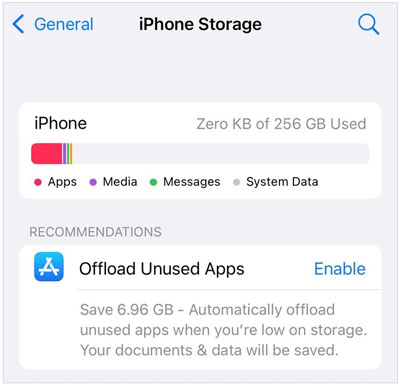
2.3 Restart the iPhone
Sometimes, your iOS update will be hindered by system bugs and glitches, and you don't know what bugs exist on your device. In this case, don't waste your time trying to find out the bugs. You can restart your iPhone directly, which can repair most glitches and bugs at once.
Restart an iPhone:
- Press and hold either Volume button and the Side button at the same time.
- Don't release them until you see the power-off slider on the screen.
- Drag the slider to turn off your device. It takes about 30 seconds to completely shut down.
- After one or two minutes, you can turn on your iPhone by pressing the Side button till the Apple logo appears.
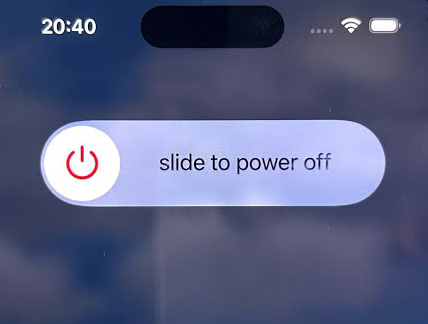
2.4 Delete Update File
In case the update file that your iPhone downloaded from Apple Servers is corrupted due to the network or any other unknown factors, you need to delete the file, and then download the update package again.
- Open Settings and choose "General" > "iPhone Storage".
- Choose the "Settings" app on the app list.
- Scroll down to the bottom, and tap "Delete Update".
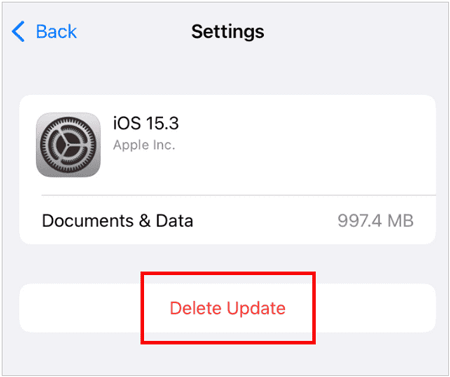
2.5 Update via iTunes
You can also use iTunes to update your iOS, as long as your computer is linked to a stable network. By the way, on Mac, you can use Finder to update the software for your iPhone.
- Launch iTunes on your computer, and connect your iPhone to it via USB.
- On the iTunes window, please tap on the iPhone icon near the top left, and then choose "Summary".
- Click "Check for Update" > "Update" to install an available iOS version.
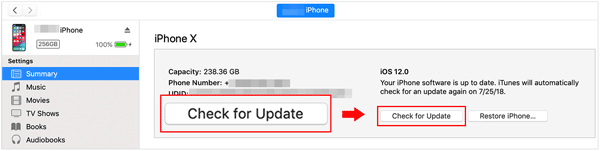
2.6 Update Directly via iOS System Recovery
If the above methods cannot fix the iOS update stuck on the update requested step, you can use this iOS System Recovery software. With this tool, you can freely choose the iOS version you want to install on your iOS device. Furthermore, it can fix various system issues, like iOS 17 not installing, iPhone black screen, loop restart, and more.
Main features of this iOS System Recovery software:
- Directly Update iOS and iPadOS for iPhone and iPad with various versions, including the latest and old versions.
- Effectively fix different device issues at once, like no service, charging issues, activation issues, etc.
- Support most iOS devices, like iPhone 15 Pro Max, iPhone 15 Pro, iPhone 15 Plus, iPhone 15, iPhone 14/13/12/11/X/8, iPad Pro 13, iPad Pro 11, iPad Air 13/11, iPad mini, and more.
- Provide the latest iOS version, like iOS 18 Beta, iOS 18, iPadOS 18 Beta, and iPadOS 18.
Here's how to use this software to fix the update requested issue on an iPhone:
Step 1: Connect your iPhone to your computer with a USB cable, and click "Trust" on the phone if prompted. Then download and install the software on your computer.
Step 2: Click "iOS Sytem Recovery", choose "Standard Mode", and tap "Confirm".
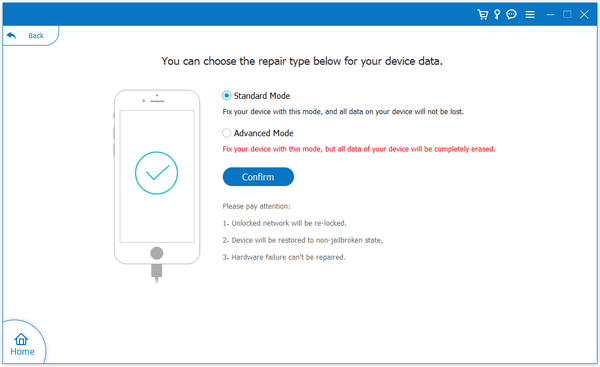
Step 3: Select "iPhone" in the "Category" option, and choose "All" in the "Type" and "Model" options. Then locate the iOS version you want to install. Finally, click "Next" to begin the process.
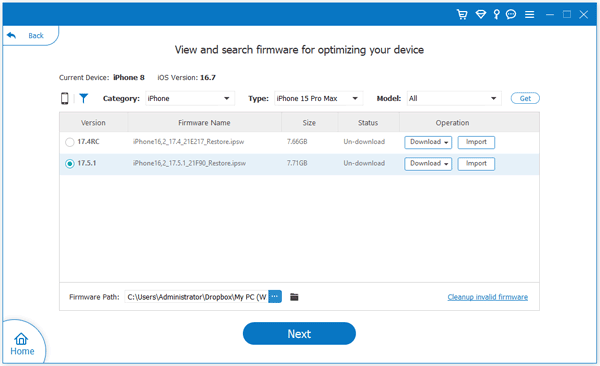
Part 3: FAQs on iOS Update
Q1: If Apple Server is down, can I update iOS on my iPhone?
No, you can't update iOS on your iPhone because it needs to download iOS package from Apple Server.
Q2: Can I update iOS with mobile data?
Yes, you can. Follow the steps in "2.1 Check Internet Connection" to change the settings, and then you can use mobile data to update iOS on your device.
Q3: What is the difference between "Update Requested" and "Preparing Update"?
They are two stages within the iOS update process on your iPhone.
Update Requested: Your iPhone requests the update package for the new iOS version you selected. Simply put, your device requested, but we don't know whether the request is successful or not.
Preparing Update: Your iPhone has received the update package from Apple Server, and starts to verify the integrity of the downloaded update file and allocate space on your device for the update.
Conclusion
Now, you have known why your iPhone is stuck on the update requested and mastered 6 effective solutions, which can save you a lot of frustration. By following the steps above, you can easily resolve the issue. If you want to update other iOSes smoothly, you can use iOS System Recovery. This program provides a wide range of iOS versions, so you can install any version you want.





























































