"I couldn't install iOS 17.5.1 on my iPhone 15. There was an error occurred when I was installing iOS 17.5.1. I had updated my iOS on this iPhone before, but it hadn't happened this situation."
- discussions.apple.com
When you encounter iOS 17 not installing on your iPhone, please check your device first. In many cases that we met, quite a lot iPhone users missed some basic issues, so an error occurred during the updating. Fortunately, this guide has explained how to fix the updating error with detailed steps. Let's get started.
Part 1: Why Is iOS 17 Not Installing?
There could be a few reasons why you are unable to install or update to iOS 17 on your iPhone.
- Insufficient storage space on the iPhone: Updating to iOS 17 requires free space. In general, the amount of storage space you'll need depends on the specific update. For instance, if you update iOS 16 to iOS 17, which is the major update, it needs at least 10 GB of free space. As for the minor iOS update, e.g., iOS 17.5 to iOS 17.5.1, it needs about 1 GB of free space only.
- Internet connection issues: If the internet connection is unstable, or the Wi-Fi network is weak, the download may fail.
- Incompatible iPhone model: Not all iPhones are eligible for the latest iOS update. Generally speaking, if there is no update notification on your iPhone, it may mean that the latest iOS isn't compatible well with your iPhone model.
- Software glitches: Some temporary software bugs can prevent the iOS 17 update and installation.
- Update server overload: If there are many users updating to iOS 17 in the same time period, Apple's servers may overload.
Part 2: How to Fix iOS 17 Update Error? (7 Ways)
After understanding why you cannot install iOS 17 on your device, please go ahead to fix the issue you met.
2.1 Fix Your iPhone and Update to iOS in 1 Click
The most time-saving method is to fix your iPhone with a professional repair tool - iOS System Recovery. This software application can solve various system problems on iOS devices, such as iOS updating, app crashing, software glitches, black/white screen, etc. You can freely select the iOS version from the given list, and then update your iPhone to the iOS version you want without effort.
Main features of this iOS system repair tool:
- Update iOS devices to the latest iOS version via USB.
- Downgrading to an iOS version is supported.
- Support most iOS devices, including iPhone 15 Pro Max/15 Pro/15 Plus/15/14 Pro/14/13 Pro/13/12/11/X/8, iPad, iPad Air, iPad mini, etc.
- Repair different iOS system issues with ease, like iPhone getting stuck in DFU mode, keeping restarting, etc.
- The standard mode can fix iOS devices without erasing data.
Fix the error on iPhone to download iOS 17 with the iOS system recovery software:
Step 1: Connect your iPhone to your computer, and tap "Trust" on the iPhone. Then install the system recovery software on your computer.
Step 2: Launch the software, and choose "iOS System Recovery". Then tap "Start" to go on.
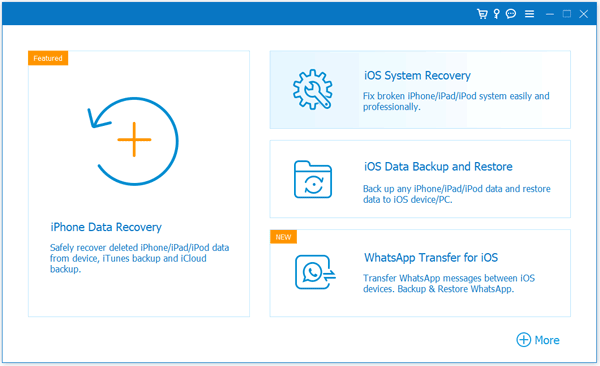
Step 3: After that, choose a mode on the interface, and tap "Confirm".
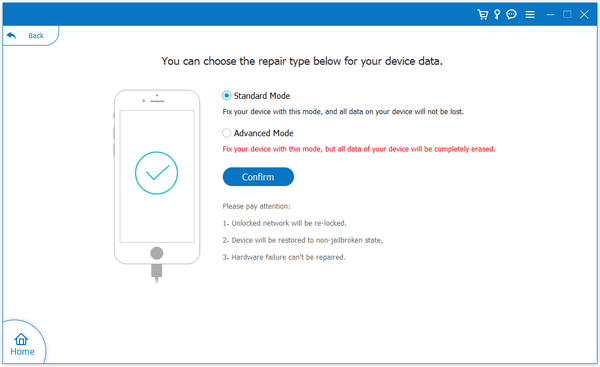
Step 4: Check the "17.5.1" option, and tap "Next" to download the iOS 17.5.1 and install it on your iPhone.
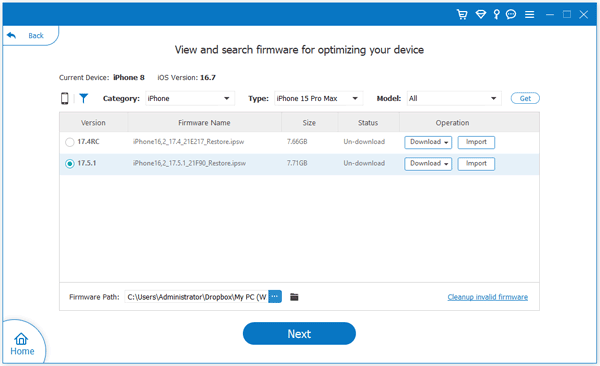
2.2 Check Your iPhone Storage Space
Have you checked your iPhone storage? Inadequate storage space can lead to iOS 17 update error.
- Go to Settings on your iPhone, and then choose the "General" option.
- Now, find and click "iPhone Storage" to view how much storage space is available.
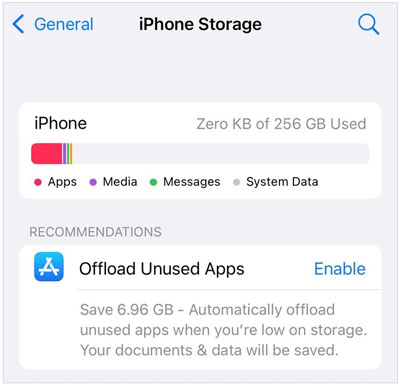
If your storage is full, especially when it's as high as 90%, your phone can easily get stuck, and your iPhone may fail to update to the latest iOS. To solve this problem, you can upload your files to iCloud, delete them on the iPhone, or transfer your iPhone data to your computer to free up some space. You can also uninstall the apps that you use rarely, delete those unwanted pictures and large videos, etc.
2.3 Check the Network Settings
Make sure there is a stable network that you use to update iOS. If not, you will be unable to install iOS 17. This is not an update error but a network connection issue. If the network is not a problem, and your iPhone is connected to it but cannot update to iOS 17, you can reset the network settings.
- Navigate to the Settings app on your iPhone, and choose "General".
- Then go to "Transfer or Reset iPhone", and select "Reset" > "Reset Network Settings".
- After resetting the network, please reconnect to the available Wi-Fi.
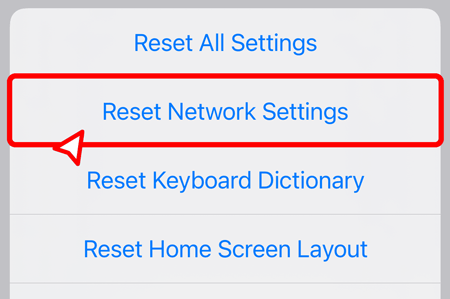
2.4 Restart Your iPhone
If you have checked your network and storage space on your iPhone and there is no problem in these aspects, you can restart your iPhone, which can solve multiple software glitches.
- Tap "Volume Up", tap "Volume Down", and then press and hold the "Side" button.
- As the Apple logo shows up, release the button. Then your iPhone will restart on its own.
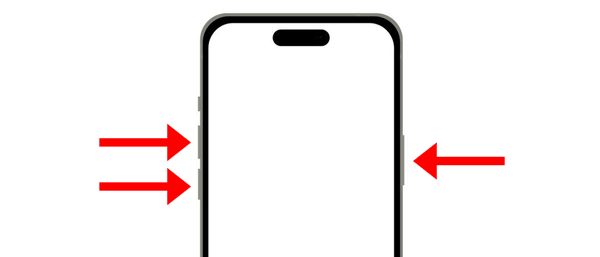
2.5 Restore and Update iPhone to iOS 17 with iTunes
Please don't forget that iTunes can restore the iPhone and update the device to the latest iOS version. Even if your iPhone storage space is used up, it can delete all your data and restore your iOS device to its original state. If you don't want to lose your data, you can also back up your iPhone with iTunes first.
- To update an iPhone to iOS 17 with iTunes, you need to install and launch iTunes on your PC.
- Connect your iPhone to the PC with USB, and click the "iPhone" icon on the iTunes interface.
- In the "Summary" tab, click "Check for Update" > "Download and Update" to install the lates iOS 17 on your iPhone.
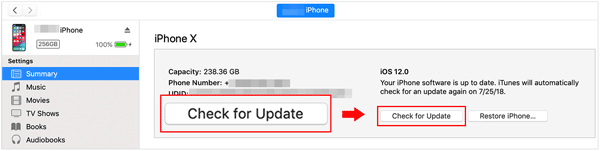
2.6 Try Updating Later
When Apple servers are overloaded, please wait a few hours or a day, and then try again. There isn't an official way to check if Apple servers are overloaded, but you can use websites or tools like Downdetector, which can indicate overloaded servers.
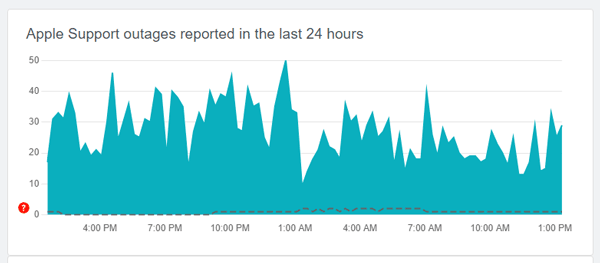
You can also check Apple's System Status by visiting https://www.apple.com/support/systemstatus/. You can know if there are any outages or service interruptions, but it is not real-time.
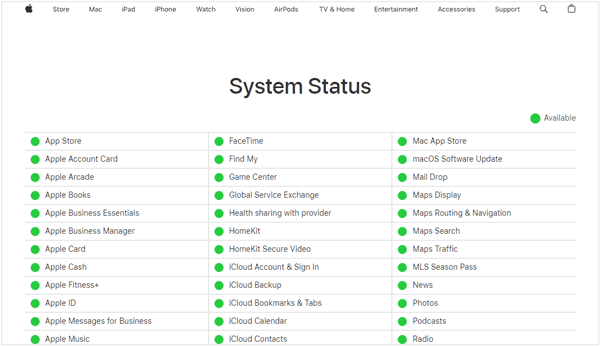
2.7 Turn Off Low Power Mode
If you have enabled Low Power Mode on your iPhone, it will slow down your download speed, and may temeporarily pause the update download to prioritize other tasks. Thus, you can turn it off before updating your iPhone to iOS 17.
- Run the Settings app on your iPhone, and choose "Battery".
- Then turn off the "Low Power Mode" button. Now, update to iOS 17 again.
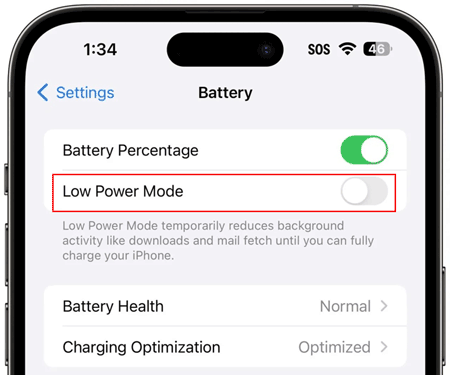
Part 3: What Are the Pros and Cons of Updating to iOS 17?
Pros:
The iOS 17 version brings various new features. If you update your iPhone to iOS 17, you can enjoy the new features, such as Live Stickers, NameDrop, a powerful transformer-based language model in the new keyboard, etc.
The security and privacy udpates of the new iOS can safeguard your device and data better.
Fix the bugs caused by the previous version.
Cons:
If your device is not on the support list of iOS 17, this version will likely be incompatible with your mobile device, which may lead to app crashes or a frozen device.
Sometimes, an update to iOS may result in battery drain because your device needs to adjust itself for the new features, but it can resolve within a few days.
A new iOS usually means that it will take up more storage space because there are many new features and improvements. If there is no enough free space on your iPhone, it will make your device stuck or even frozen.
Conclusion
So, you can now resolve the iOS not installing issue and update your iPhone to iOS 17 swiftly. The iOS System Recovery software can fix your phone and update to the iOS version you want at the same time, which is more efficient than other methods. If you have any queries about iOS udpates and your iOS devices, please drop down your words in the comment area. We'll respond to you as soon as possible.





























































