Esta es la guía de usuario completa sobre Voice Changer de iReaShare. Descubra cómo cambiar fácilmente su voz y explore varios filtros y efectos de voz para disfrutar de una experiencia divertida utilizando Voice Changer ahora.
Parte 1: Pasos para cambiar tu voz en tiempo real
Paso 1: inicie el cambiador de voz
Instale e inicie Voice Changer. Si esta es su primera experiencia con Voice Changer, siga las instrucciones de configuración proporcionadas.
Paso 2: configurar los dispositivos de entrada y salida
Seleccione sus auriculares como dispositivo de salida y su micrófono real como dispositivo de entrada para utilizar este cambiador de voz. Después de configurar la entrada y salida, aparecerá una ventana de confirmación indicando que su configuración está completa.
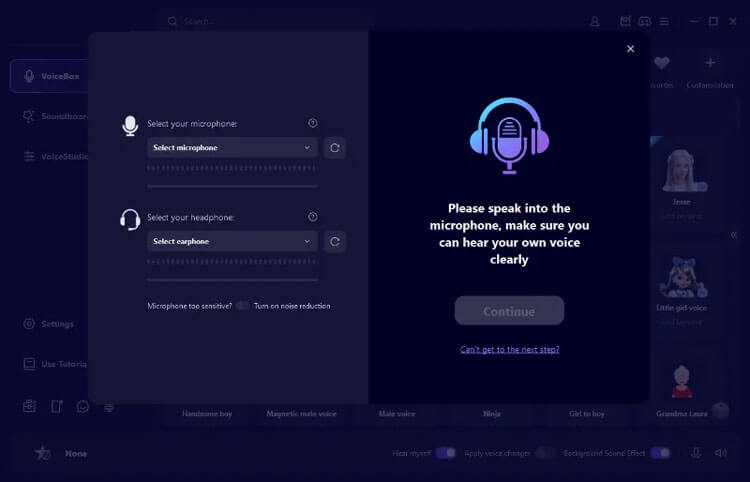
Paso 3: prueba los efectos de cambio de voz
A continuación, haga clic en cualquier filtro de voz y hable por su micrófono para escuchar cómo se transforma su voz con cada efecto.
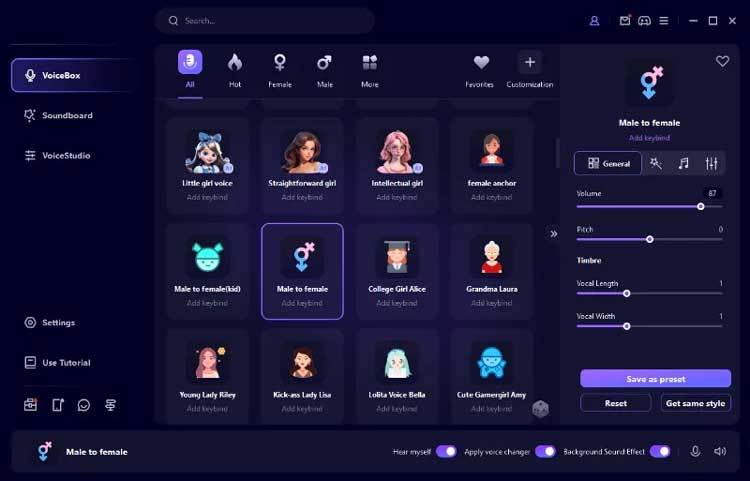
Paso 4: use su cambiador de voz en varias plataformas
Voice Changer es compatible con múltiples plataformas, incluidas Fortnite, PUBG, Discord, Skype y Twitch. Para utilizar el cambiador de voz en tiempo real en estas plataformas, siga estos pasos:
- Abra la aplicación donde desea utilizar Voice Changer y navegue hasta su Configuración de voz.
- En la sección Dispositivo de entrada, seleccione "Micrófono (dispositivo de audio virtual cambiador de voz (WDM))". Ahora puede cambiar su voz en tiempo real y otros escucharán sus modificaciones de audio.
Parte 2: Solución de problemas del cambiador de voz
Problema 1: No hay sonido o hay un sonido bajo en el cambiador de voz
1. Acceda a la "Configuración" del Cambiador de Voz y seleccione los dispositivos de micrófono y auriculares adecuados.
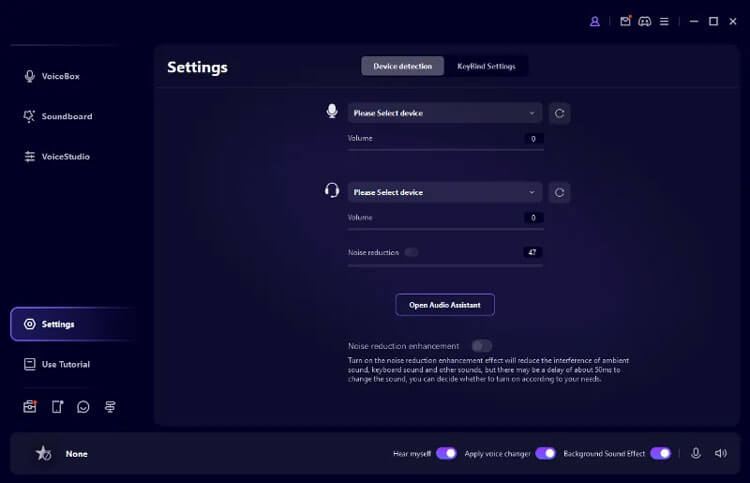
2. Si los niveles de sonido son insuficientes, ajuste los controles de volumen tanto del micrófono como de los auriculares. La barra de detección de audio debería reflejar estos cambios.
3. Asegúrese de que los botones Micrófono y "Escucharme" estén activados.
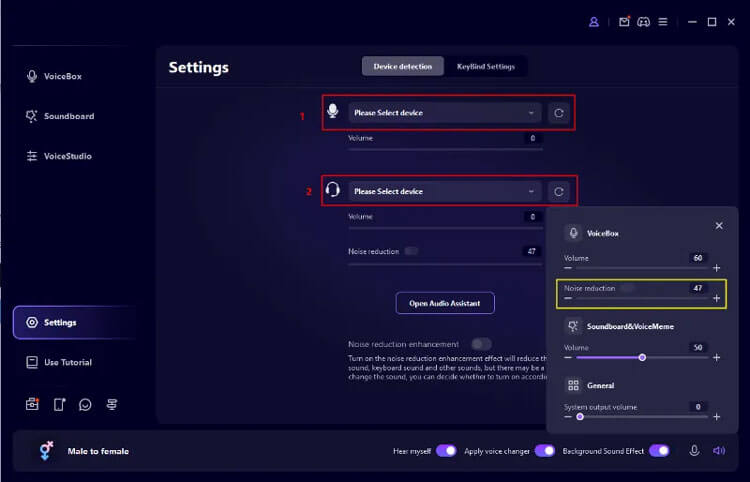
4. Para ruido o eco excesivo, habilite la función "Reducción de ruido" y ajuste el nivel de reducción de ruido en consecuencia.
5. Si los efectos del cambiador de voz no se activan, confirme que la opción "Aplicar cambiador de voz" esté habilitada.
Problema 2: Problemas de detección de dispositivos con micrófono o auriculares
1. En su computadora, navegue hasta "Panel de control" > "Hardware y sonido" > "Sonido" para verificar la disponibilidad de su micrófono y auriculares. Habilite cualquier dispositivo deshabilitado.
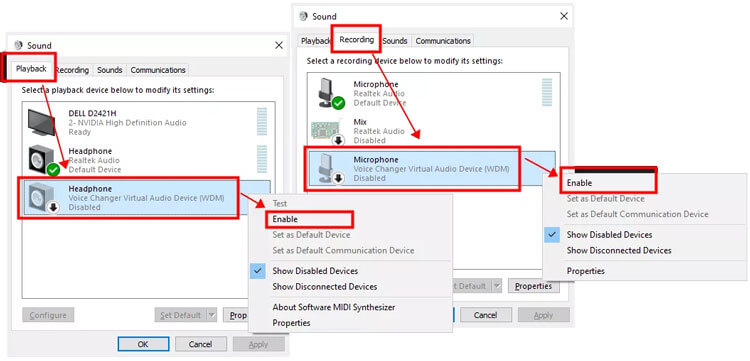
2. Si sus dispositivos están conectados pero no se reconocen, considere descargar "MaxxAudio" gratis en línea, especialmente para usuarios de Dell. Elija "Auriculares" cuando se le solicite información sobre el dispositivo conectado.
3. Finalmente, haga clic en el botón Actualizar para garantizar la detección.
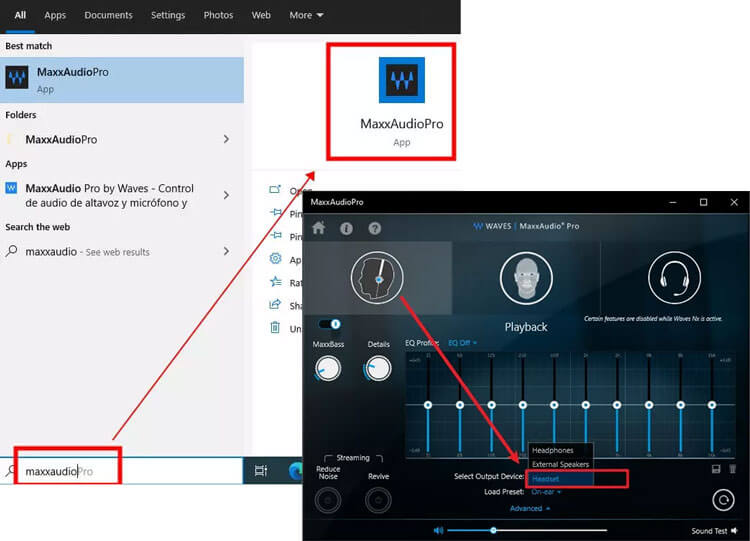
Conclusión
Se trata de cómo utilizar Voice Changer . No dude en dejar su comentario a continuación si tiene alguna pregunta sobre este software. Le responderemos dentro de un día hábil.





























































