Video Enhancer es un software profesional de mejora de video con IA diseñado para mejorar la calidad del video, permitiéndole rotar, voltear, editar, recortar, recortar y marcar videos de manera eficiente. Esta guía lo guiará a través de los pasos para utilizar Video Enhancer para obtener resultados óptimos.
Parte 1: Primeros pasos
Comience descargando e instalando Video Enhancer en su computadora. Puede hacer clic en el botón de descarga a continuación para descargarlo en su PC con Windows.
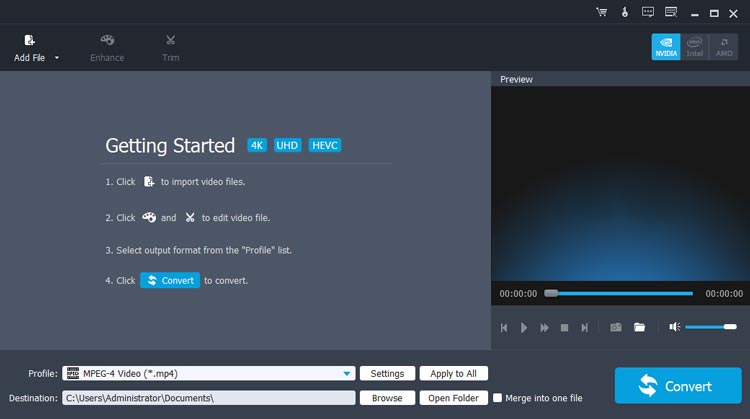
Parte 2: Pasos para mejorar la calidad del video
Paso 1: agregue su archivo de video
Abra Video Enhancer y haga clic en el botón "Agregar archivo" para agregar el archivo de video que desea mejorar.
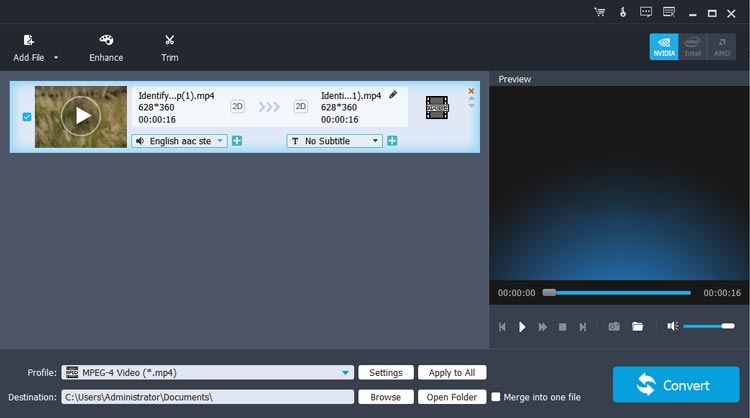
Paso 2: mejora tu vídeo
(1) Mejorar la calidad del video
Para mejorar su video, tiene 4 opciones de mejora: Mejorar resolución, Optimizar brillo y contraste, Eliminar ruido del video y Reducir la vibración del video. Para obtener los mejores resultados, recomendamos habilitar las cuatro mejoras.
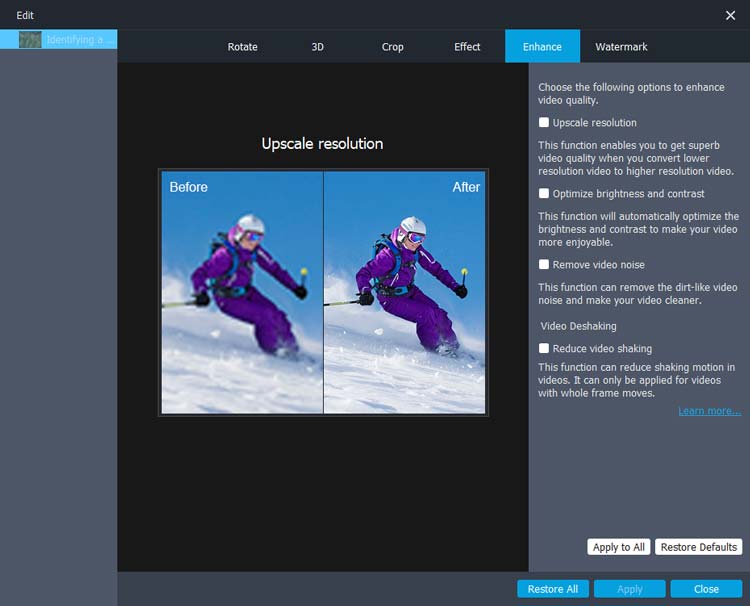
(2) Rotar vídeos
Puede rotar su video 90 grados en el sentido de las agujas del reloj o en el sentido contrario a las agujas del reloj. Además, este software de mejora de vídeo con IA permite giros horizontales y verticales. Utilice la función de comparación para ver los efectos antes y después de realizar ajustes.
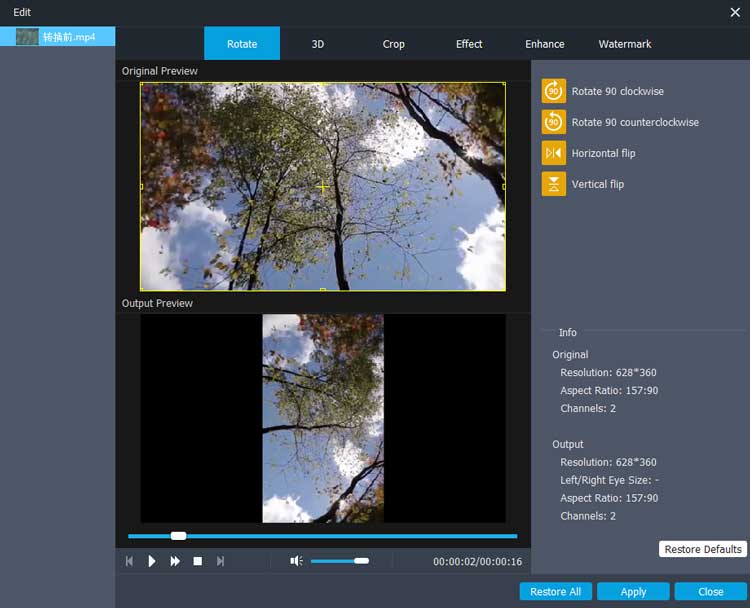
(3) Editar efectos de vídeo
Ajuste el brillo, el contraste, la saturación y el tono del vídeo para mejorar su atractivo visual. También puede modificar el volumen de audio original para adaptarlo a sus preferencias.
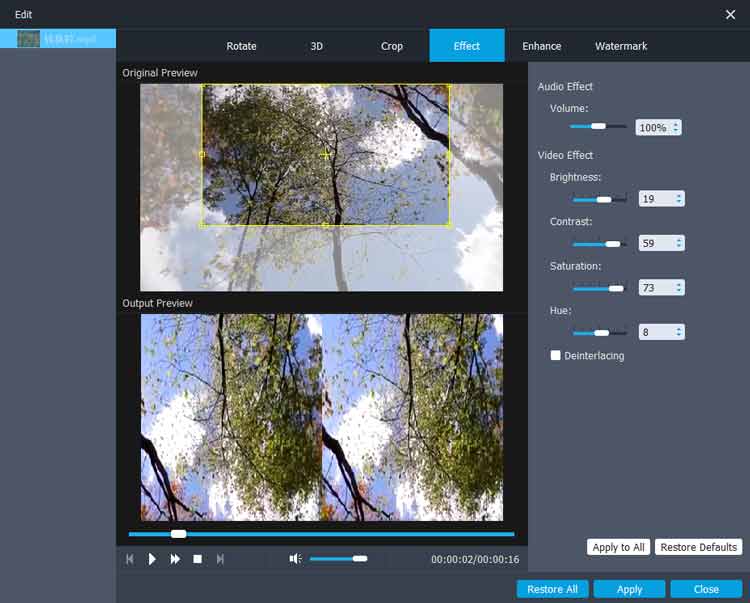
(4) Recorta tu vídeo
Utilice la función de recorte para eliminar marcos o áreas negros no deseados de su video.
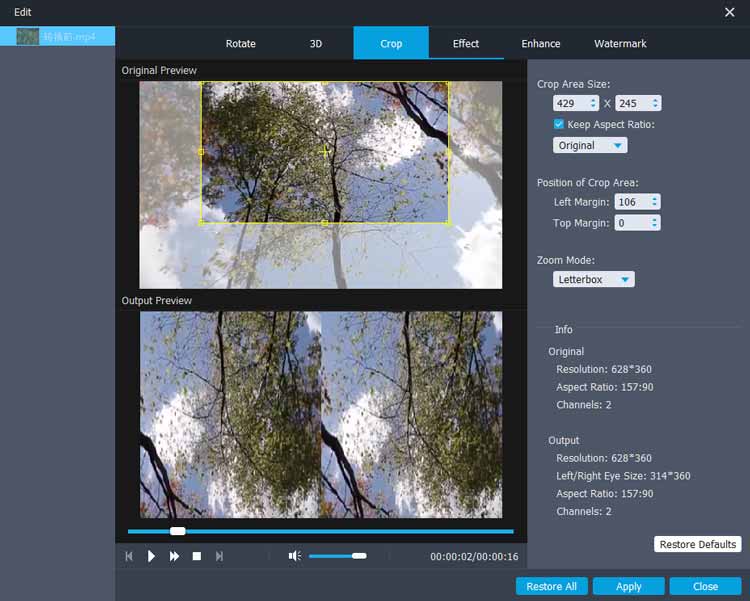
(5) Agregar marcas de agua
Para agregar una marca de agua, navegue hasta la pestaña Marca de agua, marque "Habilitar marca de agua" y elija insertar texto o una imagen. Personalice los efectos de texto haciendo clic en el botón "T" al lado del campo de entrada.
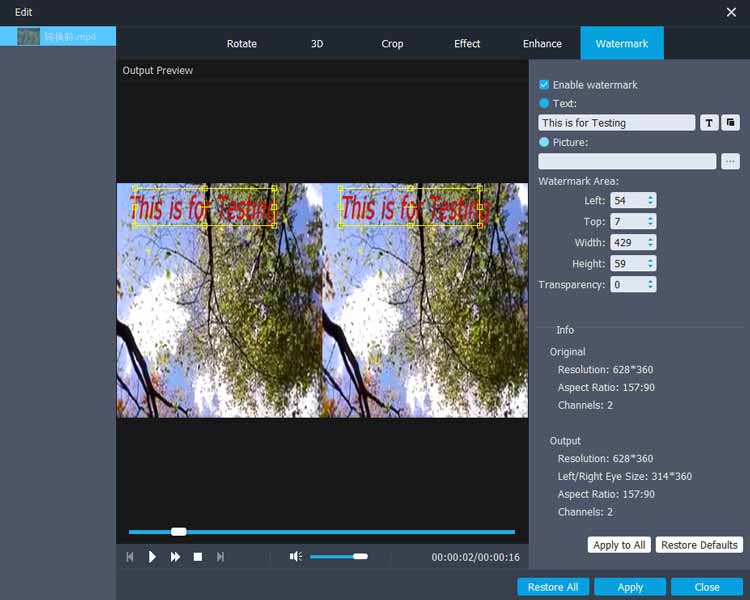
(6) Agregar efecto 3D
Para agregar un efecto 3D, navegue hasta la pestaña 3D, marque "Habilitar configuración 3D". Luego elija "Anaglifo" o uno de los modos "Pantalla dividida": Lado a lado (Medio ancho), Lado a lado (Completo), Superior e inferior (Medio alto) y Superior e inferior (Completo).
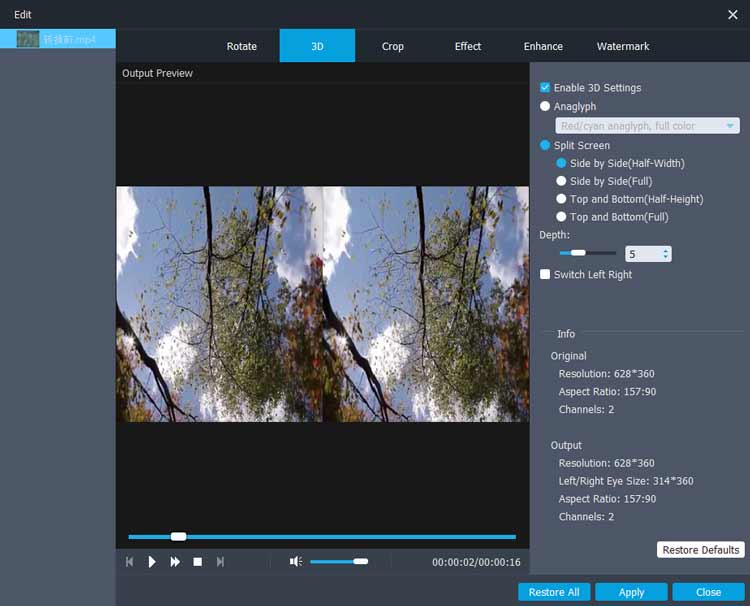
Paso 3: recorta tu video
Para recortar su video, ubique el botón "Recortar" en la parte superior de la interfaz. Ajuste la duración de su video moviendo el control deslizante, luego presione "Aceptar" para crear sus clips. Para combinar todos sus videoclips recortados, simplemente puede marcar la opción "Combinar en un archivo".
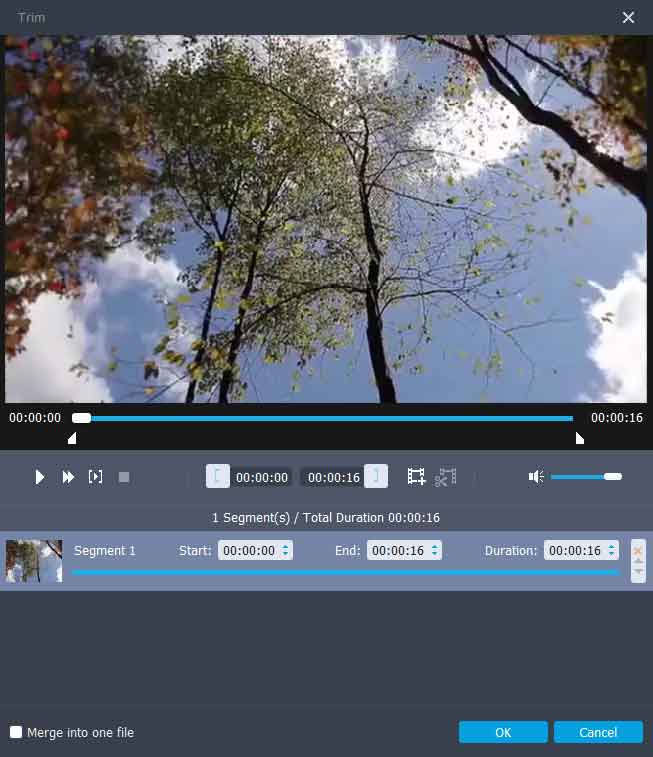
Paso 4: elija los formatos de salida y el destino
En la parte inferior del software, haga clic en "Perfil" para seleccionar el formato de salida de video que desee. Luego, haga clic en el botón "Destino" para especificar dónde desea guardar el video mejorado.
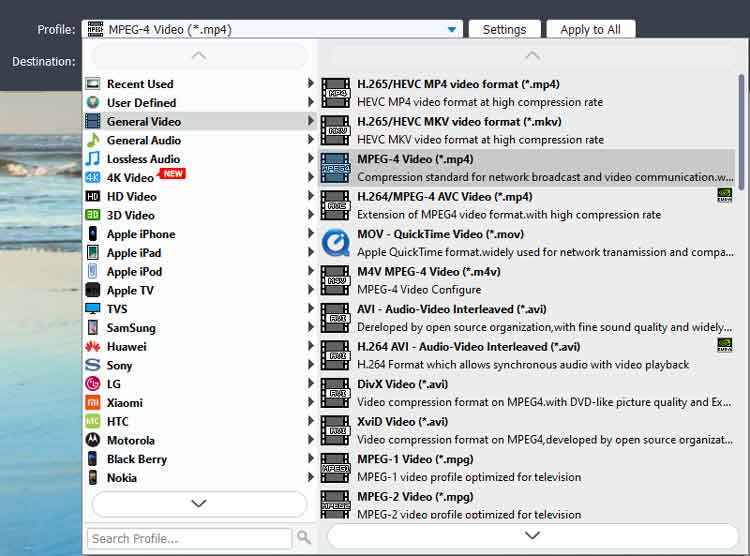
Paso 5: exporta tu video
Finalmente, presione "Convertir" para finalizar su video con las mejoras aplicadas.
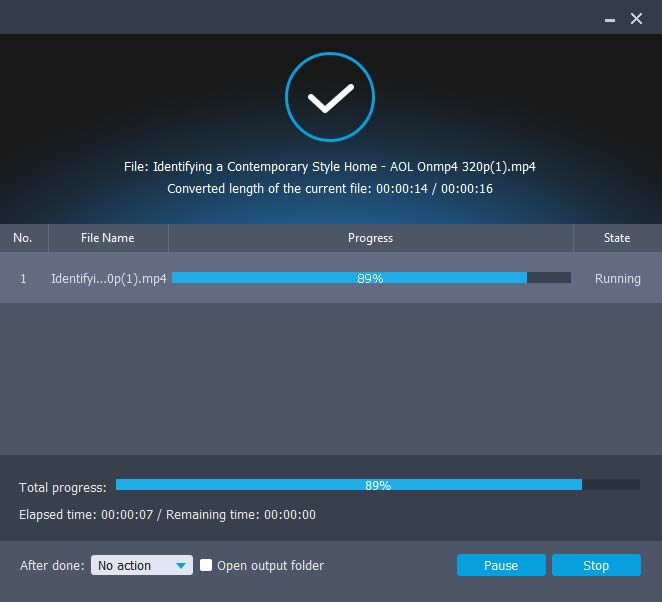
Conclusión
Con Video Enhancer , puede mejorar fácilmente la calidad del video y realizar varios ajustes en sus videos. Este software de mejora de video es esencial para cualquiera que busque mejorar su contenido de video, aprovechando la tecnología avanzada de inteligencia artificial para obtener resultados superiores.





























































