Video Editor es una herramienta versátil que simplifica la edición de videos, haciéndola accesible para todos. Ya sea que esté creando un video simple o un proyecto complejo, este software proporciona todas las funciones necesarias.
Si aún no has instalado Video Editor en tu ordenador, no esperes más. Haga clic en el botón a continuación para descargar el software ahora y disfrutar de poderosas herramientas de edición que mejorarán sus proyectos de video y darán vida a su visión creativa.
Parte 1: Cree un video rápidamente usando el modo de video rápido
¿Quieres crear un vídeo o una presentación de diapositivas impresionante con un solo clic? El modo de video rápido ofrece plantillas refinadas para ayudarlo a crear un video o una presentación de diapositivas pulidos acompañados de música. Aquí se explica cómo utilizar una plantilla para su vídeo rápido.
Pasos para utilizar el modo de vídeo rápido
Paso 1: seleccione la opción "Video rápido" en la biblioteca multimedia para ingresar al modo de video rápido.
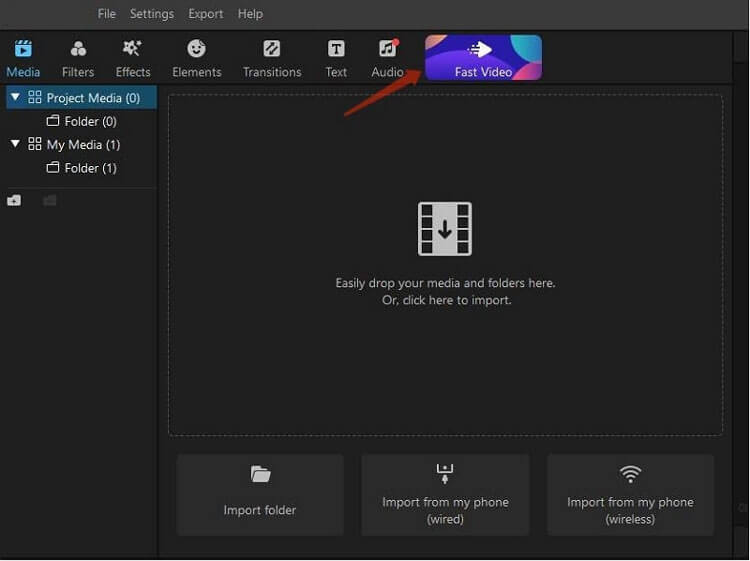
Paso 2: Elija entre siete categorías de plantillas, como bodas, cumpleaños, vacaciones, educación y negocios. Obtenga una vista previa de la plantilla seleccionada y elija la relación de aspecto de video que desee (16:9 o 9:16).
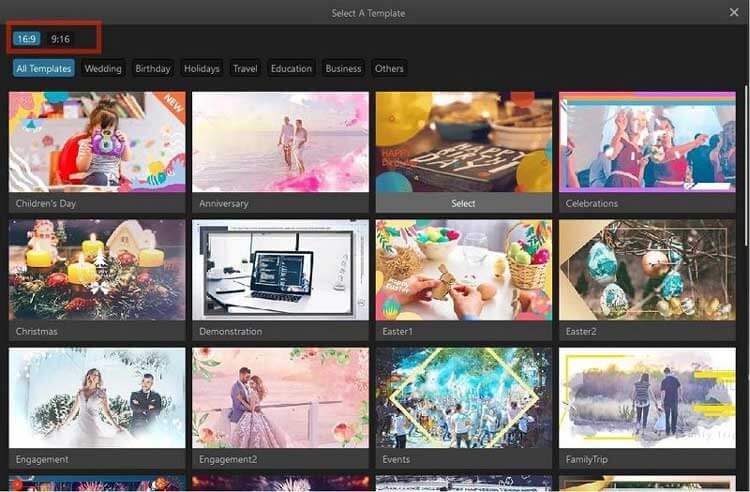
Paso 3: Haga clic en "Agregar sus medios" para importar sus archivos multimedia. Puedes hacer esto de dos maneras:
- Haga clic en cualquier lugar de la ventana grande.
- Seleccione "Importar" para agregar archivos individuales o una carpeta completa desde su computadora o teléfono.
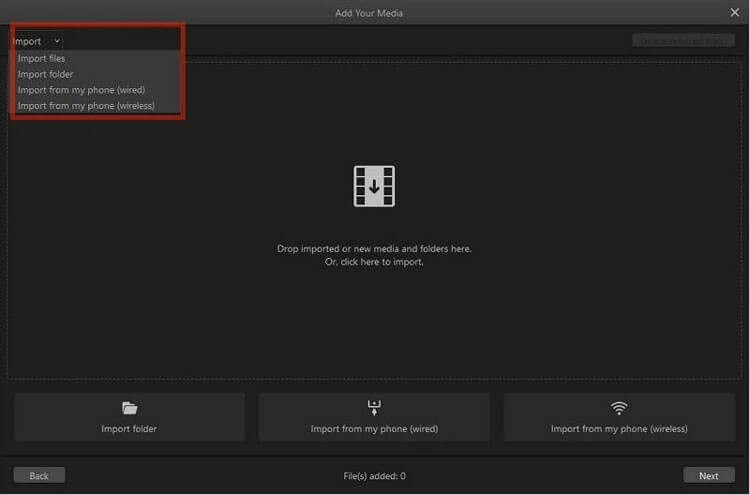
Consejos:
- Para eliminar cualquier archivo, selecciónelo y haga clic en "Eliminar archivos seleccionados".
- Para volver a la selección de plantilla, haga clic en "Atrás".
- Obtenga una vista previa de su video/presentación de diapositivas haciendo clic en "Vista previa".
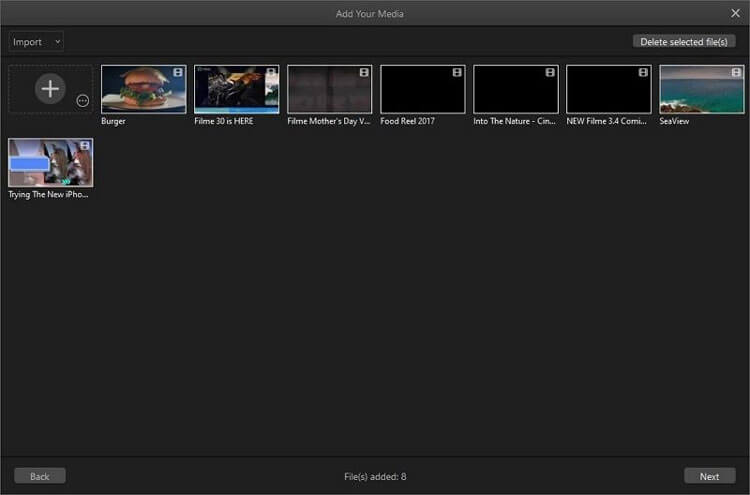
Paso 4: Después de importar, reorganice los archivos arrastrándolos y soltándolos. Ajuste el audio haciendo clic en el ícono de nota musical y modifique la duración con el ícono del reloj.
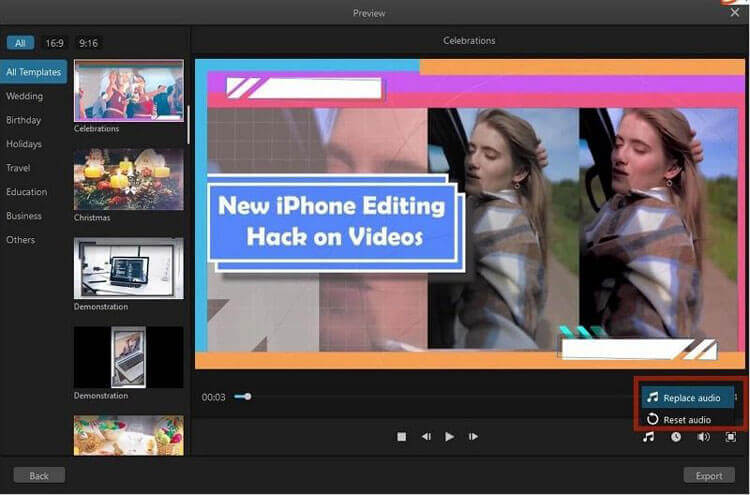
Paso 5: Cuando esté satisfecho, haga clic en "Exportar" para finalizar su video.
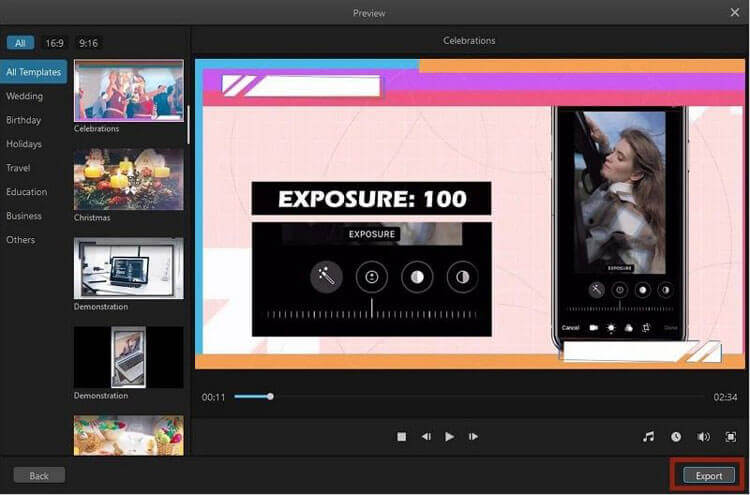
Parte 2: Editar videos en Video Editor
Una vez que sus archivos multimedia (videos, imágenes y audio) estén en la Biblioteca multimedia, puede comenzar a editar. Esta sección cubre funciones de edición clave:
1. Eliminar archivos multimedia en la biblioteca multimedia
Haga clic derecho en el archivo multimedia en la biblioteca multimedia y seleccione "Eliminar". Tenga en cuenta que esto lo elimina de la línea de tiempo pero no de su computadora.
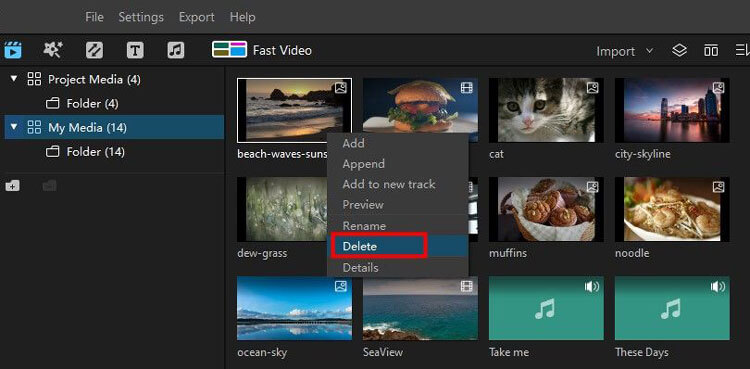
2. Agregue archivos multimedia a la línea de tiempo
Puede agregar archivos de tres maneras:
(1) Arrastre y suelte los archivos multimedia directamente.
(2) Haga clic en el icono más en el archivo multimedia.
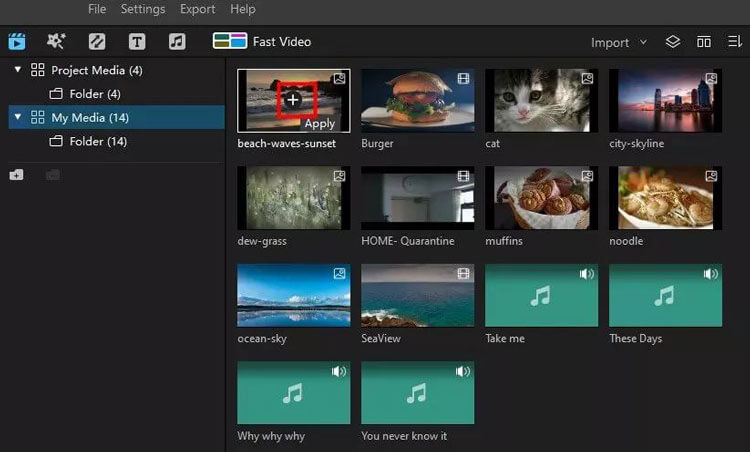
(3) Haga clic derecho en el archivo multimedia y seleccione "Agregar", "Agregar" o "Agregar a una nueva pista".
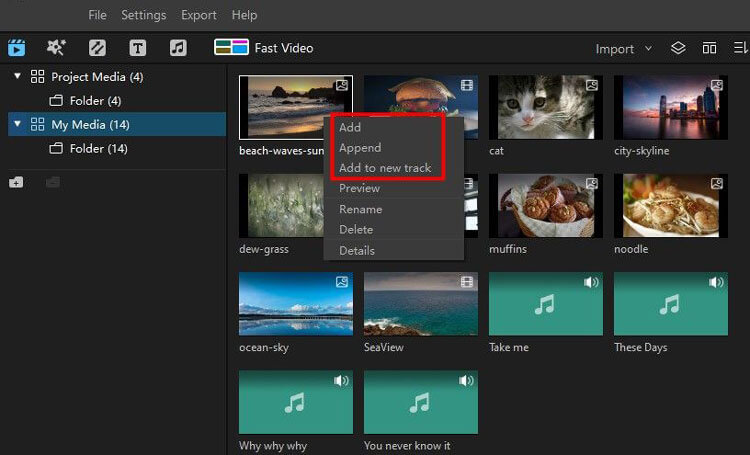
3. Copiar y pegar archivos multimedia
Haga clic derecho en el clip, seleccione "Copiar", coloque el cabezal de reproducción y haga clic derecho para elegir "Pegar".
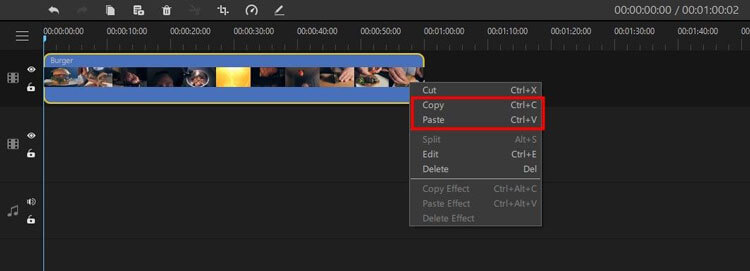
4. Eliminar archivos multimedia en la línea de tiempo
Seleccione el clip y presione el icono Eliminar o la tecla Eliminar.
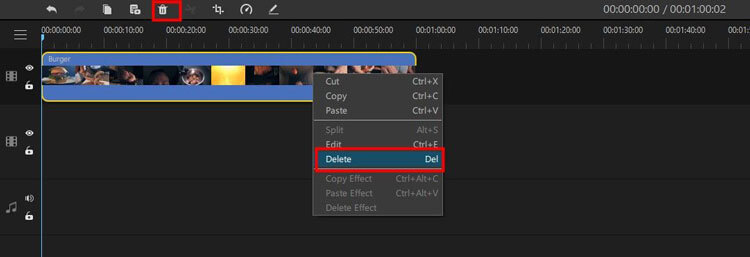
5. Recortar videoclips
Tira de los bordes del clip en la línea de tiempo para recortarlo.
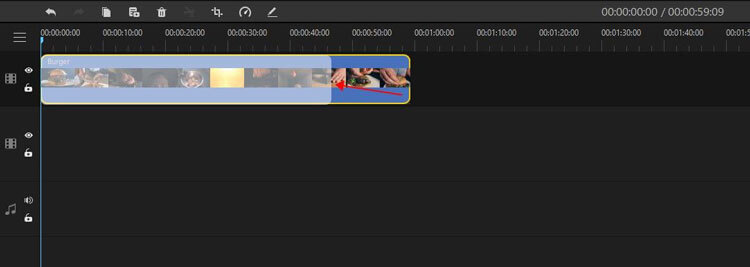
6. Dividir videoclips
Coloque el cabezal de reproducción donde desee dividir y presione el ícono Dividir o haga clic derecho y seleccione "Dividir".
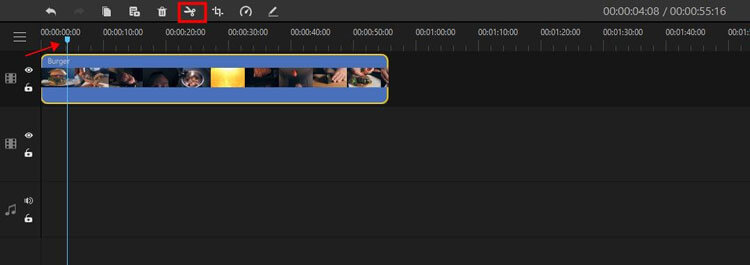
7. Cambiar el tamaño/recortar clips de vídeo
Seleccione el clip y haga clic en el ícono Recortar para ajustar las dimensiones.
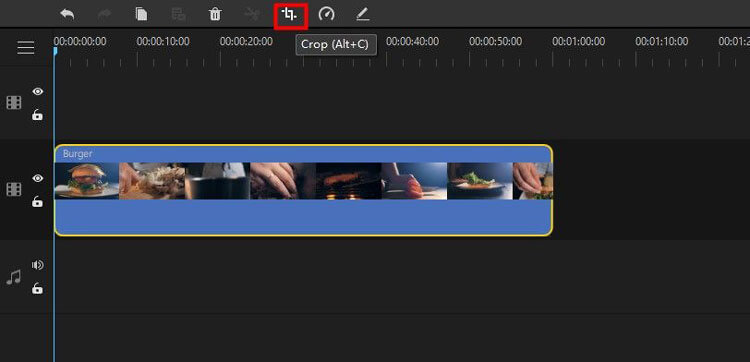
Consejos : en la ventana Recortar, puede seleccionar las opciones de proporción de la lista o ingresar la proporción que desea recortar.
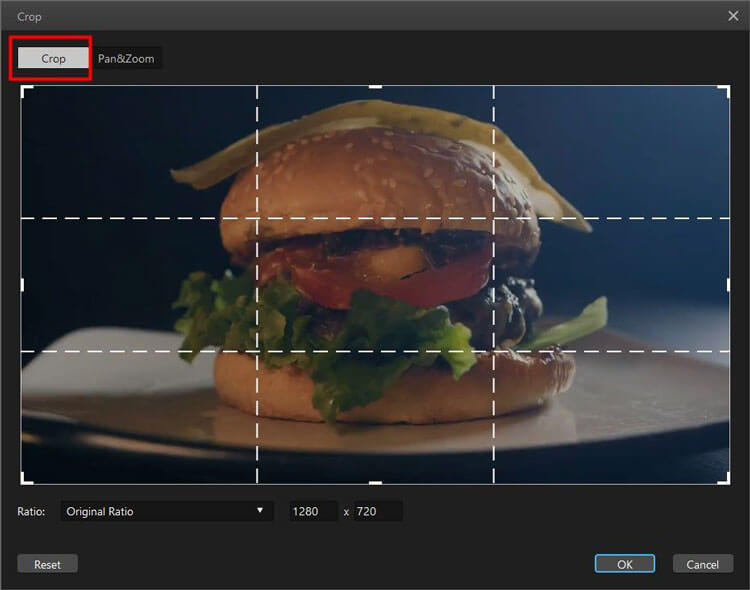
8. Cambiar la velocidad del videoclip
Selecciona el clip y presiona el ícono de Velocidad para ajustar la velocidad de reproducción.
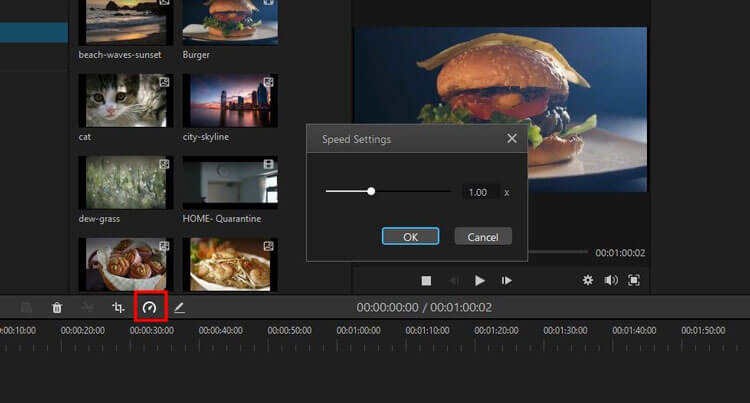
9. Ajustar la configuración de vídeo
Haga doble clic en el clip para ajustar el brillo, el contraste, el balance de blancos, la escala, el desplazamiento y la rotación del vídeo.
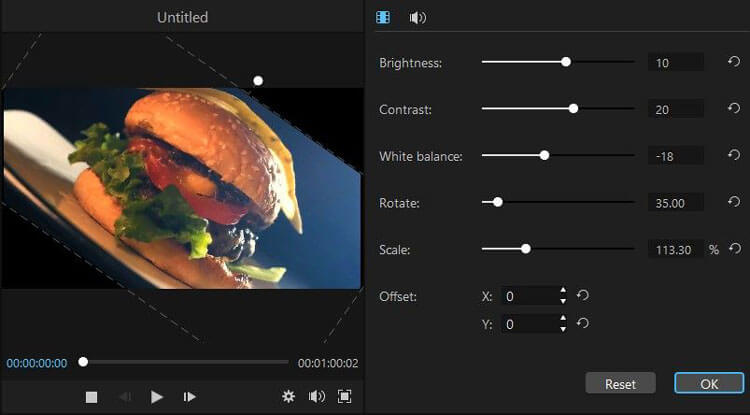
10. Efectos de imagen en imagen
Apile dos archivos multimedia en diferentes pistas para obtener un efecto de capas.
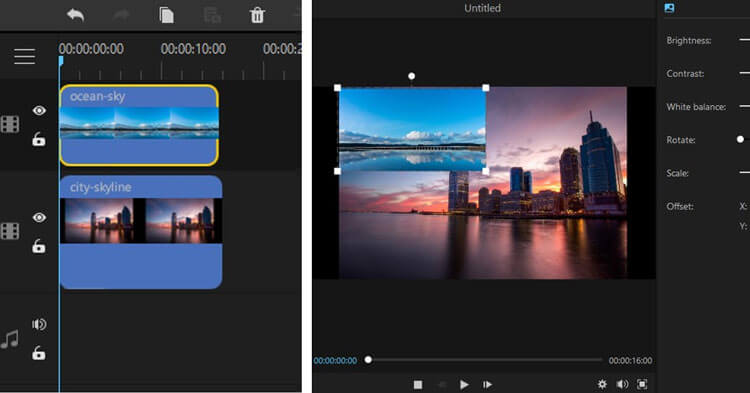
11. Acercar/alejar la línea de tiempo
Utilice los íconos Más y Menos para ajustar la vista.

12. Cambiar la calidad de reproducción
Haga clic en el ícono Configuración de reproducción para ajustar la configuración de vista previa.
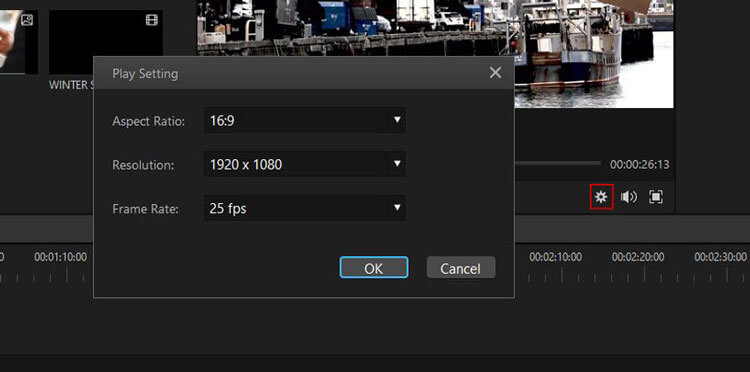
Parte 3: Editar imágenes
La edición de imágenes sigue pasos similares a los de la edición de vídeo. He aquí cómo:
1. Agrega una imagen
Inserte imágenes en pistas de video colocando el cabezal de reproducción y haciendo clic derecho para seleccionar "Agregar".
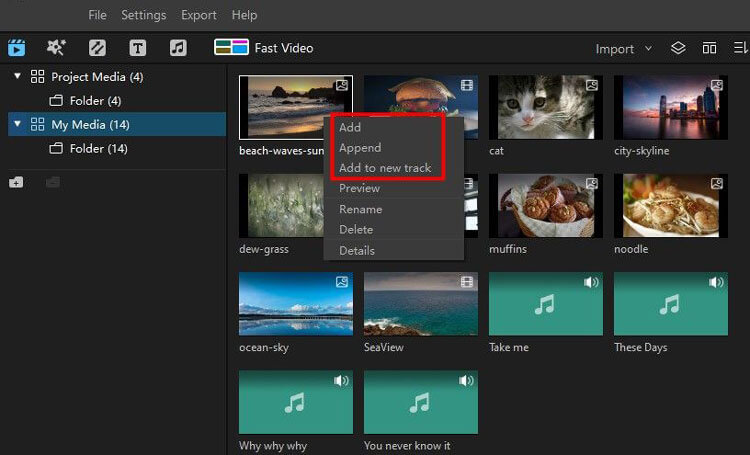
2. Aplicar superposición
Arrastre la imagen a una nueva pista encima del videoclip.
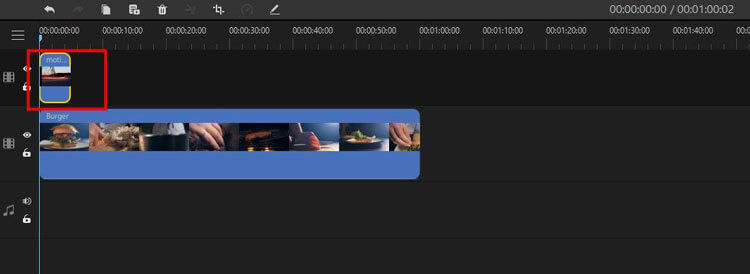
3. Cambiar la duración de la imagen
Ajuste la duración del clip en la línea de tiempo.
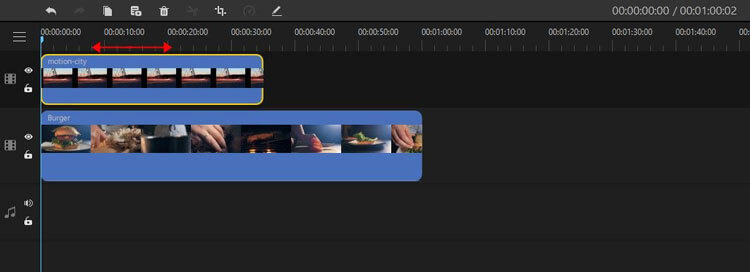
4. Editar imágenes
Haga clic derecho en la imagen y seleccione la opción "Editar".
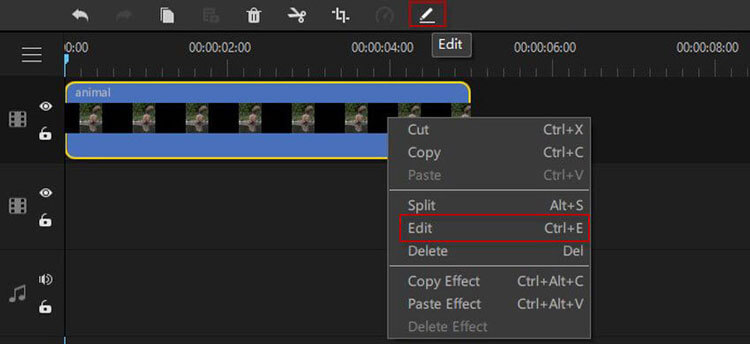
En la ventana Editar, puede ajustar el brillo, el contacto, el balance de blancos, rotar, escalar y compensar.
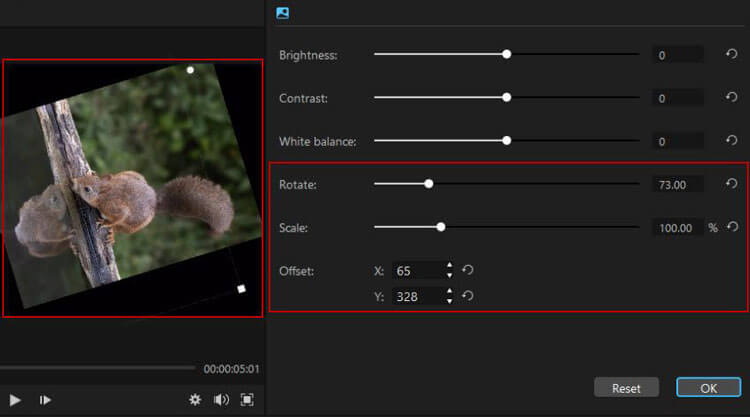
Parte 4: aplicar efectos, transiciones y texto
Agregue filtros, transiciones y texto para mejorar su video:
1. Aplicar filtros/efectos/elementos
Elija entre las pestañas "Filtros", "Efectos" o "Elementos" y luego agréguelos a la línea de tiempo.
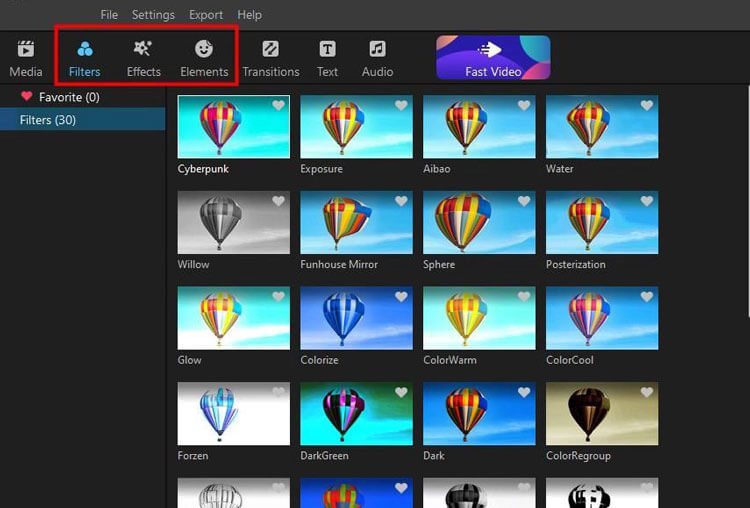
2. Eliminar filtros/efectos/elementos
Haga clic derecho en el efecto en la línea de tiempo y seleccione "Eliminar efecto".
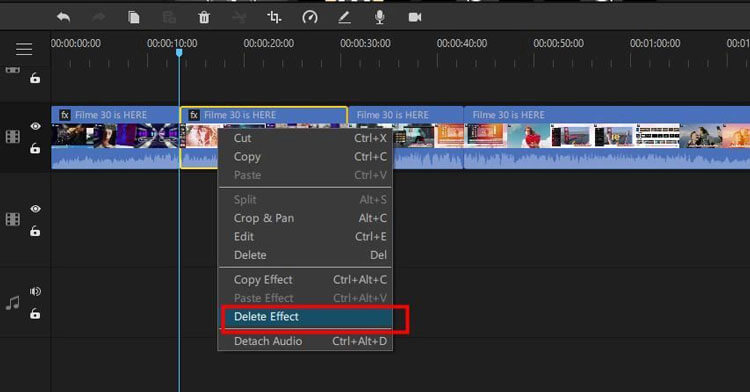
Haga clic derecho en la animación en la línea de tiempo y seleccione "Eliminar" en el menú emergente.
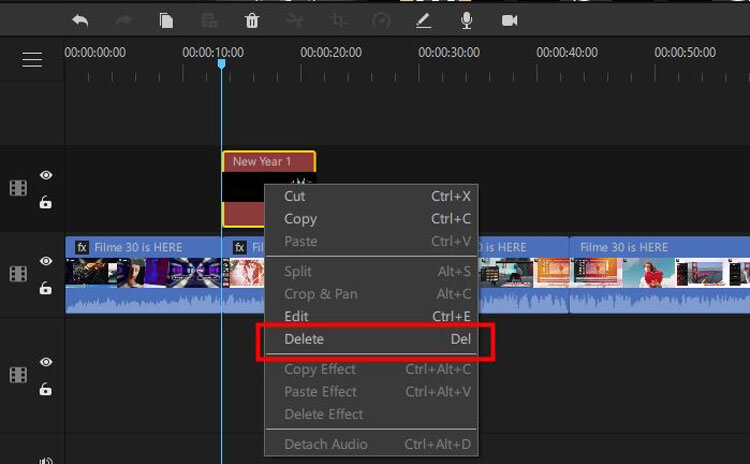
3. Efectos/Transiciones favoritos
Haga clic derecho y seleccione "Agregar a favoritos", o haga clic en el ícono del corazón para acceder rápidamente.
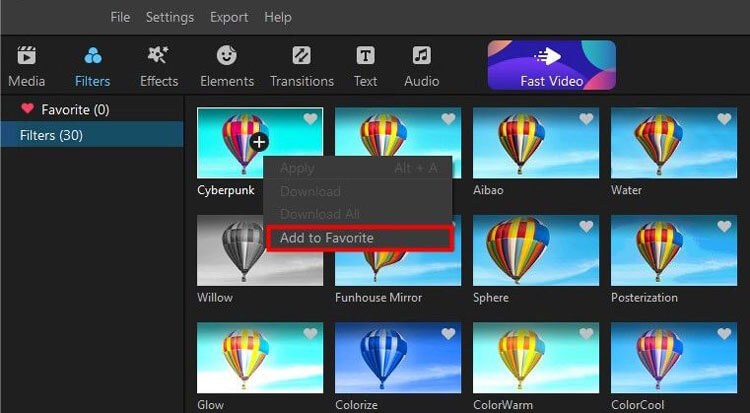
4. Agregar transiciones
Haga clic en la opción Transición, seleccione un estilo y aplíquelo entre clips.
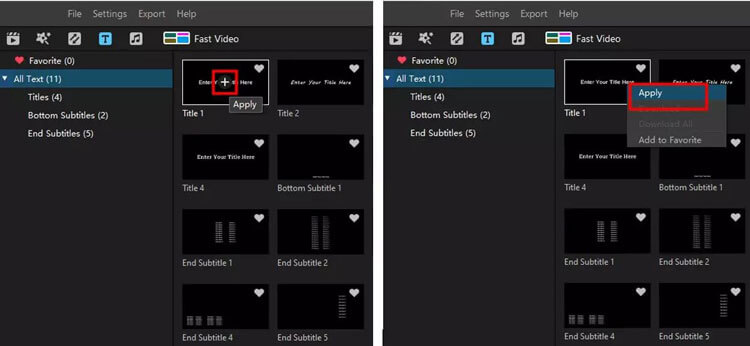
5. Eliminar transiciones
Haga clic en la transición y luego haga clic en el icono "Eliminar" en la barra de herramientas.
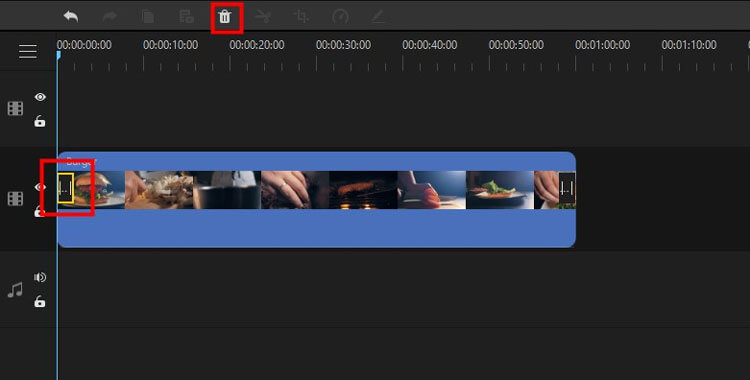
6. Editar texto
Utilice la pestaña "T" para agregar texto.
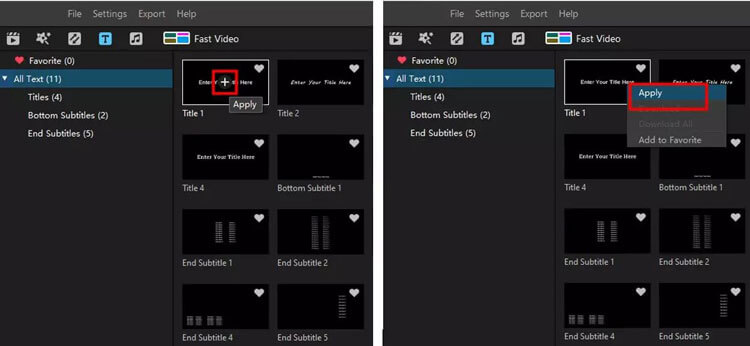
Luego edite la animación del texto, los estilos y la duración en el panel de edición.
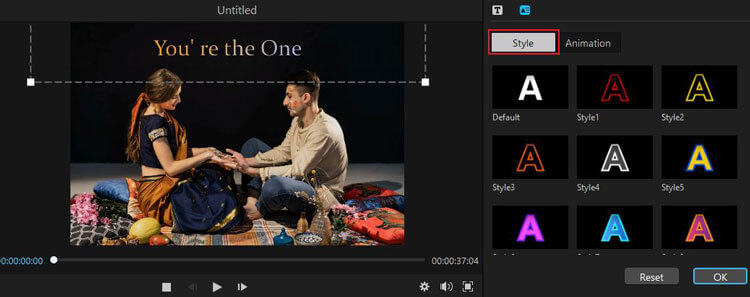
Parte 5: Editar audio
Mejore su video con capacidades de edición de audio:
1. Agregar música de fondo
Utilice la biblioteca incorporada o importe sus propios archivos de audio.
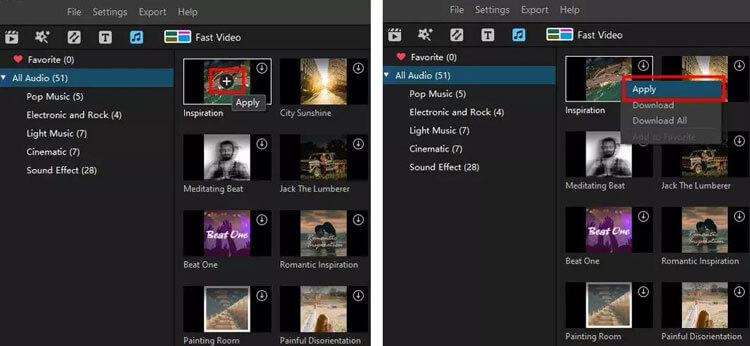
2. Audio dividido
Coloque el cabezal de reproducción y haga clic derecho para seleccionar "Dividir".
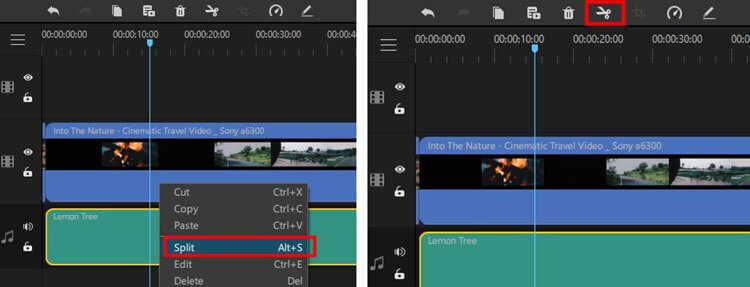
3. Ajustar el volumen
Haga doble clic en el clip de audio para abrir el panel de edición.
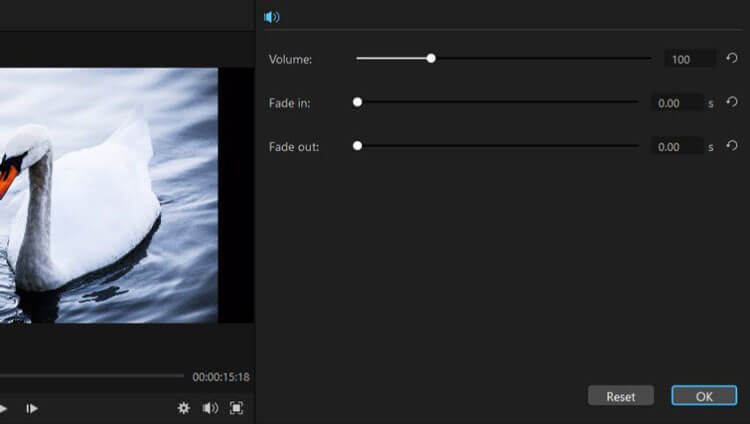
4. Ajustar la velocidad del audio
Haga clic en el icono "Velocidad" para ajustar la velocidad del audio.
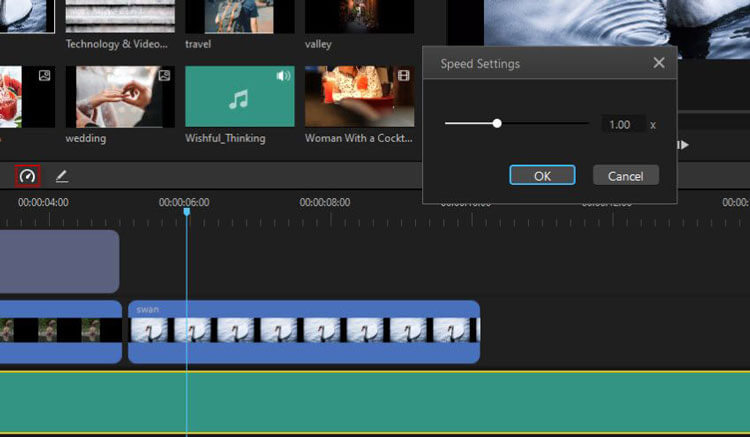
5. Recortar/Dividir clips de audio
Ajuste la duración del clip directamente en la línea de tiempo.
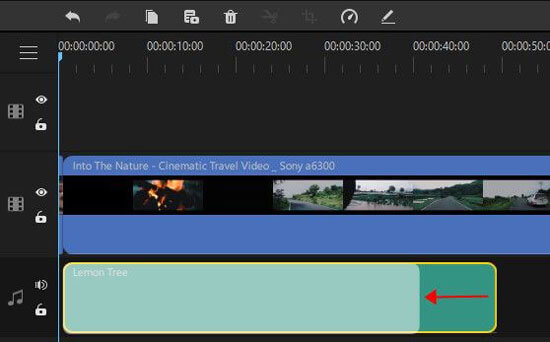
5. Cambiador de voz
Modifique pistas de audio existentes o grabe audio nuevo con efectos.
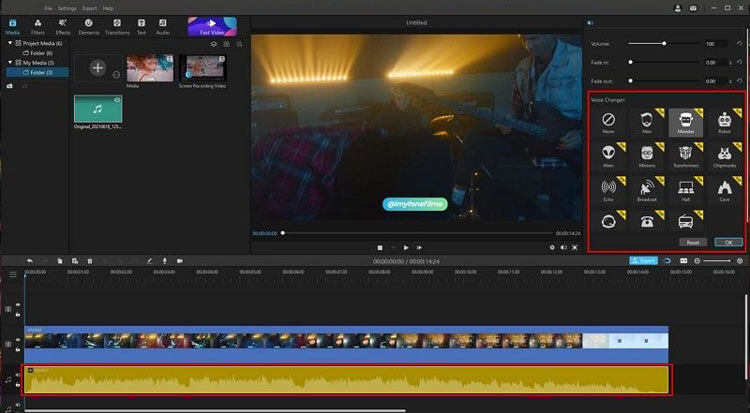
Parte 6: Grabar pantalla y audio
Video Editor te permite grabar tu pantalla y audio:
1. Grabación de pantalla
Configure su área de grabación y haga clic en el botón "Grabar" para capturar su pantalla.
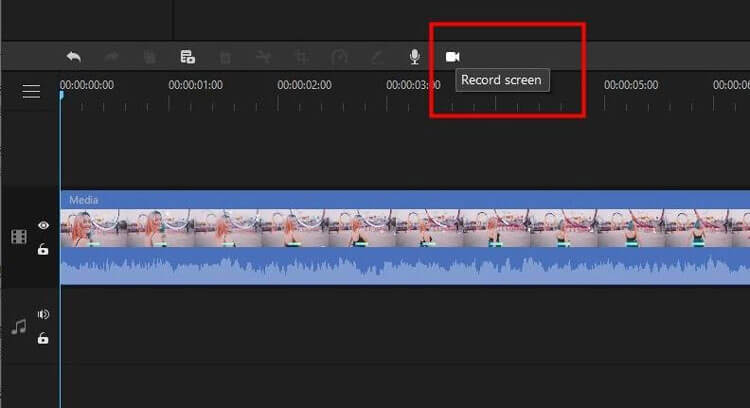
2. Grabación de audio
Seleccione una pista de audio, haga clic en el icono "Micrófono" y comience a grabar.
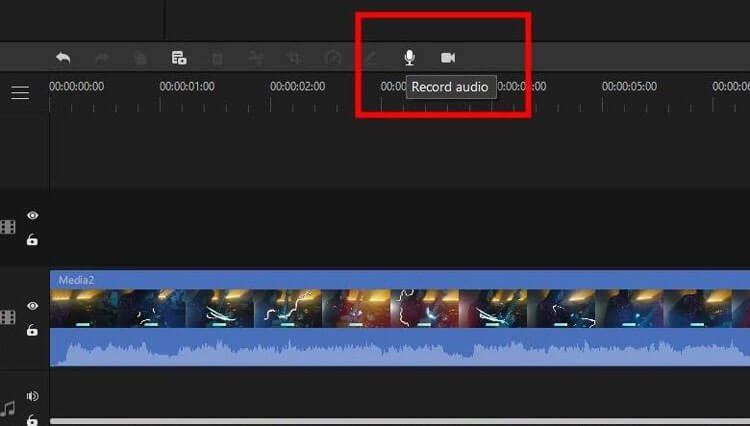
Parte 7: Exporta tu proyecto
Una vez completada la edición, puede exportar su proyecto de video/audio:
1. Exportar a la computadora
Elija el formato y la calidad que desee y luego haga clic en "Exportar".
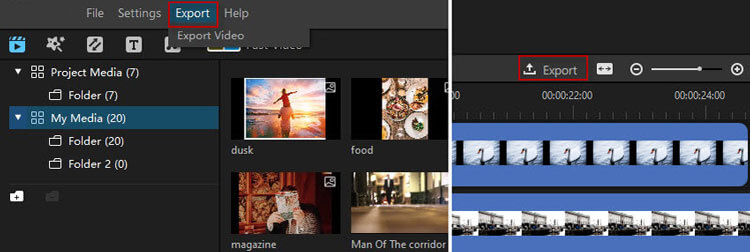
2. Exportar a dispositivos
Seleccione un dispositivo en la ventana Exportar para una reproducción optimizada.
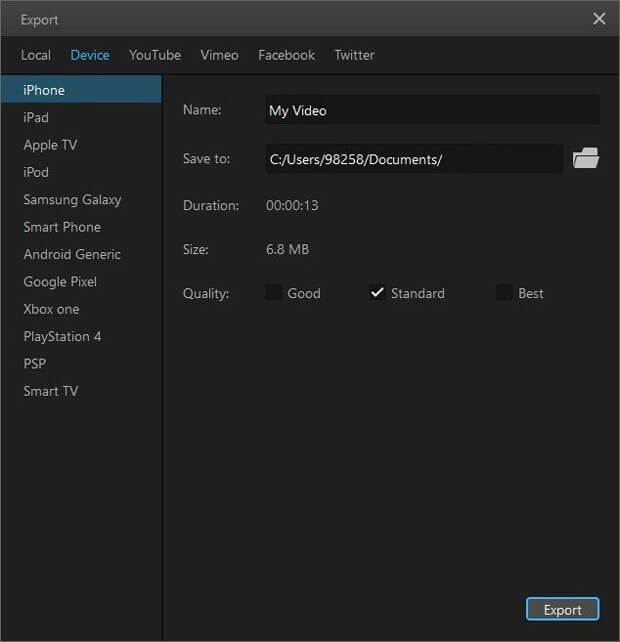
3. Exportar a redes sociales
Inicie sesión en su cuenta de redes sociales como YouTube, Vimeo, Facebook o Twitter y comparta su proyecto directamente.
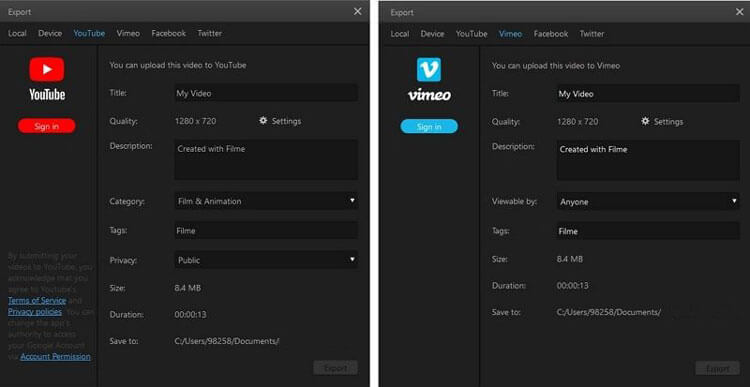
Resumen
Video Editor se destaca como una solución integral para todas sus necesidades de edición de video. Con su interfaz intuitiva y funciones sólidas, puede crear, editar y compartir videos fácilmente, lo que la convierte en una herramienta esencial tanto para principiantes como para creadores experimentados.





























































