Bienvenido a la guía de Video Converter . Este poderoso software le permite convertir videos, incluidos formatos 4K, a opciones populares como MP4, M4V, MKV y MOV. Con velocidades de conversión hasta 30 veces más rápidas, puede transformar formatos de video de manera eficiente mientras disfruta de una variedad de funciones de edición.
Esta guía lo guiará a través de las funciones y herramientas esenciales disponibles en Video Converter.
- Empezando
- Parte 1. Convertir vídeo/audio a varios formatos
- Parte 2. Hacer un video en pantalla dividida
- Parte 3. Hacer MV
- Parte 4. Editar vídeo/audio con múltiples efectos
- Parte 5. Más herramientas para la conversión y edición de videos
- 5.1 Eliminador de marcas de agua de vídeo
- 5.2 Compresor de vídeo
- 5.3 Mejorador de vídeo
- 5.4 Fusión de vídeos
- 5.5 Recortador de vídeo
- 5.6 Recortador de vídeo
- 5.7 Creador de GIF
- 5.8 Creador 3D
- 5.9 Agregar marca de agua de video
- 5.10 Controlador de velocidad de vídeo
- 5.11 Corrección de color
- 5.12 Inversión de vídeo
- 5.13 Rotador de vídeo
- 5.14 Amplificador de volumen
- 5.15 Eliminador de ruido
- 5.16 Sincronización de audio
- 5.17 Compresor de audio
- 5.18 Convertidor de imágenes
- 5.19 Cambiador de fecha de archivo
- 5.20 Reproductor de vídeo
- 5.21 Editor de metadatos multimedia
Empezando
Para comenzar, instale Video Converter en su computadora y regístrese usando la dirección de correo electrónico y el código de registro que se le proporcionó. Una vez instalado, podrá acceder a una interfaz fácil de usar diseñada para una navegación perfecta.
Parte 1. Convertir vídeo/audio a varios formatos
Paso 1: agregar archivos
Haga clic en "Agregar archivo" para importar sus archivos de video o audio. También puedes arrastrar y soltar archivos directamente en el programa. Una vez agregado, verá detalles como el formato original, el tamaño de la pantalla y la duración.
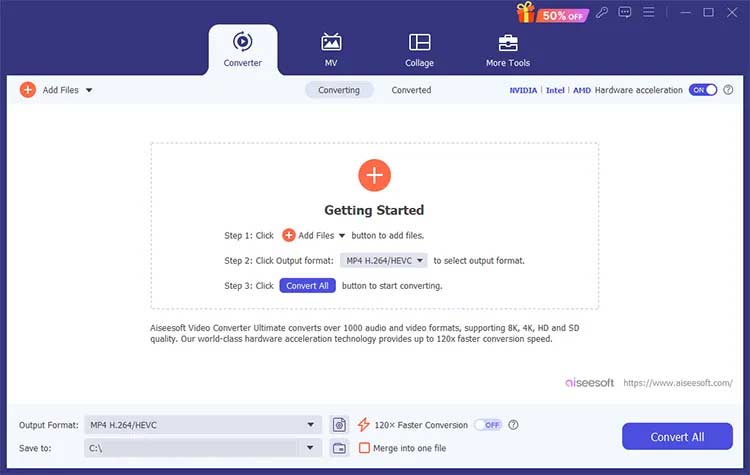
Paso 2: editar la información del vídeo
Ajuste rápidamente la configuración haciendo clic en los botones correspondientes para:
- Editar el vídeo
- Verificar información del archivo
- Cambiar el nombre de los archivos
- Cambiar metadatos
- Administrar pistas de audio
- Administrar subtítulos
- Comprimir el vídeo
- Recortar el vídeo
- mejorar el vídeo
- Mover la posición del archivo
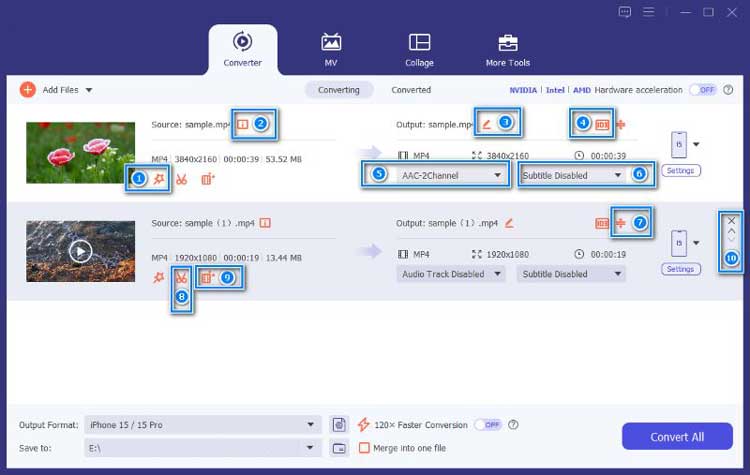
Paso 3: elija el formato de salida
Seleccione el formato de salida deseado en el menú de ajustes preestablecidos al lado de cada archivo. Para una mayor personalización, haga clic en el ícono de ajustes para ajustar parámetros como la calidad, la resolución y la tasa de bits para los formatos de video y audio.
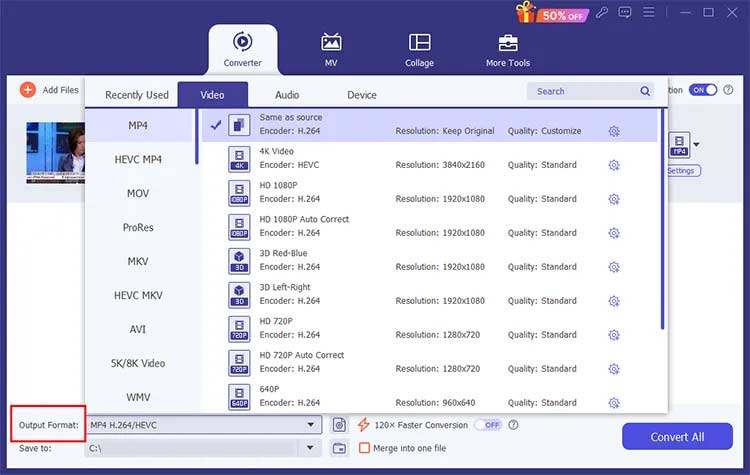
Paso 4: establezca las opciones de aceleración y ruta de guardado
Elija dónde guardar sus archivos convertidos y habilite la aceleración de hardware para un procesamiento más rápido. La función de conversión 120 veces más rápida está disponible para formatos específicos, lo que hace que la conversión sea casi instantánea.
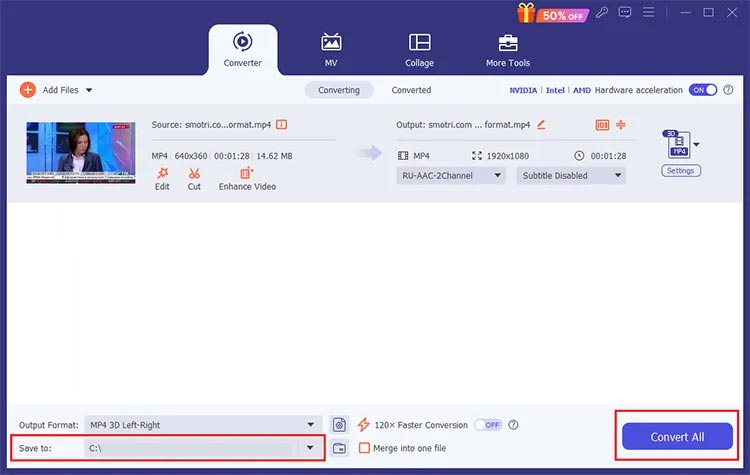
Paso 5: iniciar la conversión
Haga clic en "Convertir todo" para iniciar el proceso de conversión. Si desea fusionar varios videos en un archivo, marque la opción "Combinar en un archivo". El formato de salida será MP4 de forma predeterminada para los archivos combinados.
Parte 2. Hacer un video en pantalla dividida
Combine varios clips en una sola pantalla usando la función de pantalla dividida.
Paso 1: seleccione el estilo de pantalla dividida
Elija la función Collage y elija un diseño en la pestaña Plantilla.
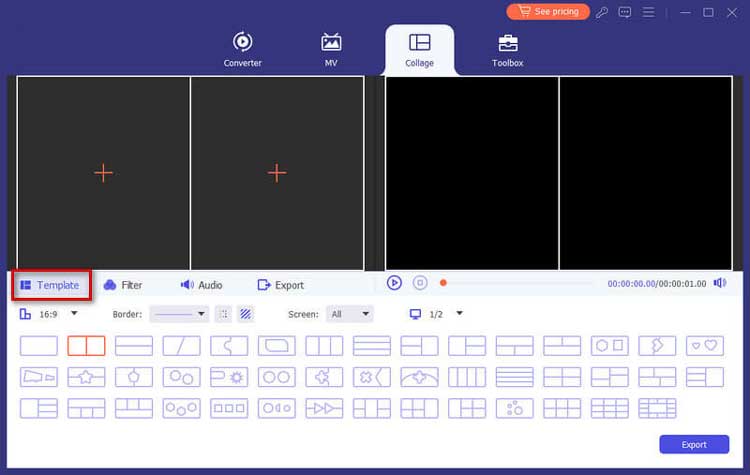
Paso 2: agregar archivos de video
Haga clic en "+" para agregar videos a la pantalla dividida y ajustar sus tamaños según sea necesario.
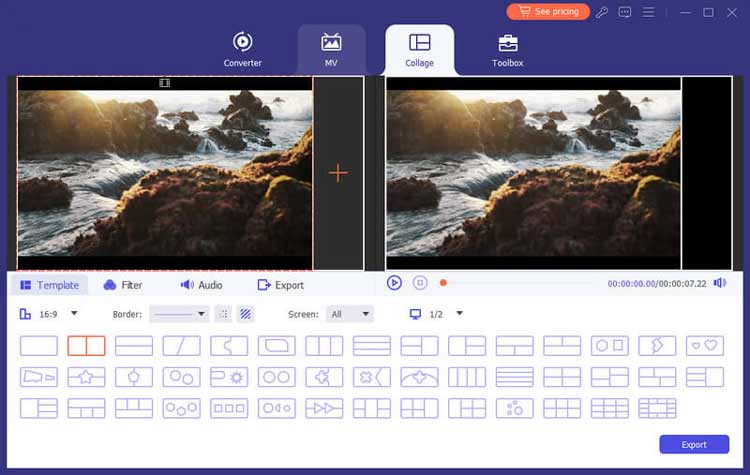
Paso 3: editar clips y aplicar filtros
Edite clips individuales y aplique filtros para mejorar su apariencia.
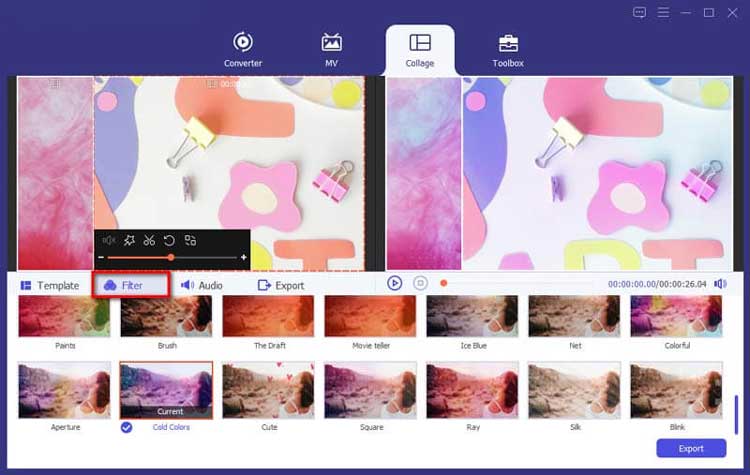
Paso 4: agrega música de fondo
Habilite el audio original o agregue música de fondo, ajustando configuraciones como el volumen y los efectos de desvanecimiento.
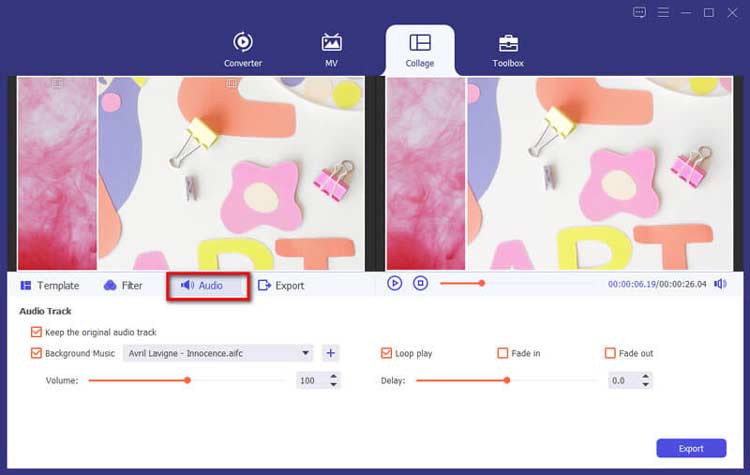
Paso 5: exportar y compartir
Cambie los detalles del proyecto, seleccione la configuración de salida y haga clic en "Iniciar exportación" para guardar o compartir su video en pantalla dividida.
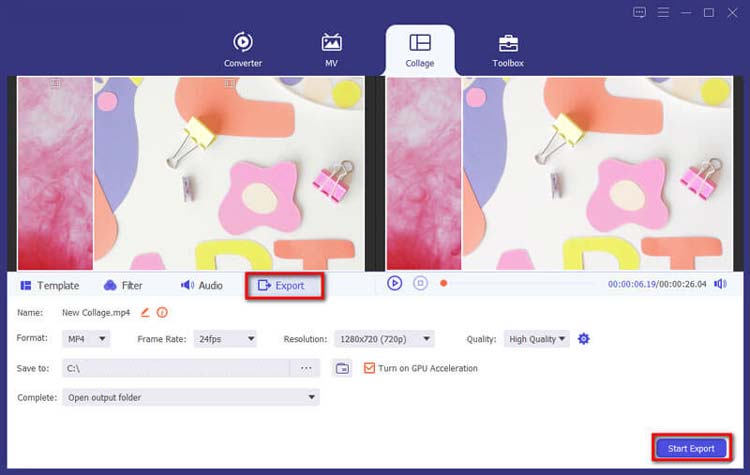
Parte 3. Hacer MV
Con Video Converter, puedes crear impresionantes vídeos musicales (MV) utilizando tus propios metraje e imágenes.
Paso 1: acceda a MV Maker
Inicie el programa y seleccione la pestaña MV para ingresar a la interfaz de creación de MV.
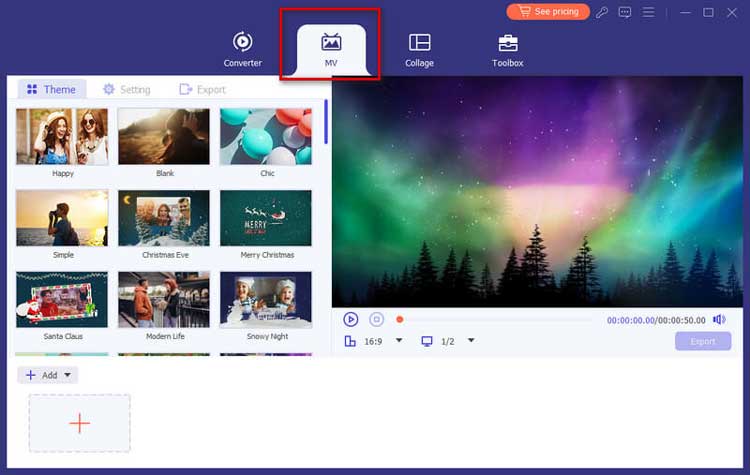
Paso 2: importar archivos
Haga clic en "Agregar" para importar sus videoclips o imágenes. Puede reorganizarlos según sea necesario en el reproductor de vista previa.
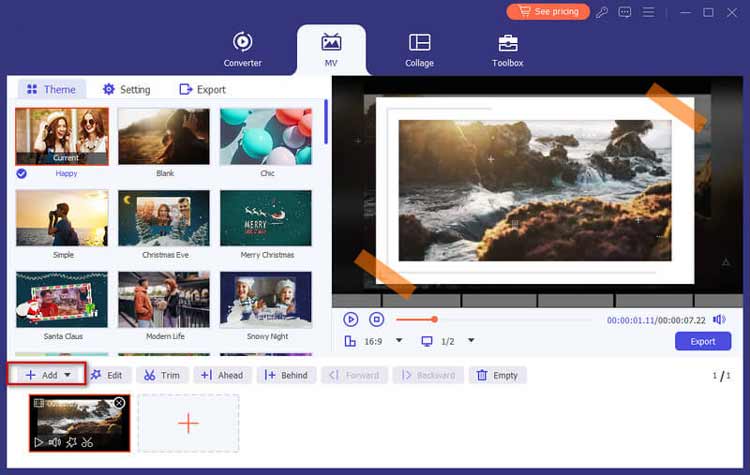
Paso 3: edita tus videos
Edite o recorte sus videos antes de finalizar su MV usando los botones Editar o Recortar.
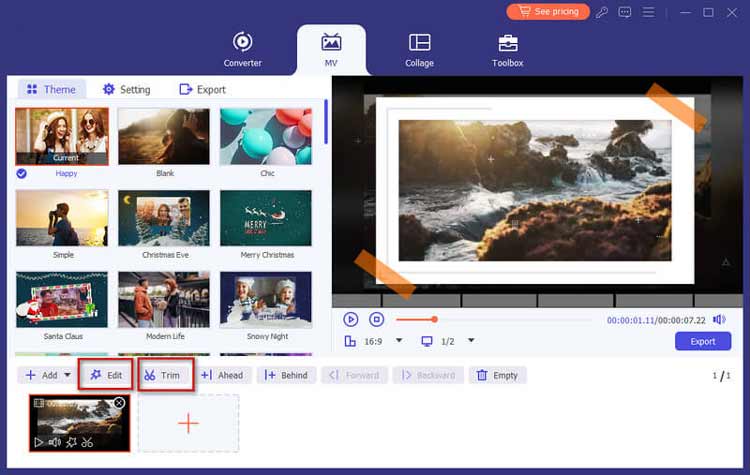
Paso 4: elige un tema
Seleccione un tema para su MV en la pestaña Tema para mejorar su atractivo visual.
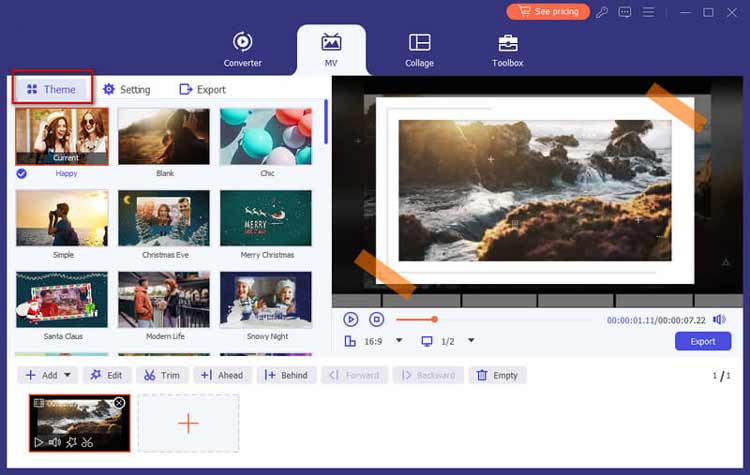
Paso 5: configurar los ajustes de título y audio
Agregue títulos al principio o al final, seleccione música de fondo y habilite el bucle si lo desea.
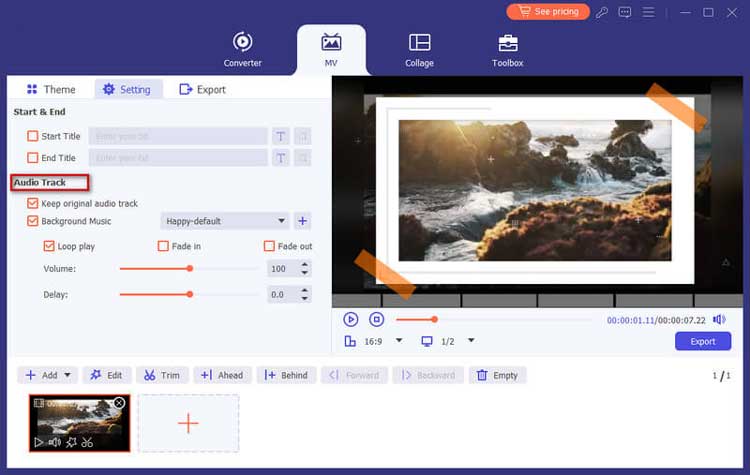
Paso 6: exporta tu MV
Elija su formato de salida y establezca la ruta de exportación. Haga clic en "Iniciar exportación" para crear su MV.
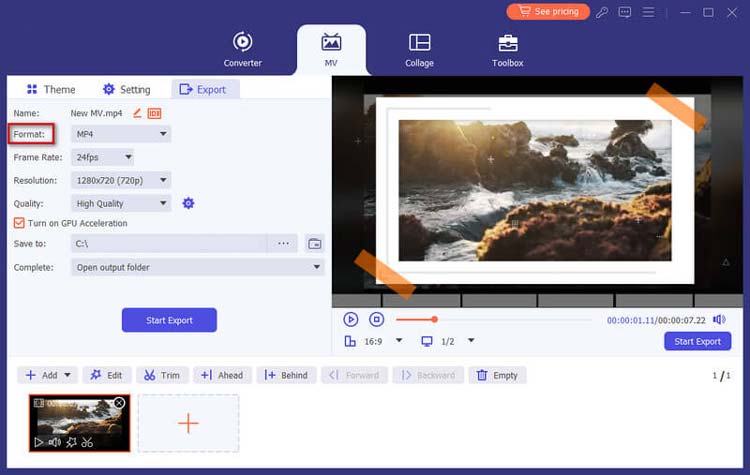
Parte 4. Editar vídeo/audio con múltiples efectos
4.1 Rotar y recortar vídeo
Paso 1: acceda al menú Editar
Busque la función Girar y recortar y ajuste la orientación del video según sea necesario.
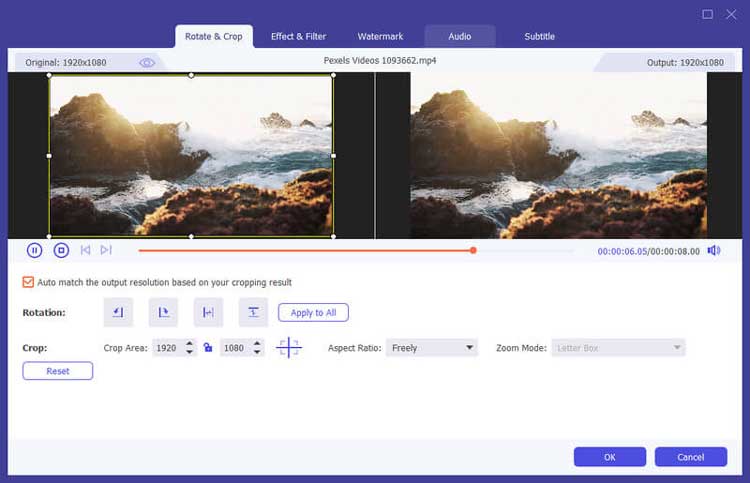
Paso 2: rotar el video
Utilice los botones de rotación para ajustar la orientación del video. Puede girar el vídeo 90 grados en el sentido de las agujas del reloj o en el sentido contrario a las agujas del reloj, según sea necesario.
Paso 3: recorta el vídeo
Arrastre el marco de recorte para seleccionar el área del video que desea conservar. También puede ingresar dimensiones específicas para un recorte preciso.
Paso 4: Vista previa y guardar cambios
Haga clic en el botón "Vista previa" para ver los cambios. Si está satisfecho, haga clic en "Aceptar" para aplicar los ajustes y luego proceda a exportar su video editado.
4.2 Recortar y dividir vídeo
Paso 1: seleccione el archivo de video
Haga clic en el botón Cortar para elegir el video que desea recortar.
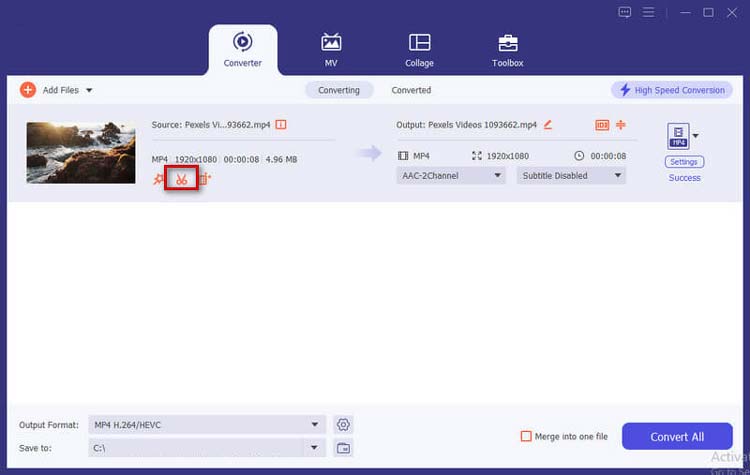
Paso 2: recortar las piezas no deseadas
Utilice el cortapelos en la barra de progreso para seleccionar el segmento deseado. Puede hacer clic en "Agregar segmento" para agregar varios segmentos si es necesario.
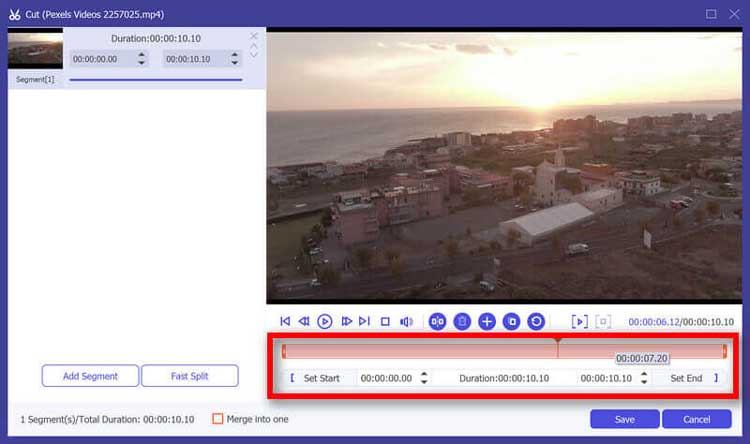
Paso 3: guardar cambios
Haga clic en Guardar para finalizar sus ediciones. Si desea fusionar clips, marque "Combinar en uno".
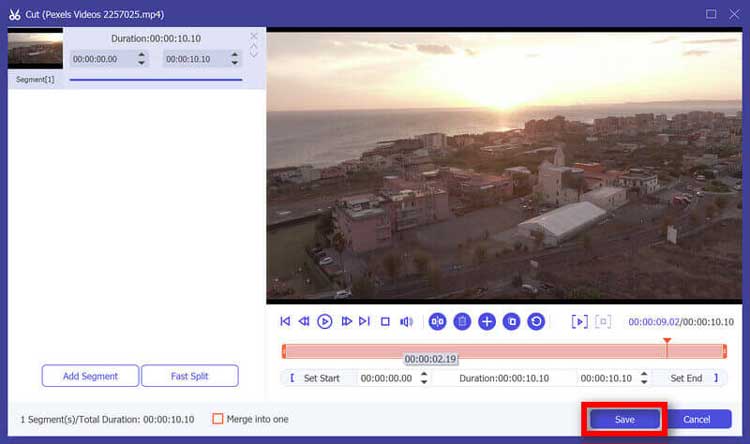
4.3 Efecto y filtro
Paso 1: acceda al menú Efectos y filtros
En la interfaz de edición, navega hasta la pestaña "Efectos" donde encontrarás varios filtros y efectos.
Paso 2: elige efectos
Seleccione entre una variedad de efectos, como ajuste de brillo, mejora del contraste y filtros de color. Puede aplicar múltiples efectos para lograr el aspecto deseado.
Paso 3: ajustar los parámetros del efecto
Utilice controles deslizantes para ajustar la intensidad de cada efecto. Puede obtener una vista previa de los cambios en tiempo real.
Paso 4: aplicar y guardar efectos
Una vez que esté satisfecho con los efectos, haga clic en "Aplicar" para guardar los cambios. Luego puedes exportar tu video con los nuevos efectos aplicados.
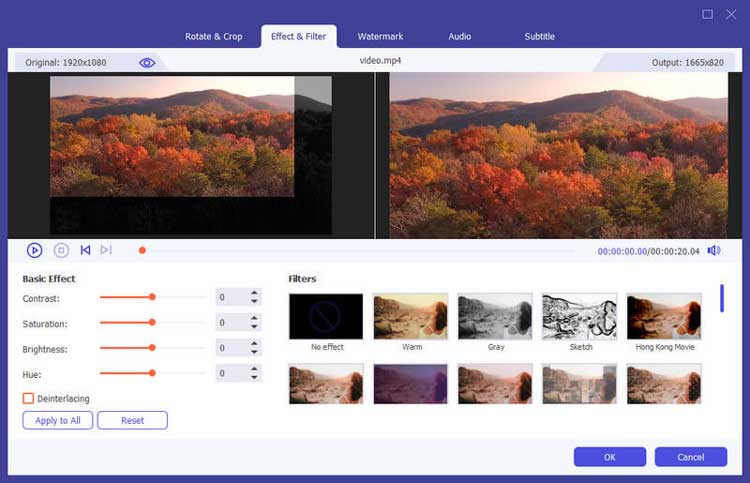
4.4 Edición de audio
Paso 1: acceda a las herramientas de edición de audio
Abra la sección de edición "Audio" desde la interfaz de edición principal.
Paso 2: ajustar los niveles de audio
Utilice los controles deslizantes de audio para ajustar los niveles de volumen del video. Puede aumentar o disminuir el volumen general o ajustar pistas de audio específicas si hay varias.
Paso 3: guardar los cambios de audio
Una vez que haya realizado los ajustes, haga clic en "Guardar" para aplicar los cambios a la pista de audio de su video.
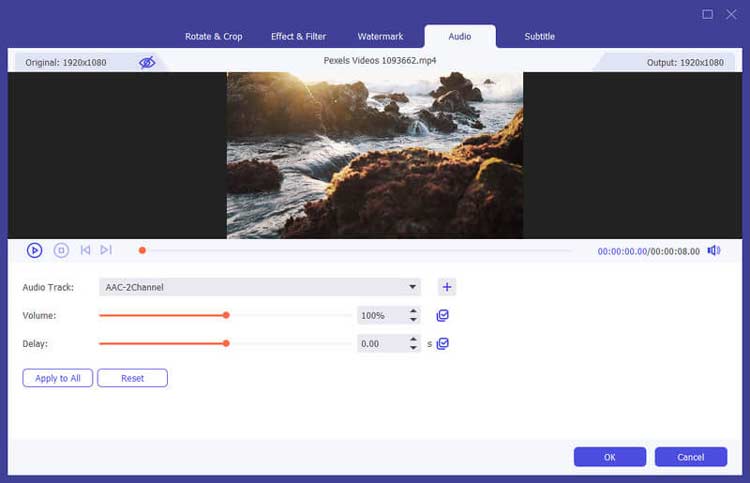
4.5 Edición de subtítulos
Paso 1: abre el editor de subtítulos
Navega a la sección "Subtítulos" de la interfaz de edición.
Paso 2: agregar o importar subtítulos
Puede agregar subtítulos manualmente escribiéndolos o importando un archivo de subtítulos (por ejemplo, formato SRT).
Paso 3: ajustar el tiempo de los subtítulos
Sincroniza los subtítulos con el vídeo ajustando las horas de inicio y finalización de cada línea de subtítulo. Puede obtener una vista previa del video para garantizar una sincronización adecuada.
Paso 4: Estilo de subtítulos
Personalice la fuente, el tamaño, el color y la posición de los subtítulos para mejorar la visibilidad y la estética.
Paso 5: guardar los subtítulos
Haga clic en "Guardar" para aplicar los subtítulos a su video. Cuando exportes el video, los subtítulos se incrustarán o estarán disponibles como un archivo separado, según tu configuración.
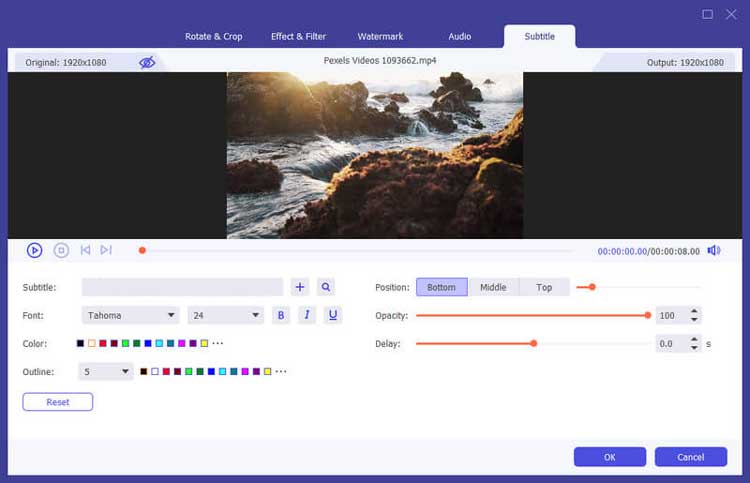
4.6 Agregar marca de agua
Paso 1: abra la herramienta Marca de agua
Seleccione la opción "Marca de agua" en el menú de edición para agregar una marca de agua a su video.
Paso 2: elija el tipo de marca de agua
Puede agregar una marca de agua de texto o de imagen. Para texto, escriba el mensaje que desee y personalice la fuente, el tamaño y el color.
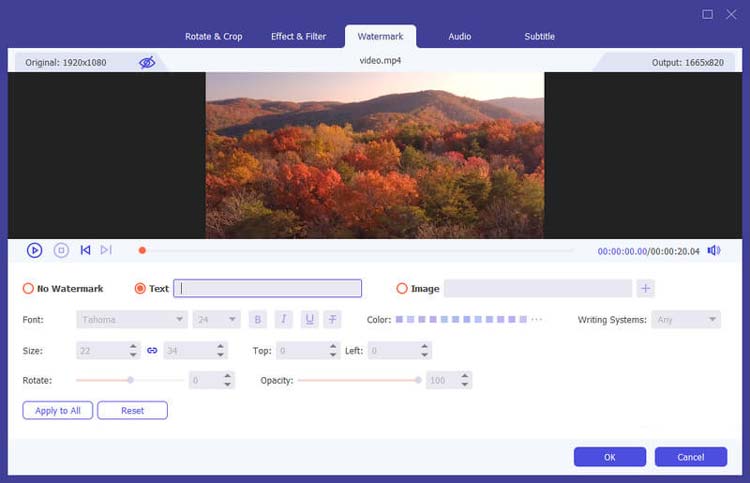
Para imágenes, cargue el logotipo o gráfico que desea utilizar.
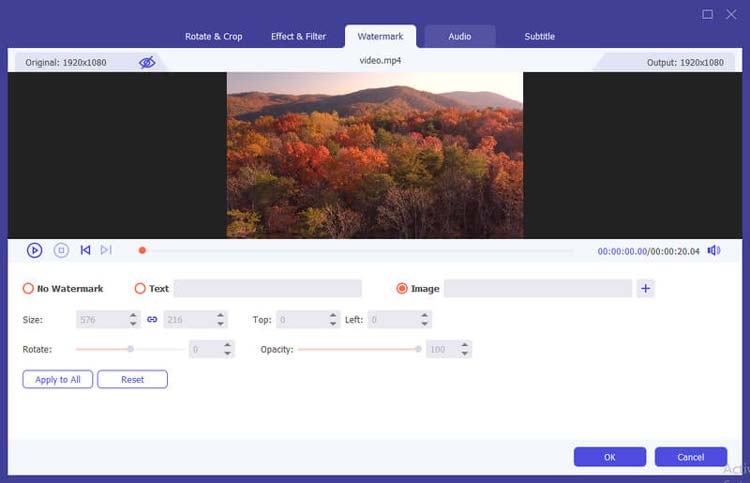
Paso 3: coloque la marca de agua
Arrastre la marca de agua para colocarla en el video. Puede ajustar su transparencia y tamaño para asegurarse de que no distraiga la atención del contenido.
Paso 4: guarde el video con marca de agua
Haga clic en "Aceptar" para aplicar la marca de agua. Cuando esté listo, exporte el video para guardar los cambios.
Parte 5. Más herramientas para la conversión y edición de videos
5.1 Eliminador de marcas de agua de vídeo
Paso 1: abra el eliminador de marcas de agua
Seleccione Eliminador de marcas de agua de video en la Caja de herramientas.
Paso 2: agregar video
Importa el vídeo que contiene la marca de agua.
Paso 3: definir el área de eliminación
Haga clic para agregar un área de eliminación de marca de agua y ajustar su tamaño y posición.
Paso 4: Vista previa y exportación
Obtenga una vista previa del resultado y haga clic en Exportar para guardar el video sin la marca de agua.
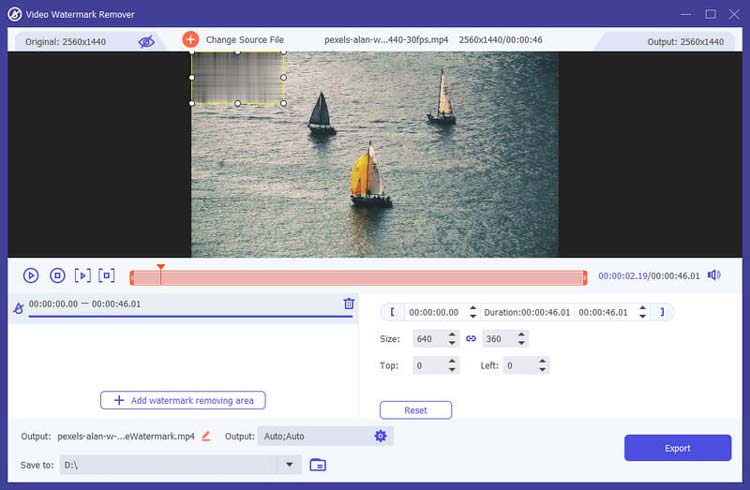
5.2 Compresor de vídeo
Paso 1: abre el compresor de vídeo
Acceda a la Caja de herramientas y seleccione Video Compressor.
Paso 2: agregar video
Importa el archivo de vídeo que deseas comprimir.
Paso 3: ajustar la configuración
Modifique el tamaño, el formato, la resolución y la tasa de bits según sea necesario.
Paso 4: establecer la ruta para guardar
Elija un destino para el archivo comprimido y haga clic en el botón Comprimir.
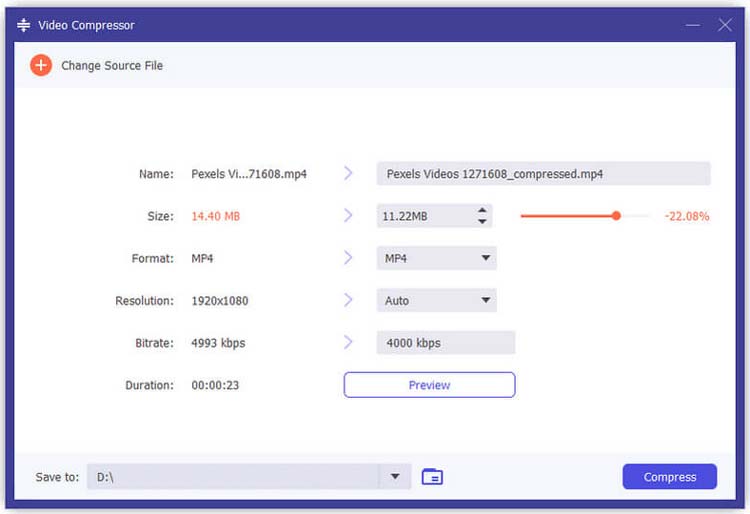
5.3 Mejorador de vídeo
Paso 1: abre Video Enhancer
Seleccione Video Enhancer en la Caja de herramientas.
Paso 2: agregar video
Importa el vídeo que deseas mejorar.
Paso 3: elija las opciones de mejora
Seleccione opciones como Mejorar resolución, Optimizar brillo, Eliminar ruido o Reducir temblores.
Paso 4: mejorar el vídeo
Haga clic en Mejorar para aplicar las mejoras seleccionadas.
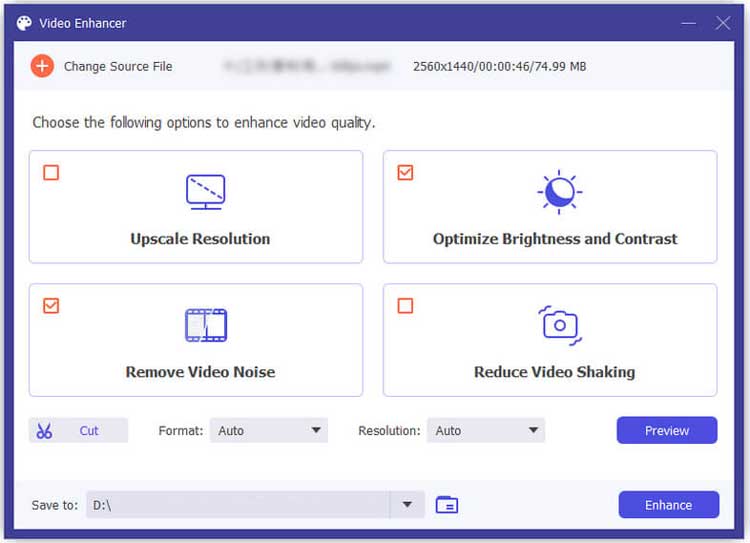
5.4 Fusión de vídeos
Paso 1: abrir la fusión de videos
Seleccione Fusión de videos en la Caja de herramientas.
Paso 2: agregar videos
Importa los videos que deseas fusionar.
Paso 3: ajustar el orden
Reorganice los clips según sea necesario y edite segmentos individuales si es necesario.
Paso 4: exportar video combinado
Haga clic en Exportar para guardar el video combinado.
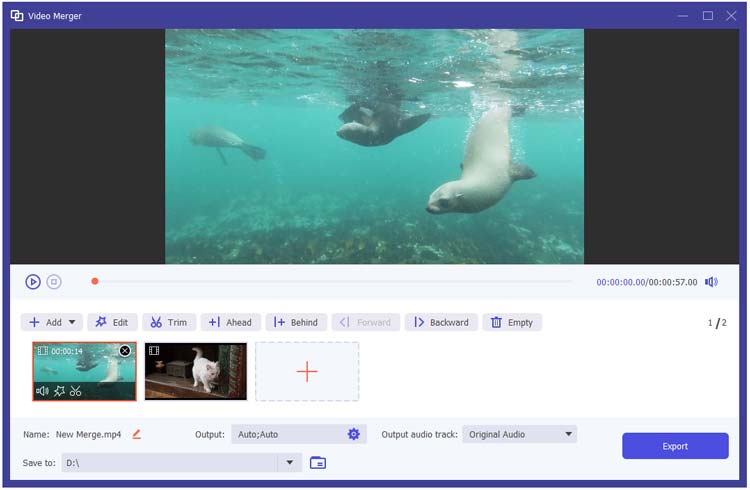
5.5 Recortador de vídeo
Paso 1: abra el recortador de videos
Seleccione Video Trimer en la Caja de herramientas.
Paso 2: agregar video
Importa el archivo de vídeo que deseas recortar.
Paso 3: Recortar vídeo
Utilice el cortapelos para seleccionar el segmento que desea conservar y agregue más segmentos si es necesario.
Paso 4: exportar video recortado
Haga clic en Exportar para guardar la versión recortada.
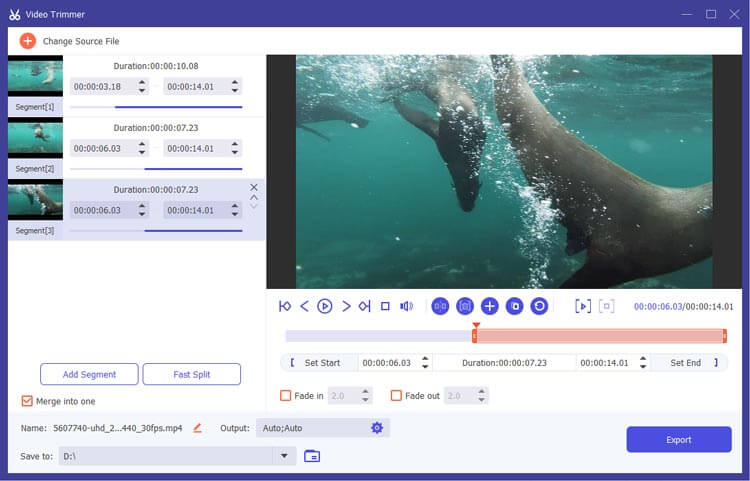
5.6 Recortador de vídeo
Paso 1: abre el recortador de vídeo
Seleccione Video Cropper en la Caja de herramientas.
Paso 2: agregar video
Importa el vídeo que deseas recortar.
Paso 3: recorta el vídeo
Arrastre el marco de recorte para seleccionar el área deseada o ajuste los valores del Área de recorte.
Paso 4: Vista previa y exportación
Haga clic en Vista previa para verificar el resultado y Exportar para guardar el video recortado.
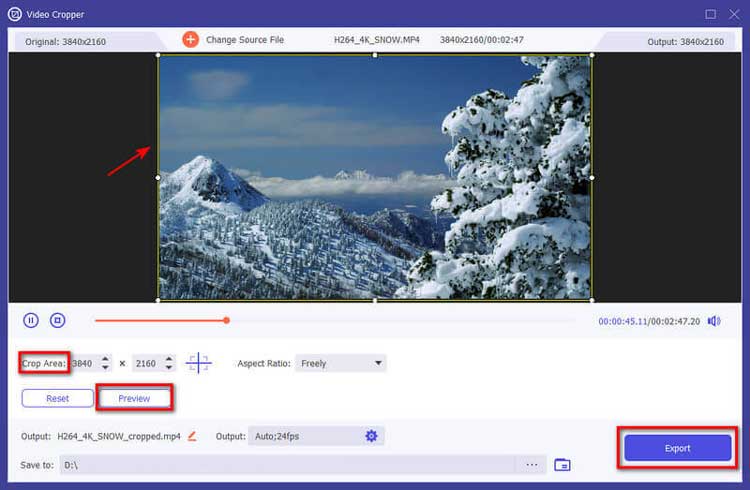
5.7 Creador de GIF
Paso 1: abre el Creador de GIF
Seleccione Creador de GIF en la Caja de herramientas.
Paso 2: agregar video
Importa el vídeo que deseas convertir en GIF.
Paso 3: editar la configuración de GIF
Utilice las funciones de edición para recortar y establecer el tamaño de salida y la velocidad de fotogramas.
Paso 4: generar GIF
Haga clic en Generar GIF para crear su imagen animada.
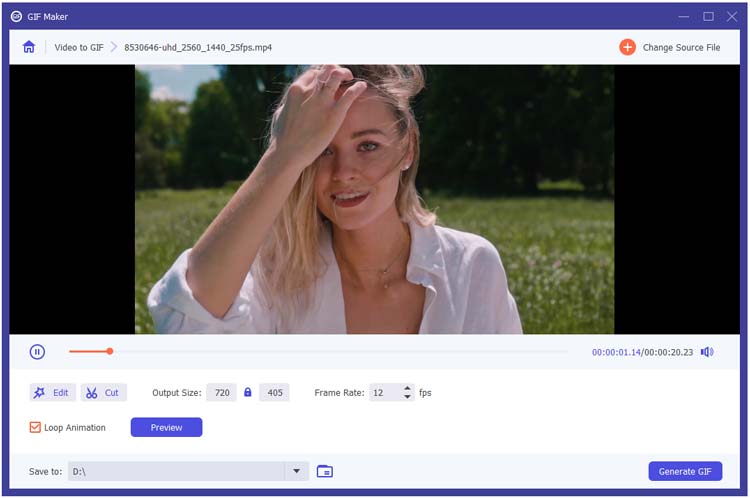
5.8 Creador de vídeos 3D
Paso 1: abre 3D Maker
Seleccione 3D Maker en la Caja de herramientas.
Paso 2: agregar video
Importa el vídeo que deseas convertir a 3D.
Paso 3: elija opciones 3D
Seleccione una opción de anaglifo o pantalla dividida y ajuste la configuración de profundidad.
Paso 4: generar video 3D
Haga clic en Generar 3D para producir su video 3D.
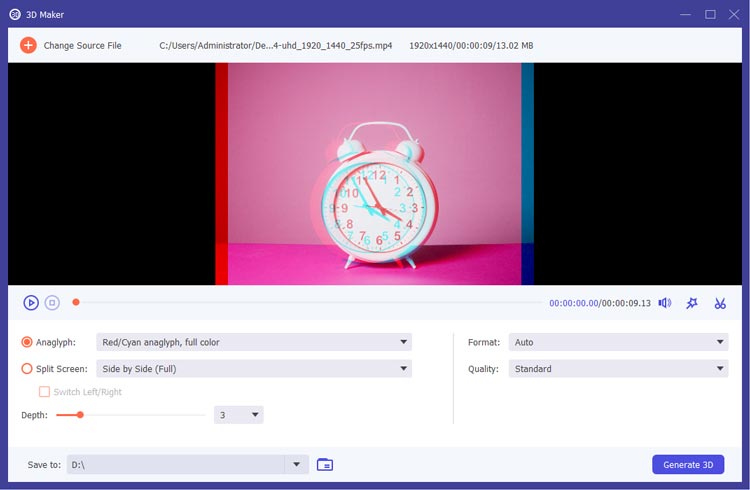
5.9 Agregar marca de agua de video
Paso 1: abra la marca de agua de video
Seleccione Marca de agua de video en la Caja de herramientas.
Paso 2: agregar video
Importa el video al que deseas agregar una marca de agua.
Paso 3: elija el tipo de marca de agua
Decide entre agregar una marca de agua de texto o imagen y personaliza su posición y apariencia.
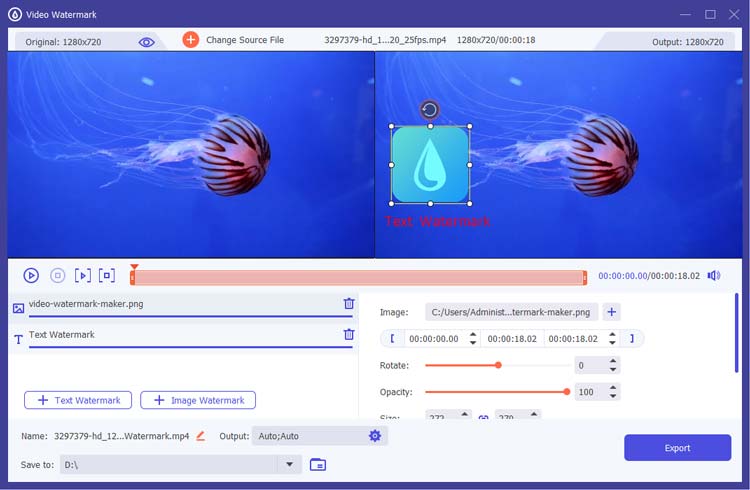
Paso 4: exportar vídeo
Haga clic en Exportar para guardar el video con la marca de agua aplicada.
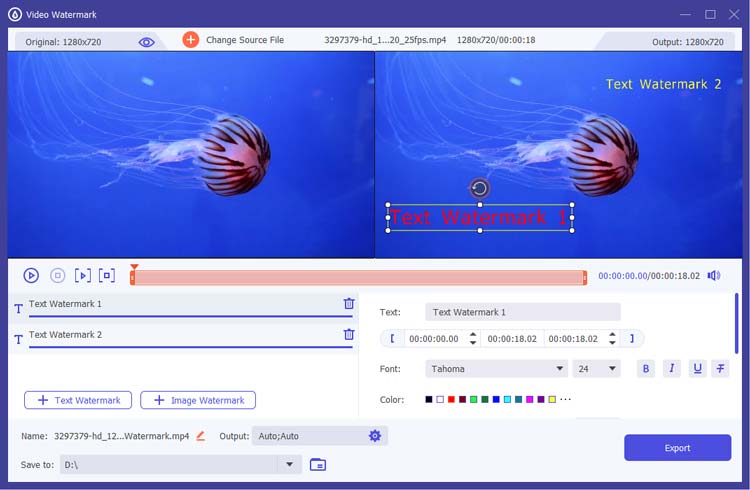
5.10 Controlador de velocidad de vídeo
Paso 1: Abra el controlador de velocidad
Seleccione Controlador de velocidad de video en la Caja de herramientas.
Paso 2: agregar video
Importa el archivo de vídeo cuya velocidad deseas ajustar.
Paso 3: ajustar la velocidad de reproducción
Elija la velocidad de reproducción deseada y obtenga una vista previa de los cambios.
Paso 4: exportar vídeo
Haga clic en Exportar para guardar el video con la nueva configuración de velocidad.
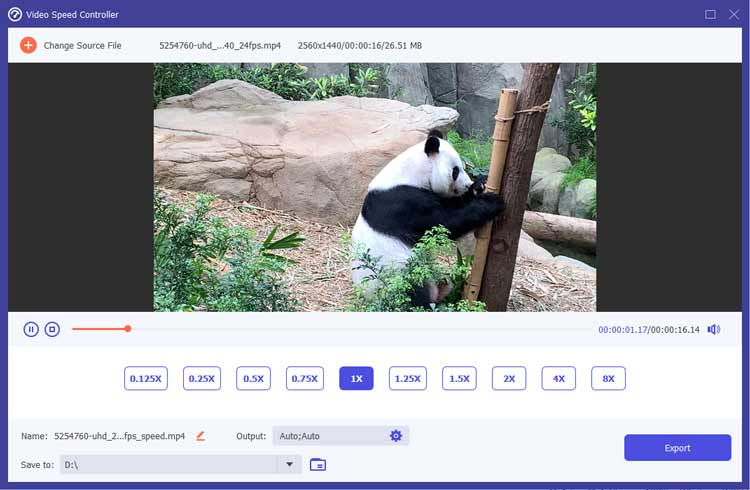
5.11 Corrección de color de vídeo
Paso 1: abra la corrección de color
Seleccione Corrección de color en la Caja de herramientas.
Paso 2: agregar video
Importa el vídeo que deseas ajustar.
Paso 3: ajustar la configuración de color
Modifique el contraste, la saturación, el brillo y el tono según sea necesario.
Paso 4: exportar video corregido
Haga clic en Exportar para guardar el video ajustado.
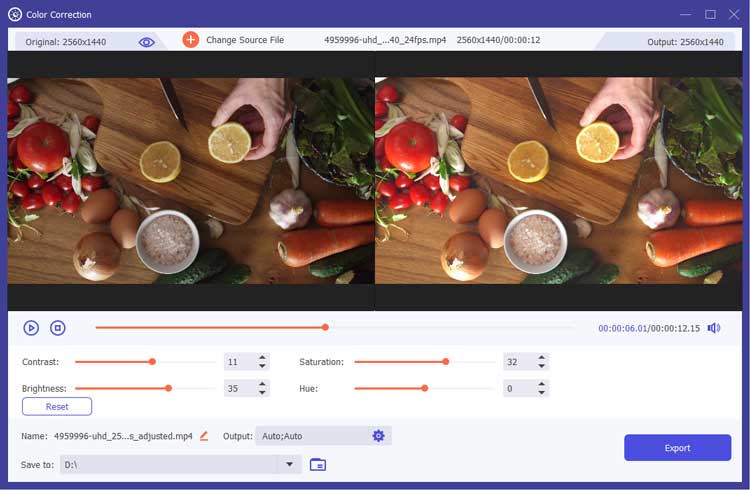
5.12 Inversión de vídeo
Paso 1: abra Video Reverser
Seleccione Video Reverser en la Caja de herramientas.
Paso 2: agregar video
Importa el vídeo que deseas revertir.
Paso 3: seleccione clip
Elija el segmento a invertir usando la barra de progreso.
Paso 4: exportar video invertido
Haga clic en Exportar para guardar el video invertido.
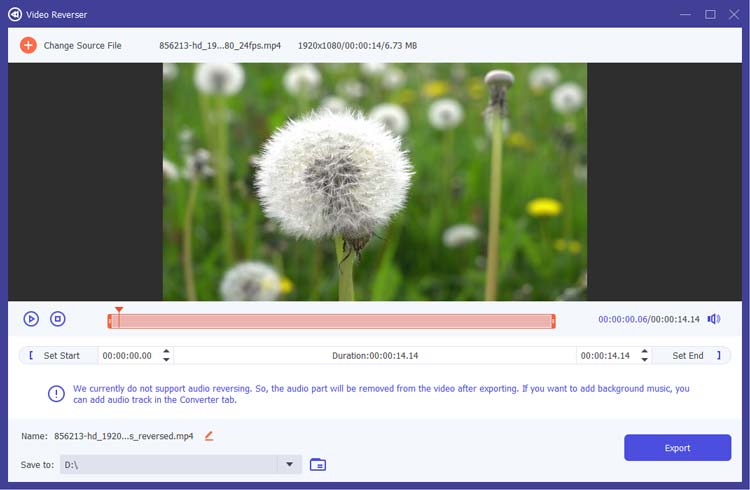
5.13 Rotador de vídeo
Paso 1: abra el rotador de videos
Seleccione Video Rotator en la Caja de herramientas.
Paso 2: agregar video
Importa el video que deseas rotar.
Paso 3: elija el ángulo de rotación
Seleccione la dirección y el ángulo de rotación deseados.
Paso 4: exportar video rotado
Haga clic en Exportar para guardar el video rotado.
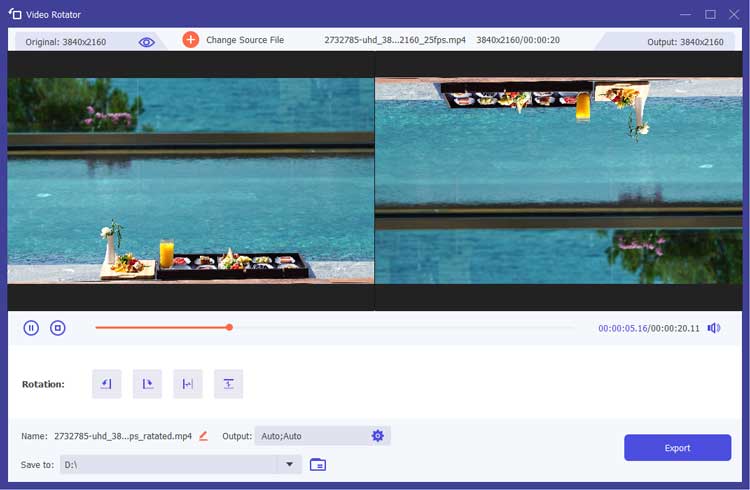
5.14 Amplificador de volumen
Paso 1: Abra el amplificador de volumen
Seleccione Amplificador de volumen en la Caja de herramientas.
Paso 2: agregar video
Importa el vídeo cuyo volumen deseas ajustar.
Paso 3: ajustar el nivel de volumen
Utilice el control deslizante para aumentar o disminuir el volumen según sea necesario.
Paso 4: exportar video ajustado
Haga clic en Exportar para guardar el video con el nuevo nivel de volumen.
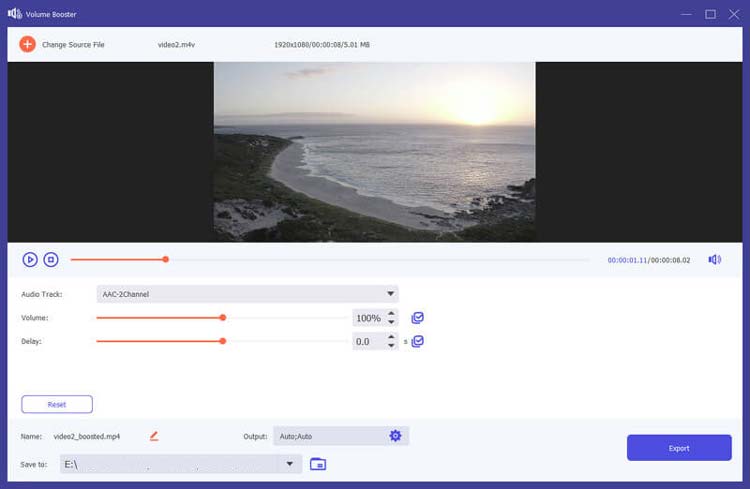
5.15 Eliminador de ruido
Paso 1: Abra el eliminador de ruidos
Seleccione Eliminador de ruido en la Caja de herramientas.
Paso 2: agregar video
Importe el video que contiene ruido no deseado.
Paso 3: habilite la reducción de ruido
Marque la casilla para habilitar la reducción de ruido de audio.
Paso 4: exportar video limpio
Haga clic en Exportar para guardar el video con ruido reducido.
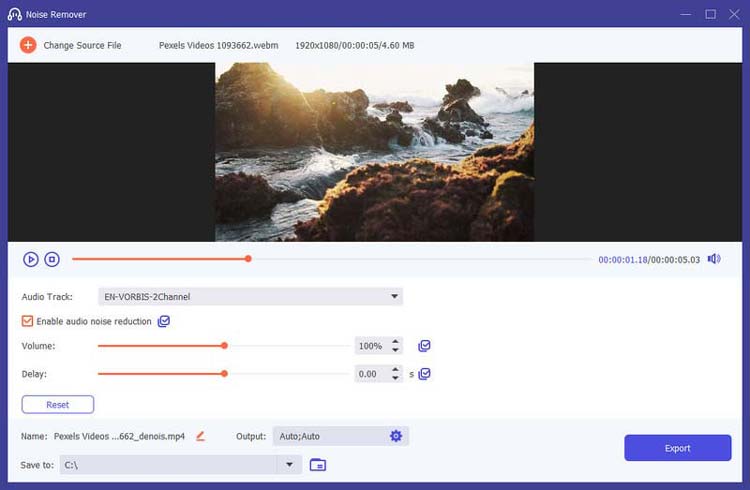
5.16 Sincronización de audio
Paso 1: abra la sincronización de audio
Seleccione Sincronización de audio en la Caja de herramientas.
Paso 2: agregar video
Importe el archivo de video que requiere sincronización de audio.
Paso 3: ajustar la pista de audio
Utilice el control deslizante para alinear la pista de audio con el vídeo.
Paso 4: exportar video sincronizado
Haga clic en Exportar para guardar el vídeo sincronizado.
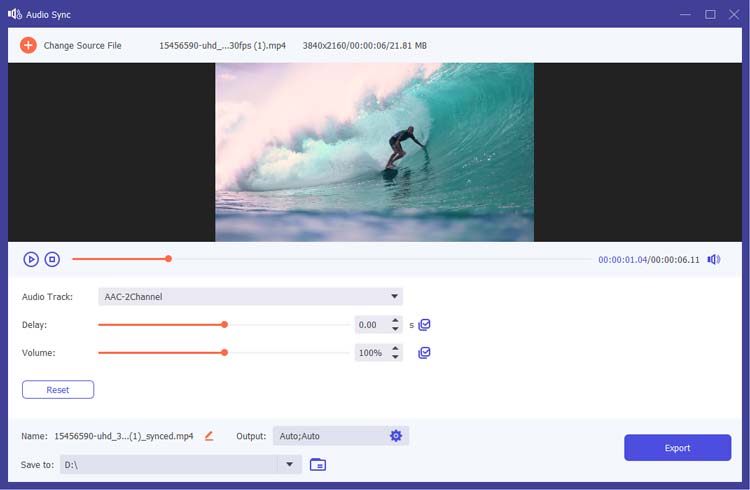
5.17 Compresor de audio
Paso 1: abre el compresor de audio
Seleccione Compresor de audio en la Caja de herramientas.
Paso 2: agregar archivo de audio
Importe el archivo de audio que desea comprimir.
Paso 3: ajustar la configuración de compresión
Modifique el nombre del archivo, el formato, el canal, la frecuencia de muestreo y la tasa de bits según sea necesario.
Paso 4: comprimir audio
Haga clic en el botón Comprimir para iniciar el proceso de compresión.
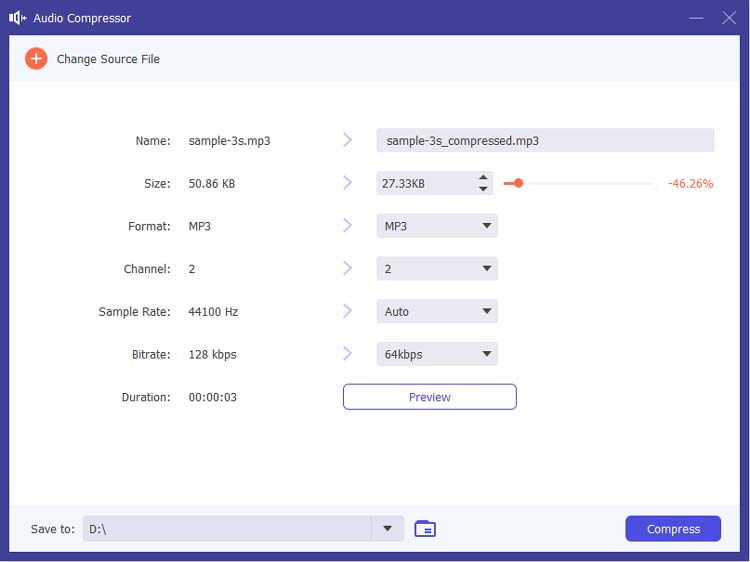
5.18 Convertidor de imágenes
Paso 1: abra el convertidor de imágenes
Seleccione Image Converter en la Caja de herramientas.
Paso 2: agregar imágenes
Importe varias imágenes para convertir.
Paso 3: configurar el formato de salida
Elija el formato de salida deseado para las imágenes o establezca un formato fijo para todas.
Paso 4: exportar imágenes
Haga clic en Exportar para guardar las imágenes convertidas.
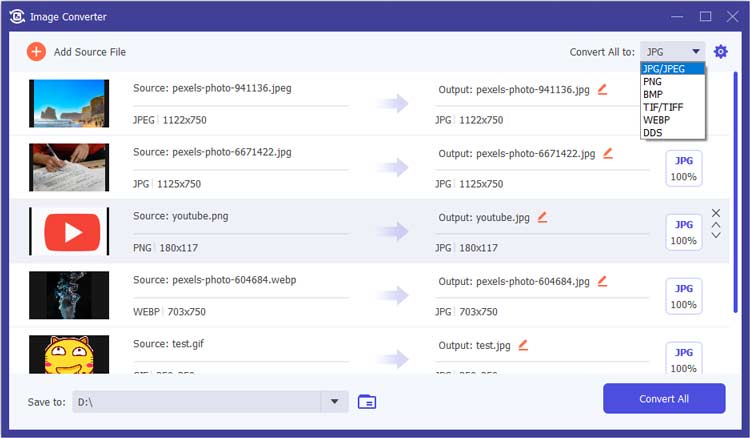
5.19 Cambiador de fecha de archivo
Paso 1: abra el cambiador de fecha de archivo
Seleccione Cambiador de fecha de archivo en la Caja de herramientas.
Paso 2: agregar archivos
Importe los archivos a los que desea cambiar la fecha.
Paso 3: ajustar las fechas
Modifique las fechas de creación, modificación y acceso según sea necesario.
Paso 4: aplicar cambios
Haga clic en Aplicar para guardar los cambios.
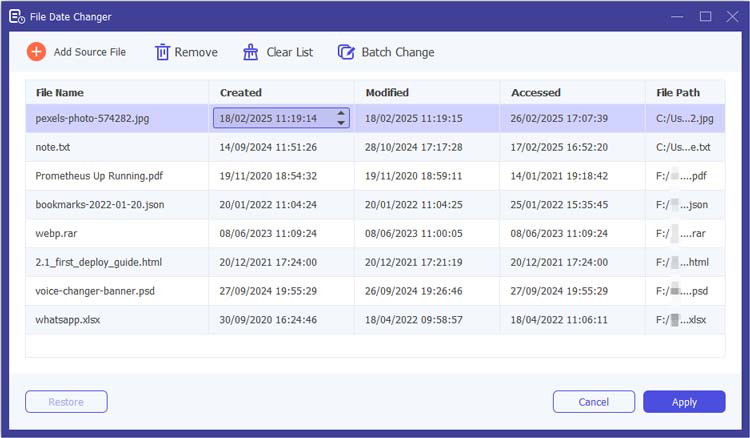
5.20 Reproductor de vídeo
Paso 1: abre el reproductor de vídeo
Seleccione Reproductor de video en la Caja de herramientas.
Paso 2: agregar archivo de video
Importe el archivo de video que desea reproducir haciendo clic en el botón "Agregar" o arrastrando el archivo al reproductor.
Paso 3: controlar la reproducción
Utilice los controles de reproducción para reproducir, pausar, detener, rebobinar o avanzar rápidamente el video. También puede ajustar el volumen y alternar el modo de pantalla completa para una mejor experiencia de visualización.
Paso 4: tomar instantáneas
Si desea capturar una imagen fija del vídeo, utilice la función de instantánea disponible en la interfaz del reproductor.
Paso 5: cierra el reproductor
Una vez que termine de mirar, simplemente cierre la ventana del Reproductor de video para regresar a la interfaz principal de Video Converter.
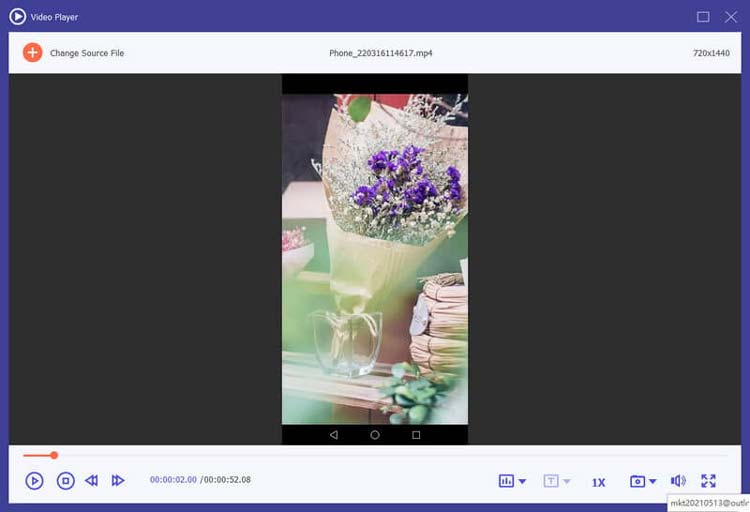
5.21 Editor de metadatos multimedia
Paso 1: abra el editor de metadatos multimedia
Seleccione la opción Caja de herramientas y busque el Editor de metadatos multimedia.
Paso 2: agregar un archivo
Importe un formato de archivo compatible, como MP4 o MP3.
Paso 3: editar metadatos
Modifique detalles como portada, nombre de archivo, artista, álbum, género y año.
Paso 4: guardar cambios
Haga clic en el botón Guardar para aplicar sus ediciones.
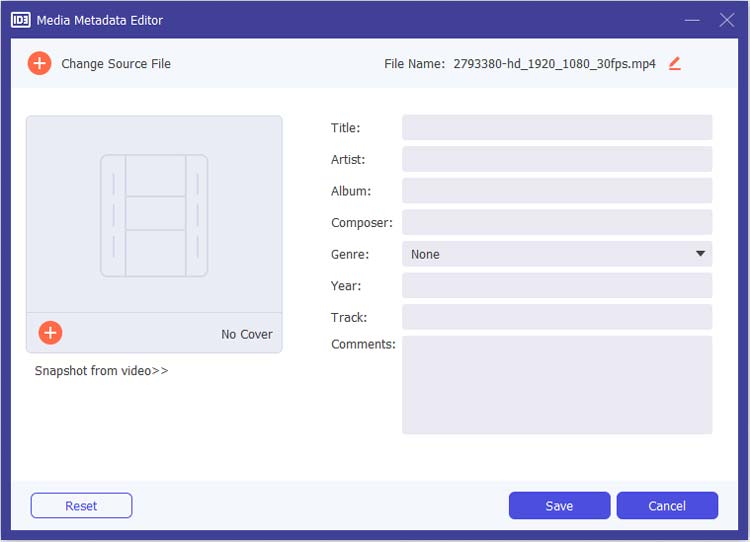
Conclusión
Video Converter es su solución todo en uno para transformar y editar videos sin esfuerzo, que ofrece un sólido conjunto de herramientas para cualquiera que busque convertir archivos de video, crear contenido atractivo y editar con precisión. Sumerjámonos hoy en el mundo de la edición y conversión de videos.





























































