Si desea compartir un juego maravilloso u otros tutoriales en pantalla en su dispositivo Android, deberá grabar la pantalla en su teléfono o tableta Android. Sin embargo, ¿puedes grabar la pantalla en Android? ¿Su dispositivo Android admite la grabación de pantalla? Si no es así, ¿qué aplicaciones de terceros pueden ayudarte a completar la grabación de pantalla? Lee esta guía con estas preguntas y las responderemos una por una.

- Parte 1: ¿Android tiene función de grabación de pantalla?
- Parte 2: Cómo grabar la pantalla en Android mediante el grabador de pantalla incorporado
- Parte 3: Cómo grabar la pantalla en Android a través de AZ
- Parte 4: Cómo grabar vídeo de la pantalla de Android en la PC mediante Screen Recorder
- Parte 5: Cómo grabar la pantalla en Android a través de Google Play Games
- Parte 6: Cómo grabar la pantalla en Android mediante capturas de pantalla
- Parte 7: Preguntas frecuentes sobre la grabación de pantalla de Android
Parte 1: ¿Android tiene función de grabación de pantalla?
En primer lugar, ¿todos los dispositivos Android tienen la función de grabación de pantalla? No, no es así. Sin embargo, afortunadamente, muchos teléfonos y tablets Android cuentan con esta función.
En general, los dispositivos Android que ejecutan Android 10 y superior vienen con una función de grabación de pantalla incorporada. Por lo tanto, primero puede verificar su sistema operativo Android y actualizarlo si no puede acceder a la grabadora de pantalla en su dispositivo móvil. Además, incluso si su antiguo dispositivo Android no es compatible con Android 10 y versiones posteriores, puede instalar un grabador de pantalla de terceros para grabar su pantalla con facilidad.
Parte 2: Cómo grabar la pantalla en Android mediante el grabador de pantalla incorporado
Compruebe si hay una grabadora de pantalla incorporada en su teléfono o tableta Android. Si es así, graba la pantalla de su dispositivo sin descargar ninguna otra aplicación. Tenga en cuenta que la resolución de la grabación de video a menudo depende de la resolución de la pantalla de su dispositivo, pero la calidad de la grabación se verá afectada por el rendimiento del dispositivo y la versión del sistema operativo.
A continuación se explica cómo grabar su pantalla en Android con la función de grabación de pantalla de Android:
Paso 1: Desbloquea tu teléfono Android y ve al " Panel rápido ".
Paso 2: Haga clic en " Grabador de pantalla " para habilitarlo. Luego configure la configuración de sonido.
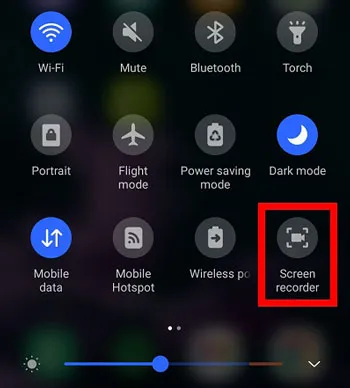
Paso 3: toca " Comenzar a grabar ". Una vez hecho esto, haga clic en " Detener ". Entonces su video grabado se guardará automáticamente. Puede encontrarlo en la aplicación Galería y Administrador de archivos .
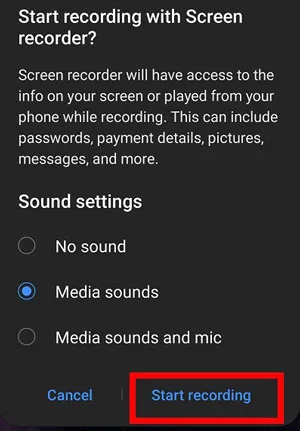
Parte 3: Cómo grabar la pantalla en Android a través de AZ
Si su dispositivo Android no tiene una grabadora de pantalla preinstalada, puede descargar e instalar AZ Screen Recorder desde Google Play Store en su dispositivo. Esta aplicación también te permite grabar videos de pantalla en GIF y editar tus videos con algunas características funcionales, como recortar, agregar subtítulos y más. Sin embargo, hay algunos anuncios en la aplicación, o puedes pagar para eliminarlos.
A continuación se explica cómo iniciar la grabación de pantalla en Android con AZ Recorder:
Paso 1: inicie la aplicación en su dispositivo Android después de instalarla. Luego verá un ícono de resumen. Tócalo y elige " Grabar ".
Paso 2: Permita el permiso de acceso al video de la aplicación y haga clic en " Comenzar ahora ". Después de eso, haga clic en " Detener " para guardar la grabación de video.
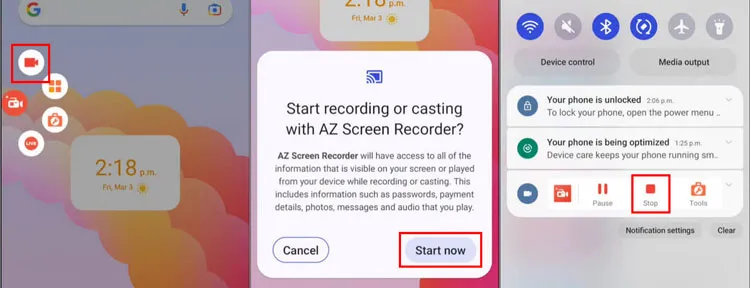
Parte 4: Cómo grabar vídeo de la pantalla de Android en la PC mediante Screen Recorder
Puede grabar la pantalla de su Android en su PC con este software Screen Recorder, que le permite grabar la pantalla de su teléfono con mayor resolución. También puedes grabar la pantalla de tu computadora directamente si es necesario. Además, puede editar su video directamente en su computadora, como fusionar videos, convertir formatos, extraer sonido, etc.
Características principales de Screen Recorder:
* Grabar una pantalla de Android en una pantalla grande de una computadora con calidad.
* Admite pantallas 4K y 8K.
* Grabe juegos móviles y de computadora fácilmente.
* Hay vídeos de cámara web disponibles.
* Graba videos con sonidos internos y de micrófono simultáneamente.
* Le permite grabar audio solo en su computadora.
Descargar Grabador de pantalla.
Utilice esta grabadora de pantalla en una PC para su dispositivo Android:
Paso 1: Instale Screen Recorder en su computadora y haga doble clic en él para abrirlo en el escritorio.
Paso 2: Haga clic en el ícono de flecha " Abajo " al lado de " Grabadora de video " y elija el modo " Grabadora de teléfono " de la lista.
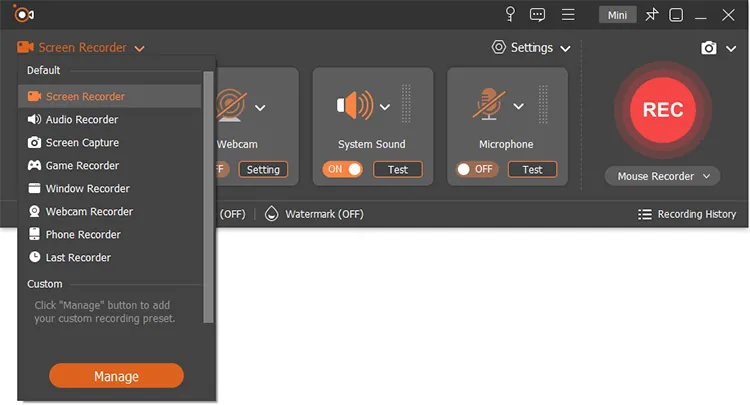
Paso 3: Haz clic en " Grabadora de Android " y elige una conexión, Wi-Fi o USB. Luego siga las instrucciones en la interfaz para conectar su dispositivo Android a la computadora.
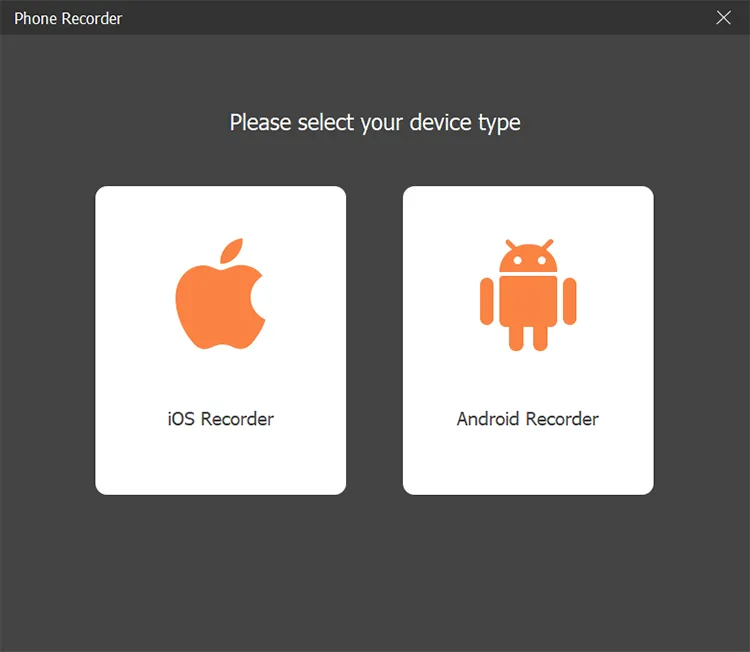
Paso 4: Una vez conectado, verás la pantalla de tu Android en la computadora. Seleccione una resolución y haga clic en " Grabar " para iniciar el proceso de grabación. Después de terminar, guarde el video en su computadora.
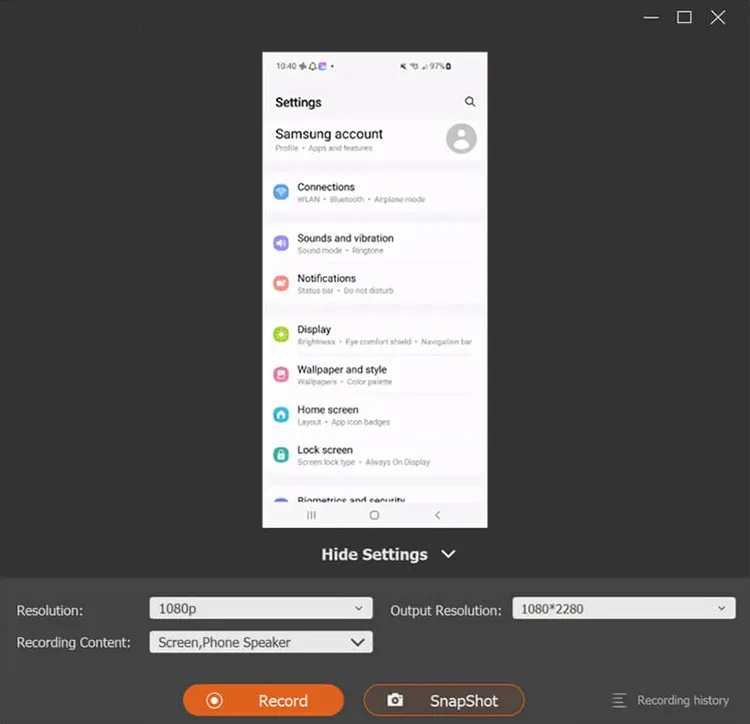
Parte 5: Cómo grabar la pantalla en Android a través de Google Play Games
La aplicación Google Play Games le proporciona muchas aplicaciones y le permite jugar sin instalar aplicaciones. Es más, puede grabar sin problemas la pantalla de tu dispositivo Android cuando juegas, pero solo admite la grabación de video del juego.
A continuación se explica cómo grabar juegos de Android con Google Play Games:
Paso 1: inicie la aplicación Google Play Games en su teléfono o tableta Android.
Paso 2: selecciona un juego y haz clic en el ícono " Grabar " en la parte superior de la página de detalles del juego.
Paso 3: Seleccione la calidad del video y toque " Siguiente " > " Iniciar ". Luego hay una burbuja de video flotante en la pantalla.
Paso 4: Haga clic en " Comenzar a grabar " para comenzar a grabar su pantalla. Una vez hecho esto, arrastre la burbuja de video flotante hacia el centro de la pantalla, manténgala sobre el botón " Cerrar " y suéltela. Luego el video se almacenará en su dispositivo móvil.
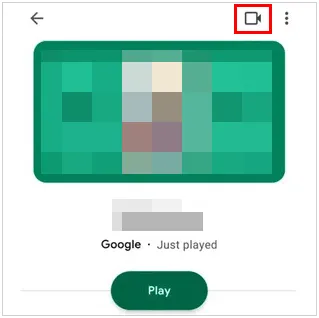
Parte 6: Cómo grabar la pantalla en Android mediante capturas de pantalla
Si solo graba un momento en su teléfono/tableta Android, puede tomar capturas de pantalla directamente, lo que ahorra más tiempo que la grabación de video.
Aquí está la guía:
Paso 1: vaya a la pantalla que desea capturar en su dispositivo Android.
Paso 2: Presione los botones " Bajar volumen " y " Lateral " al mismo tiempo. Su teléfono guardará la captura de pantalla automáticamente.
Paso 3: abre la aplicación Galería para ver la captura de pantalla.
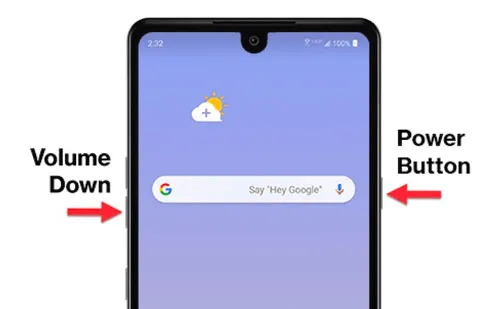
Parte 7: Preguntas frecuentes sobre la grabación de pantalla de Android
P1: ¿Puedo grabar el sonido del sistema solo cuando grabo la pantalla de mi teléfono?
Sí, puedes. Siempre que elija la opción de sonido del sistema en la configuración, podrá grabar la pantalla solo con el audio interno.
P2: ¿Puedo grabar mi pantalla en alta calidad?
En términos generales, depende de la resolución de la pantalla de tu Android, pero algunas herramientas admiten 4K o incluso 8K, como Screen Recorder en la Parte 4 , graban tu pantalla con mayor calidad que muchas grabadoras.
P3: ¿Existe un límite de tiempo para la grabación de pantalla en Android?
No, no hay límite de tiempo para la grabación de pantalla en dispositivos Android, pero la grabación de pantalla está restringida por el almacenamiento interno de su dispositivo. Cuando el espacio de almacenamiento sea insuficiente, la grabación se detendrá.
Conclusión
La grabación de pantalla en Android ya no es difícil porque existen muchas herramientas y métodos convenientes de grabación de pantalla. Puedes grabar la pantalla de tu Android de inmediato. Pero si no desea que sus videos ocupen su dispositivo móvil, puede usar Screen Recorder para iniciar la grabación en su computadora, lo que le permite guardar el video directamente en la computadora.





























































