Screen Recorder es un potente software diseñado para la grabación de pantalla de alta calidad. Esta guía proporciona instrucciones completas sobre cómo utilizar Screen Recorder de manera efectiva para diversas necesidades de grabación, incluidos video, audio, juegos, cámara web, pantalla del teléfono, edición de video/audio y más.
Comience descargando e instalando Screen Recorder en su computadora. Inicie el software y regístrelo para continuar.
- Parte 1: Cómo grabar vídeo en tu computadora
- Parte 2: Cómo grabar audio en tu computadora
- Parte 3: Cómo grabar la cámara web en tu computadora
- Parte 4: Cómo grabar juegos en tu computadora
- Parte 5: Cómo grabar la pantalla del teléfono en tu computadora
- Parte 6: Cómo editar grabaciones de vídeo y audio
- Parte 7: Cómo programar grabaciones automatizadas
- Parte 8: Cómo tomar instantáneas en su computadora
- Parte 9: Cómo ajustar las preferencias de grabación
Parte 1: Cómo grabar vídeo en tu computadora
Paso 1: seleccione el modo de grabadora de video
Inicie el software y elija el modo "Grabadora de video" ubicado en la parte superior izquierda de la interfaz. Esto le permite grabar vídeo y audio simultáneamente, lo que lo hace ideal para tutoriales y presentaciones.
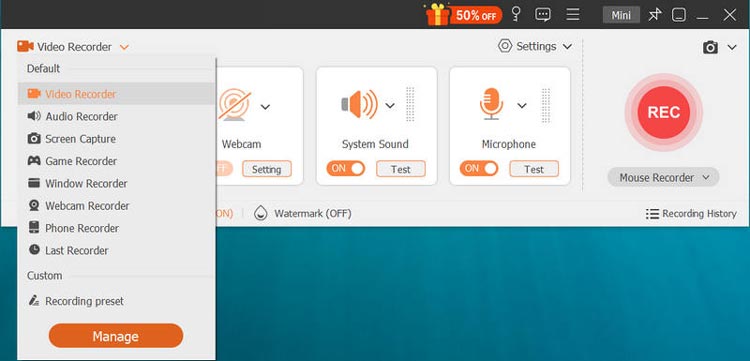
Paso 2: personaliza tu área de grabación
Haga clic en "Personalizado" para seleccionar su área de grabación. Puedes optar por pantalla completa o elegir una resolución fija como 3840×2160, 2560×1440 u otras. Alternativamente, al hacer clic en "Personalizar" > "Seleccionar región/ventana", puede dibujar un área específica usando el cursor, lo que permite un control preciso sobre su grabación.
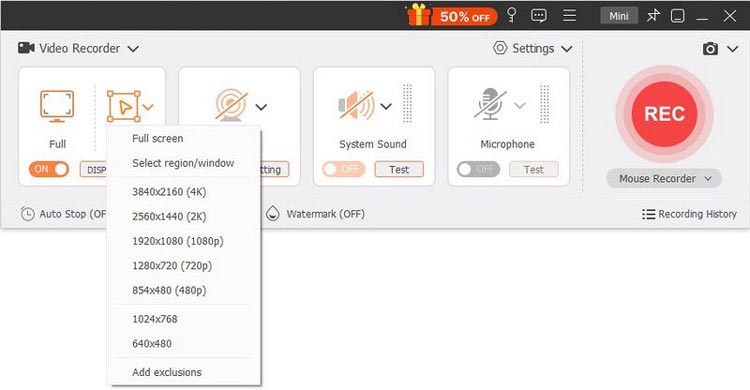
Paso 3: elige fuentes de audio para tu grabación
Seleccione sus fuentes de audio alternando las opciones "Sonido del sistema" y "Micrófono". Para grabaciones generales como videos, audio y conferencias, habilite solo el sonido del sistema. Para juegos, seminarios web o tutoriales, es posible que desee activar ambas opciones.
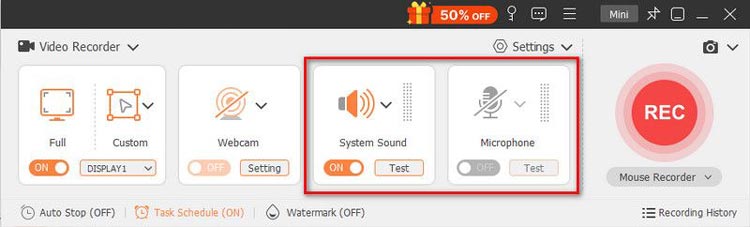
Consejos : Puede ajustar la configuración del micrófono para la cancelación y mejora del ruido para garantizar una calidad de audio óptima.
(1) Cuando actives la grabación de audio del micrófono, haz clic en "Configuración" en el menú desplegable al lado.
![]()
Se abrirá una nueva ventana que le permitirá habilitar la "Cancelación de ruido del micrófono" y la "Mejora del micrófono". También puede cambiar la fuente del micrófono y seleccionar diferentes micrófonos para grabar.
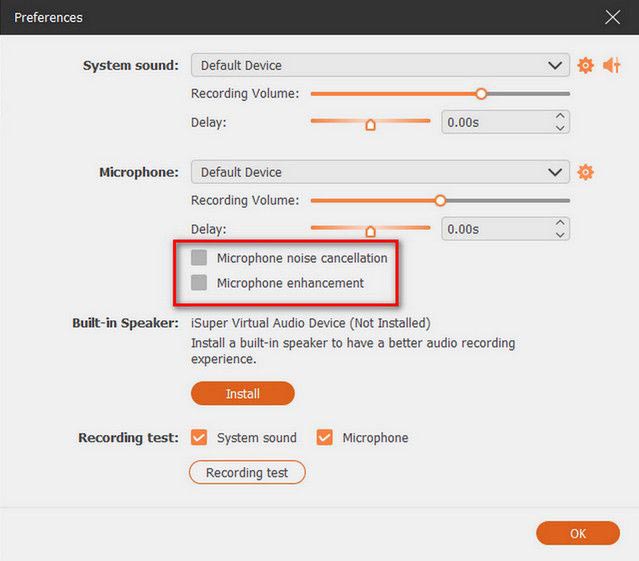
(2) Si desea grabar audio desde los parlantes de su computadora, haga clic en "Sonido del sistema" y el menú desplegable mostrará la opción para los parlantes de su computadora.
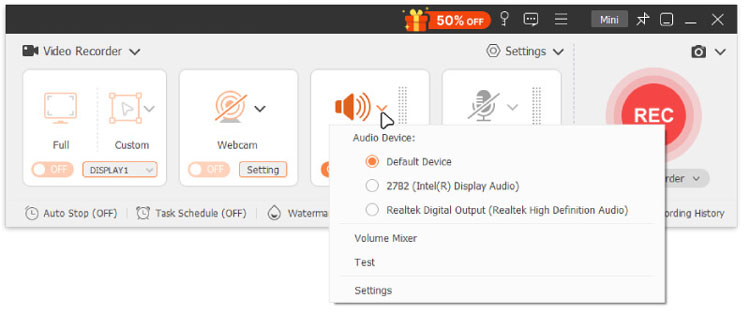
Paso 4: Iniciar la grabación de pantalla
Haga clic en el botón "REC" para comenzar la grabación de la pantalla. Puede editar el video en tiempo real agregando texto, líneas o flechas. Después de terminar, obtenga una vista previa de su grabación y haga clic en "Exportar" para guardarla en la ubicación deseada.
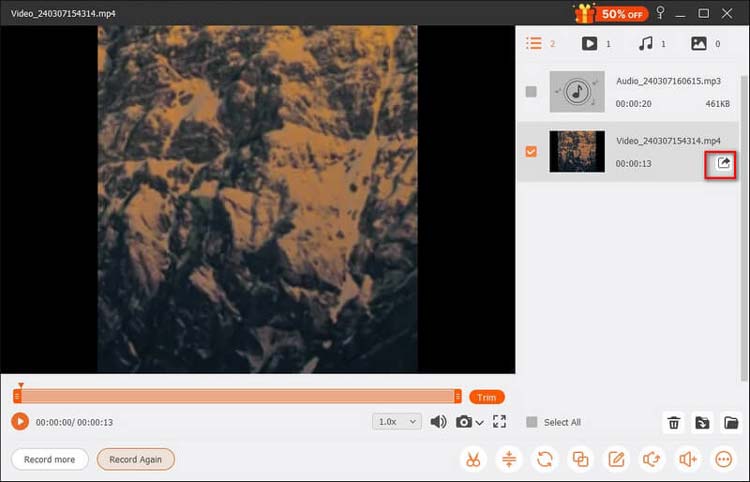
Nota: Todas sus grabaciones de video y audio se almacenan en la lista Historial de grabaciones. Haga clic en "Historial de grabaciones" en la parte inferior para ver, editar o eliminar sus grabaciones.
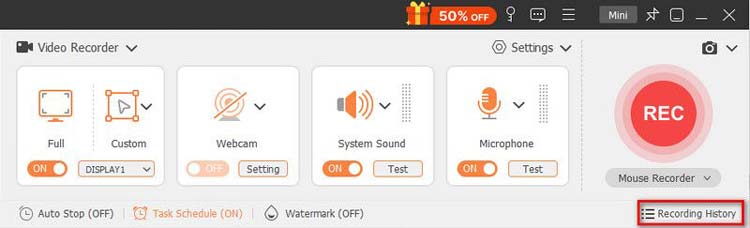
Parte 2: Cómo grabar audio en su computadora
Paso 1: acceda al modo Grabadora de audio
Abra Screen Recorder y seleccione el modo "Grabador de audio" para ingresar a la interfaz de grabación de audio. Este modo es perfecto para capturar voces en off o música.
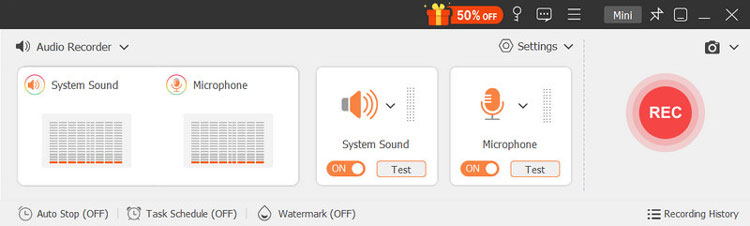
Paso 2: configure sus ajustes de audio
Elija entre la entrada "Sonido del sistema" o "Micrófono" según sus necesidades de grabación. Si desea capturar solo su voz, desactive el sonido del sistema. Para capturar tanto su voz como el audio de su computadora, habilite ambas opciones.
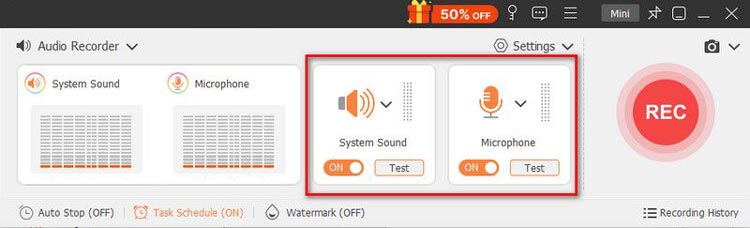
Asegúrese de que las opciones de mejora y cancelación de ruido del micrófono en Configuración estén activadas para una mejor claridad de audio.
Además, puede hacer clic en "Mezclador de volumen" en el menú desplegable Sonido del sistema para ajustar los niveles de audio para aplicaciones individuales durante la grabación.
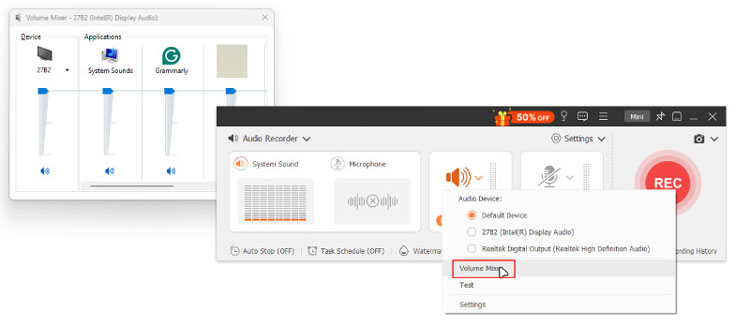
Paso 3: guarde su grabación de audio
Después de completar la grabación de audio, haga clic en el botón "Detener". Luego accederá a la ventana Vista previa donde podrá escuchar su grabación y hacer clic en el botón "Exportar" para guardar su archivo de audio en su computadora.
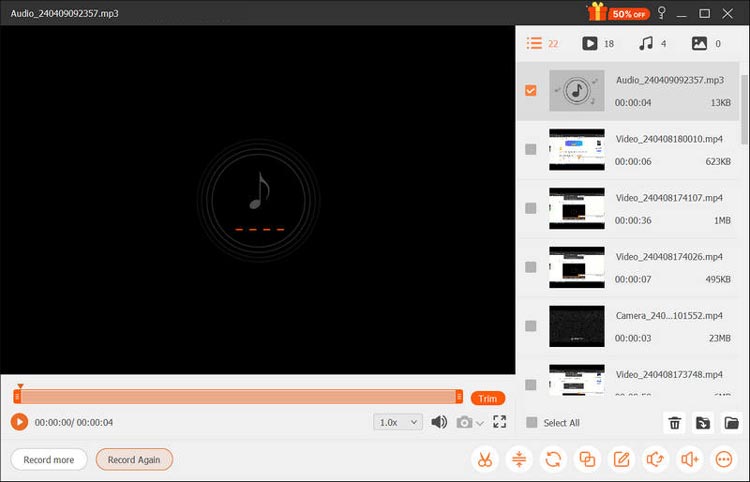
Parte 3: Cómo grabar su cámara web en la computadora
Paso 1: acceda al modo de grabadora de cámara web
Abra Screen Recorder y seleccione el modo "Webcam Recorder" para comenzar a capturar video desde su cámara. Esto es útil para crear mensajes de vídeo o tutoriales.
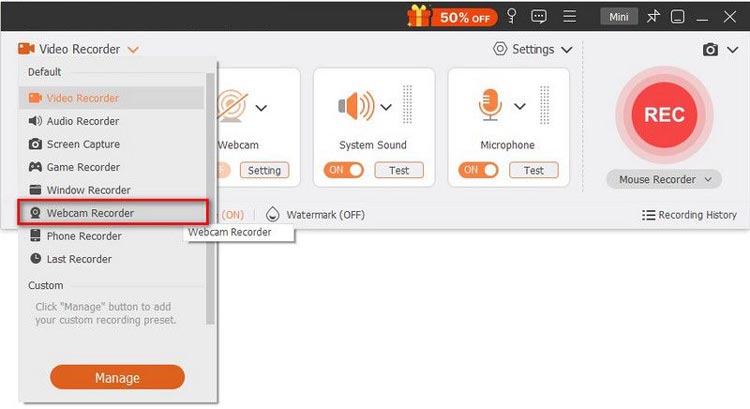
Paso 2: ajustar la configuración de la cámara
En la ventana de vista previa, configure los ajustes de su cámara, incluida la cámara de origen, los efectos de la cámara, la rotación de la imagen, la resolución y el volumen. Presiona el botón "Grabar" para comenzar a capturar el video de tu cámara web.
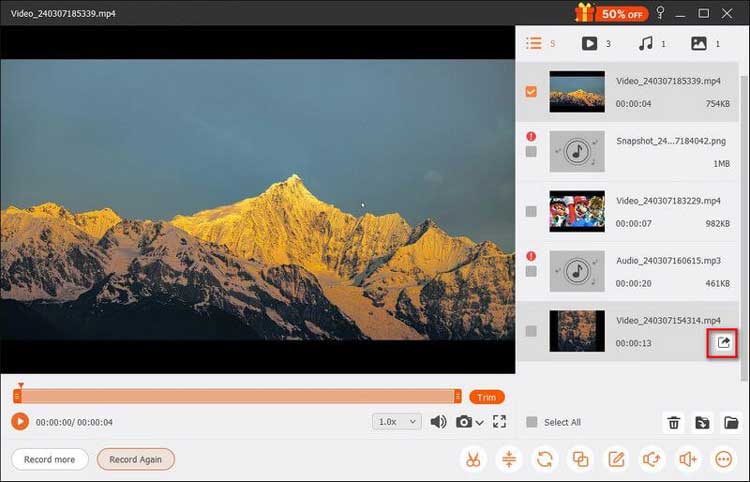
Paso 3: administre su grabación
Puedes pausar o detener la grabación en cualquier momento. Además, al hacer clic en el botón Cámara en la barra flotante, se pueden tomar instantáneas durante la sesión para capturas rápidas.
Paso 4: exporta el vídeo de tu cámara web
Después de grabar, obtenga una vista previa y recorte su video según sea necesario, luego seleccione "Exportar" para guardarlo en su formato preferido.
Parte 4: Cómo grabar juegos en tu computadora
Paso 1: inicia tu juego
Inicie el juego que desea grabar y abra Screen Recorder. Selecciona "Grabador de juegos" para capturar tu juego, ideal para jugadores que buscan compartir sus experiencias.
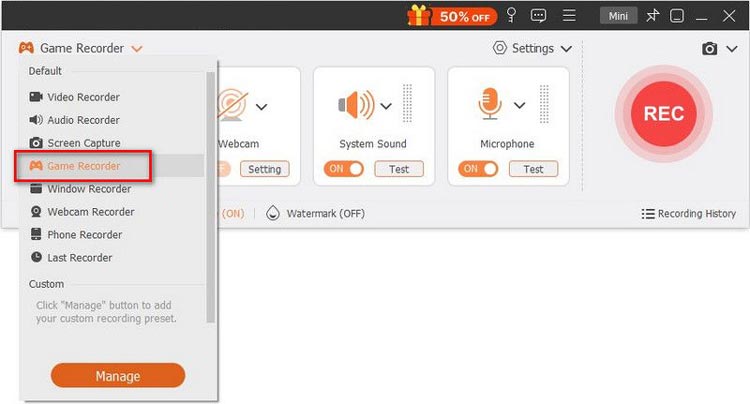
Paso 2: selecciona el juego para grabar
En la interfaz de Game Recorder, elige tu juego en ejecución de la lista desplegable. El área de grabación se ajustará automáticamente según el tamaño de la ventana del juego.
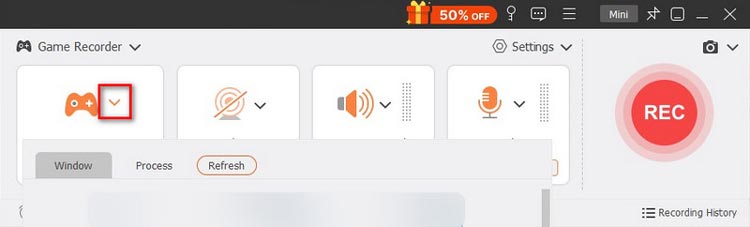
Paso 3: habilite la cámara web para reacciones
Si desea capturar sus reacciones mientras juega, habilite la opción "Webcam". También puede alternar la configuración de audio según sea necesario para incluir sus comentarios, es decir, sonido del sistema, micrófono.
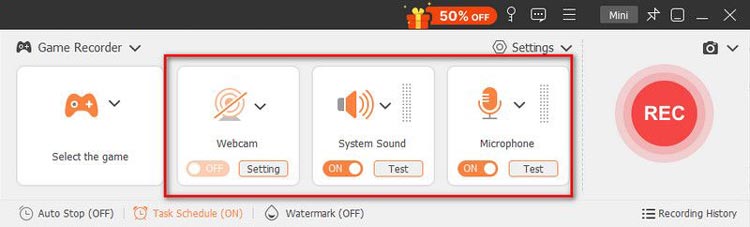
Paso 4: comienza a grabar tu juego
Haz clic en el botón "REC" para comenzar a grabar tu juego. Mientras graba, puede utilizar las funciones de la barra de herramientas para tomar instantáneas, configurar la duración de la grabación y acceder a las herramientas de edición según sea necesario.
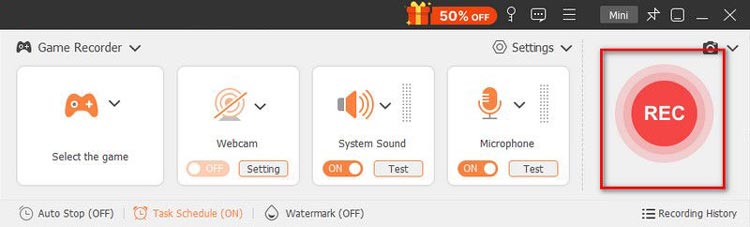
Paso 5: finalizar la grabación y guardar
Una vez hecho esto, haga clic en "Detener" para finalizar la grabación. Puedes obtener una vista previa de tu juego, recortarlo si es necesario y hacer clic en "Exportar" para guardar el archivo en tu computadora.
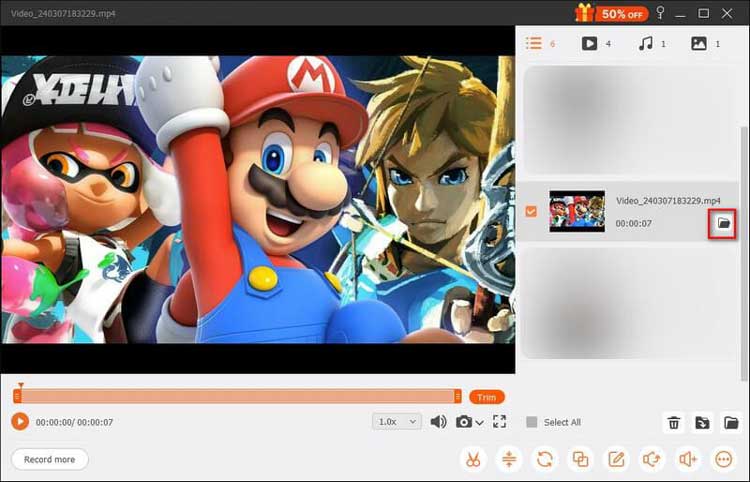
Parte 5: Cómo grabar la pantalla del teléfono en tu computadora
Paso 1: seleccione la grabadora del teléfono
Para grabar la pantalla de su iPhone o Android, inicie Screen Recorder y seleccione "Phone Recorder" en el menú principal. Esta función le permite capturar juegos móviles o tutoriales de aplicaciones.
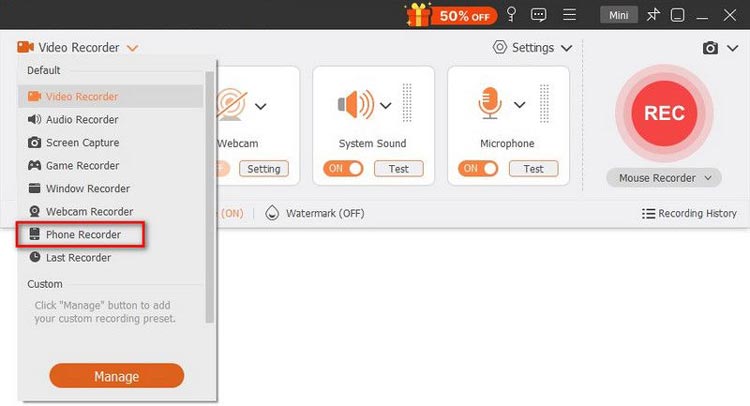
Paso 2: elige tu tipo de dispositivo
Seleccione "Grabadora de iOS" o "Grabadora de Android" según su dispositivo. Para los usuarios de iPhone, primero asegúrese de que su pantalla esté reflejada en la computadora. Los usuarios de Android pueden conectarse mediante WiFi o USB.
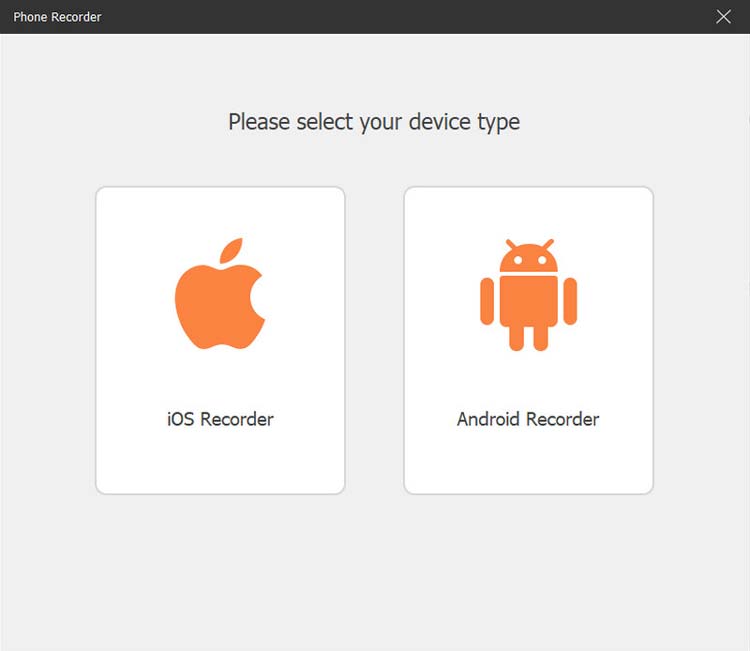
Paso 3: refleje su dispositivo en la computadora
Para Android, puede utilizar los métodos de código PIN o código QR para la conexión WiFi.
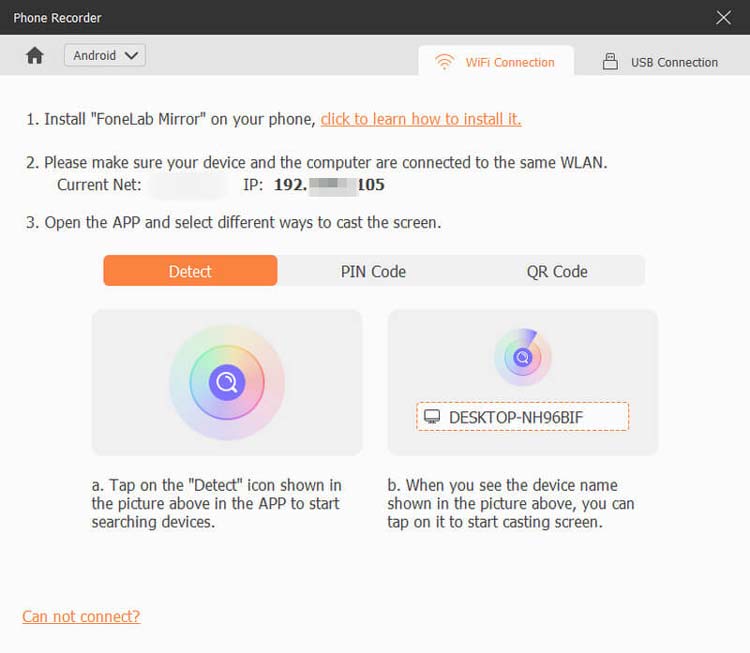
Para iOS, asegúrese de que tanto su iPhone como su computadora estén conectados a la misma red Wi-Fi. Luego, deslice el dedo hacia abajo desde la parte superior de su iPhone para acceder al Centro de control. Localice el botón "Espejo" y seleccione "Aiseesoft Screen Recorder" como dispositivo de salida.
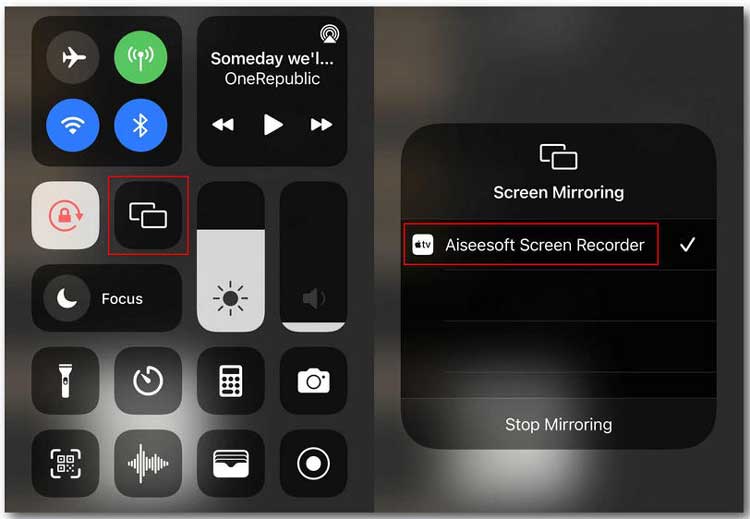
Paso 4: comienza a grabar la pantalla de tu teléfono
Una vez reflejado, puede grabar la pantalla de su teléfono directamente en su computadora. Después de grabar, obtenga una vista previa y edite su video según sea necesario, luego haga clic en "Exportar" para guardarlo.
Parte 6: Cómo editar grabaciones de vídeo y audio
Después de guardar sus grabaciones, puede editarlas aún más utilizando herramientas como Advanced Trimer, Video Compressor, Media Converter, File Merger, Edit Media Metadata, Sound Extractor y Sound Booster. Estas funciones le permiten recortar, comprimir, editar y convertir sus archivos a varios formatos, asegurando que sus grabaciones satisfagan sus necesidades.
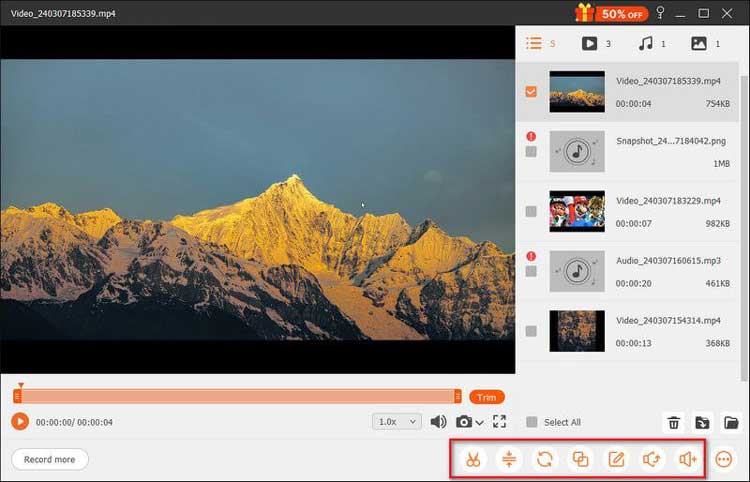
Recortadora avanzada
Para recortar su archivo de grabación, puede seleccionar la función Recortadora avanzada en la barra de herramientas inferior derecha para comenzar a recortar. Haga clic en "Recortar" para confirmar y exportar el archivo a su computadora.
Tienes dos opciones para recortar tu archivo de grabación:
-
Agregar segmento: ajuste la barra de procesamiento para crear un segmento, copiar y pegar un clip o dividir un archivo.
-
División rápida: divide una grabación en varias partes por tamaño o duración del archivo.
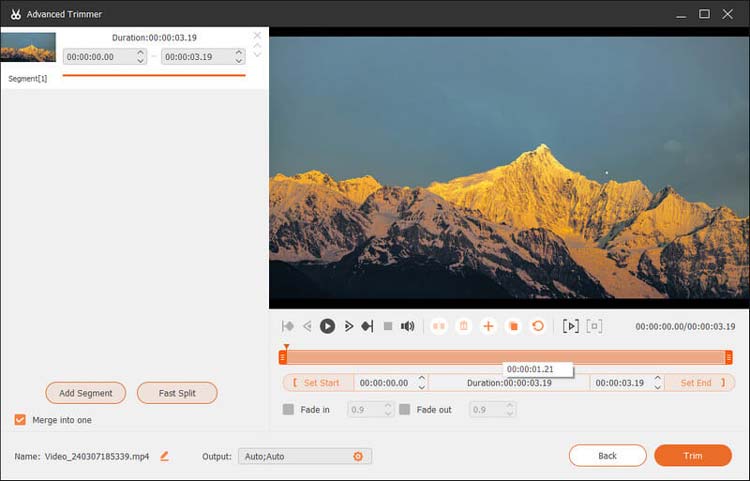
Fusión de archivos
Para fusionar varios clips en un solo archivo, busque la opción Fusión de archivos en la barra de herramientas.
Puede usar el botón más para importar fotos, videos o archivos de audio desde su historial de grabación o su computadora local. Una vez que todos los segmentos estén preparados, haga clic en el botón "Exportar" para guardar el archivo combinado en su computadora.
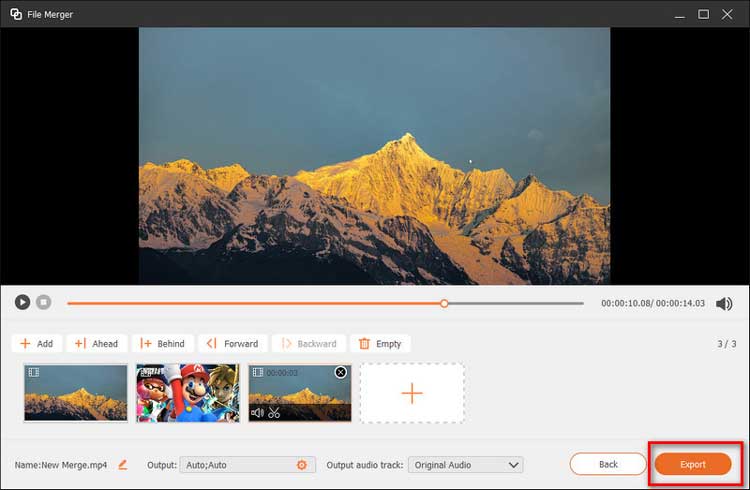
Compresor de vídeo
Comprima archivos grandes utilizando la función Video Compressor para reducir su tamaño manteniendo la calidad. Simplemente ajuste el control deslizante de tamaño de archivo para seleccionar el tamaño de video que desea guardar.
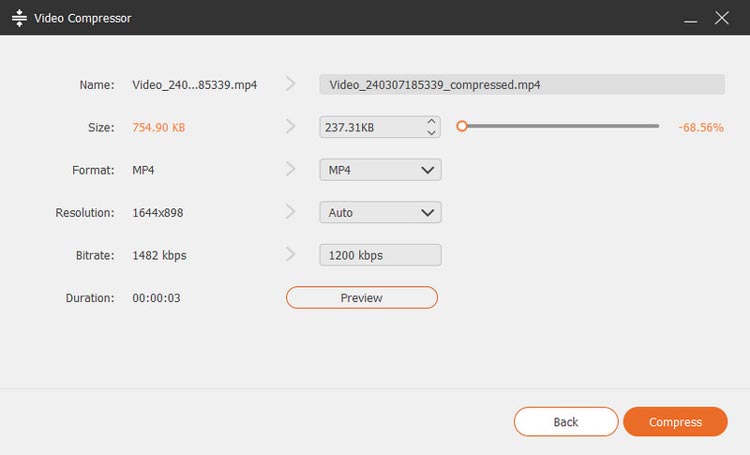
Convertidor de medios
Con la herramienta Media Converter, puede convertir sus videos grabados a diferentes formatos, como MP4, GIF, MOV, etc. Ajuste configuraciones como resolución y velocidad de fotogramas, codificador de video/audio y más.
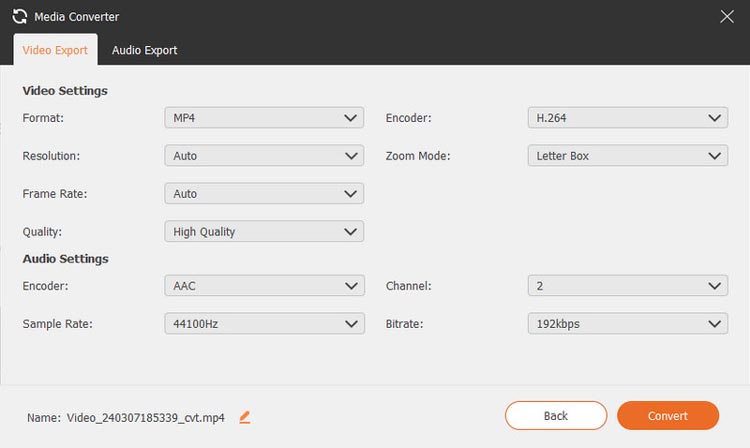
Editar metadatos multimedia
Con la función Editar metadatos multimedia, puede personalizar sus archivos de vídeo o audio exportados modificando los metadatos multimedia. Esto incluye agregar detalles como el nombre del archivo, título, álbum, compositor, género, año, comentarios y una imagen de portada para el video o audio.
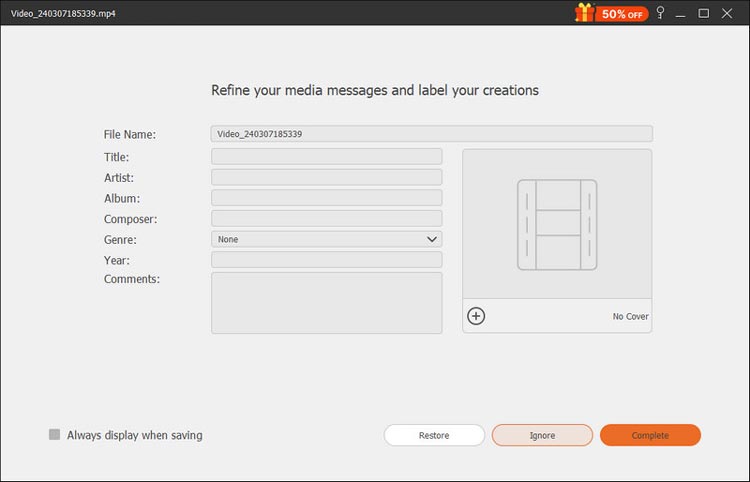
Amplificador de sonido
Otra herramienta de audio útil para su vídeo grabado es Sound Booster. Principalmente le permite ajustar el volumen o la sincronización del audio. Además, puede seleccionar pistas de audio específicas para mejorar la calidad general del sonido.
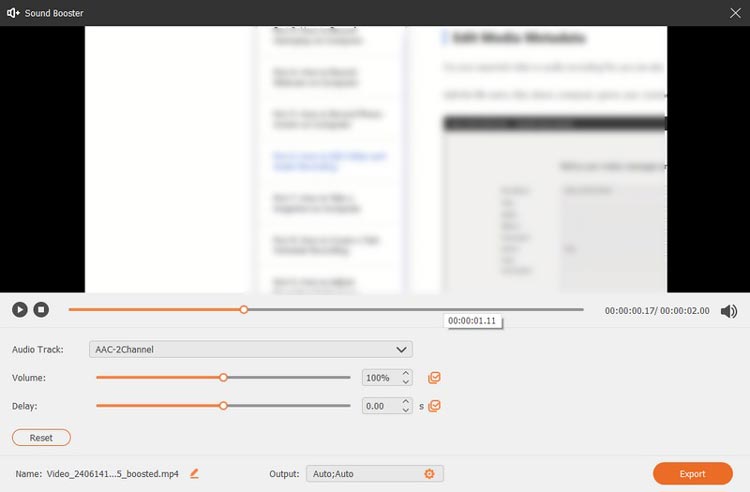
Extractor de sonido
Si solo necesita el audio de su video grabado, Sound Extractor es una herramienta especializada que le permite elegir el formato de audio, la frecuencia de muestreo, la tasa de bits y más.
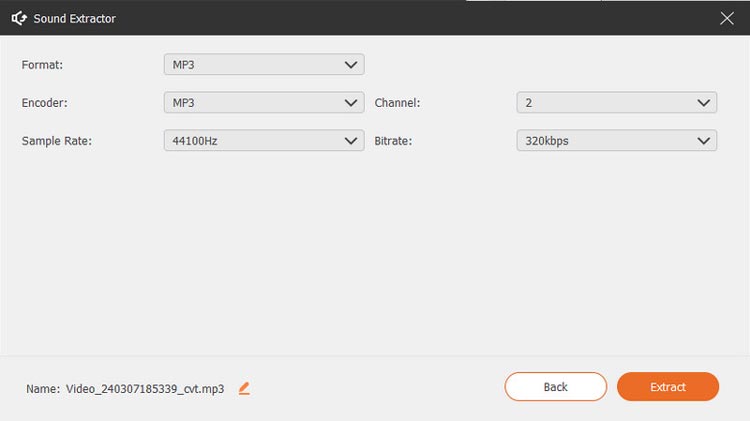
Parte 7: Cómo programar grabaciones automatizadas
Paso 1: acceder al programa de tareas
Haga clic en "Programación de tareas" en la parte inferior de la interfaz para configurar un programa de grabación. Esta característica es excelente para grabaciones automatizadas.
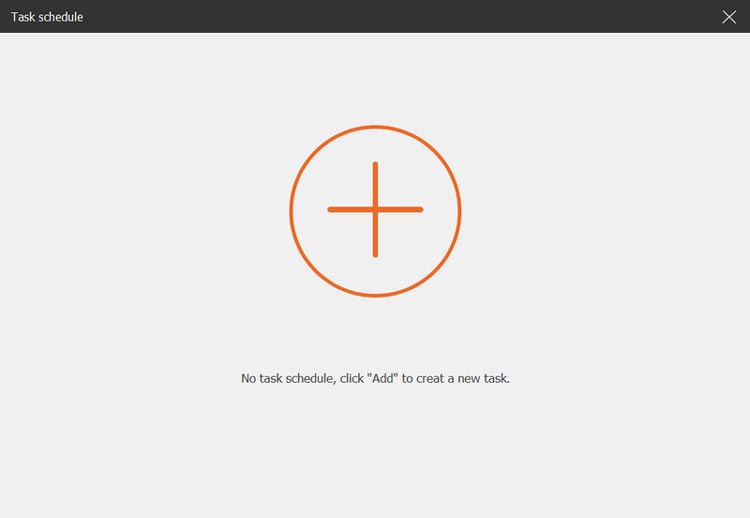
Paso 2: crea una nueva tarea
Agregue una nueva tarea haciendo clic en el botón más, ingresando un nombre para la tarea y configurando los parámetros de grabación, como la hora de inicio, la hora de finalización, la duración de la grabación y la configuración de la grabación.
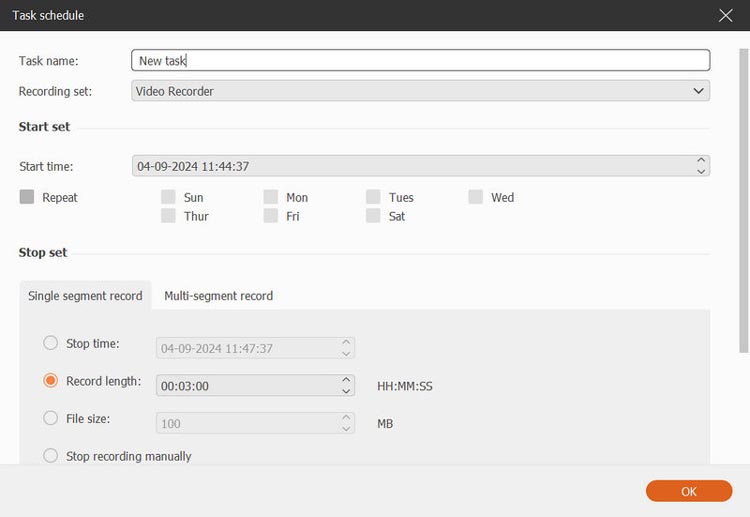
Parte 8: Cómo tomar instantáneas en su computadora
Paso 1: tomar una captura de pantalla
Haga clic en el icono de la cámara en la interfaz principal para comenzar a tomar una instantánea. Esta función es útil para capturar información o imágenes importantes desde su pantalla.
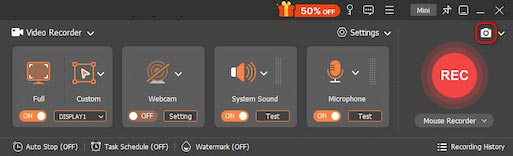
Paso 2: configura el área de captura de pantalla
Defina el área que desea capturar y agregue etiquetas o anotaciones para mayor claridad, como rectángulos, círculos, líneas, flechas, texto y pinturas de colores.
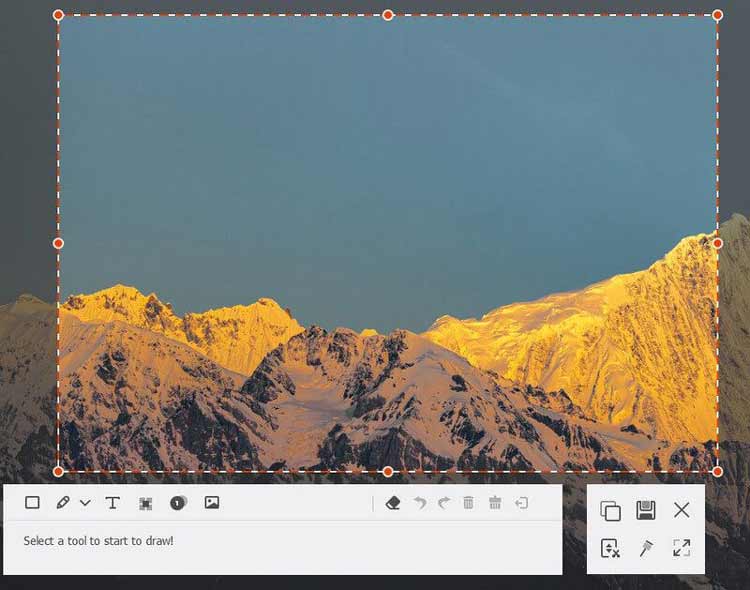
Paso 3: guarde su instantánea
Después de editar, haga clic en "Guardar" para almacenar su imagen en el formato deseado, asegurándose de tener un registro del contenido importante de la pantalla.
Parte 9: Cómo ajustar las preferencias de grabación
Para obtener una calidad de grabación óptima, navegue hasta el menú Preferencias para ajustar varias configuraciones, como el formato de salida, las fuentes de sonido y las teclas de acceso rápido. Personaliza tu experiencia para obtener los mejores resultados.
Preferencias de grabación
El Panel de grabación le permite personalizar varias configuraciones para adaptarlas a sus preferencias, como ajustar la opacidad, ocultar la barra flotante durante la grabación y habilitar la captura del panel flotante.
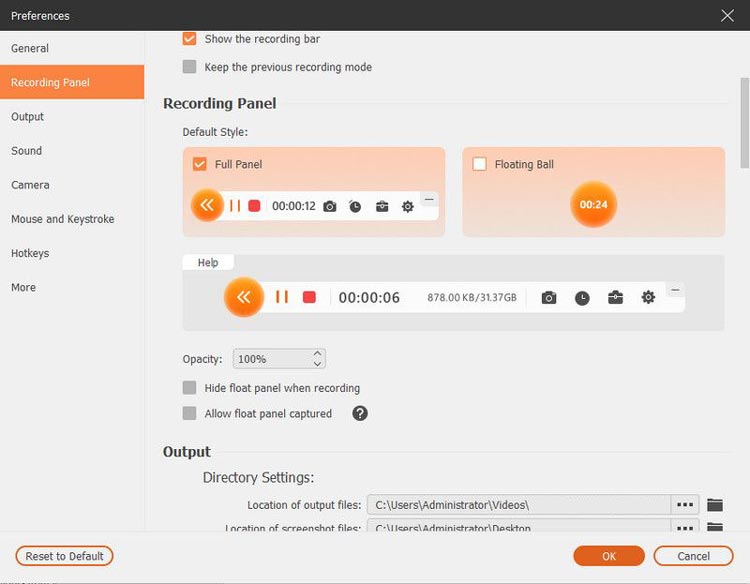
Configuración de salida
En la pestaña Salida, puede designar una carpeta para archivos temporales, grabaciones y capturas de pantalla. Además, tiene la opción de configurar el formato y la calidad del video/audio, seleccionar el códec de video y la velocidad de fotogramas, y especificar el formato de captura de pantalla.
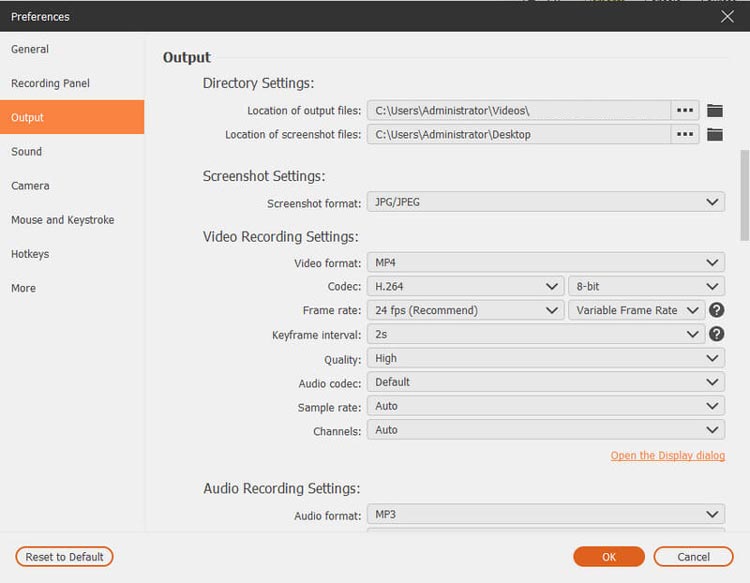
Configuración de sonido
La configuración de Sonido le permite seleccionar fuentes de audio, incluidos el sonido del sistema y el micrófono. También puede ajustar los niveles de volumen tanto del sonido del sistema como del micrófono usando el control deslizante.
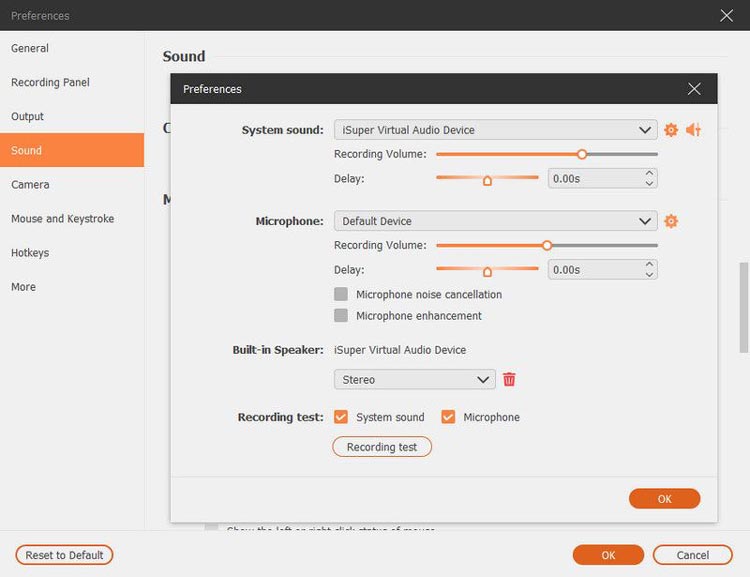
Además, puede activar funciones como "Cancelación de ruido del micrófono" y "Mejora del micrófono" para mejorar la calidad del audio de las grabaciones.
Antes de comenzar a grabar, puede realizar una prueba de audio haciendo clic en el botón "Prueba de grabación". Esto iniciará una breve grabación de audio. Para detener la grabación, haga clic en el botón de sonido al lado de "Prueba de grabación" y haga clic nuevamente para escuchar la reproducción.
Configuración del ratón
Dentro de la sección Ratón, tiene la opción de mostrar el cursor del mouse y ajustar de manera flexible la configuración de los clics del mouse y el área en la que se puede hacer clic.
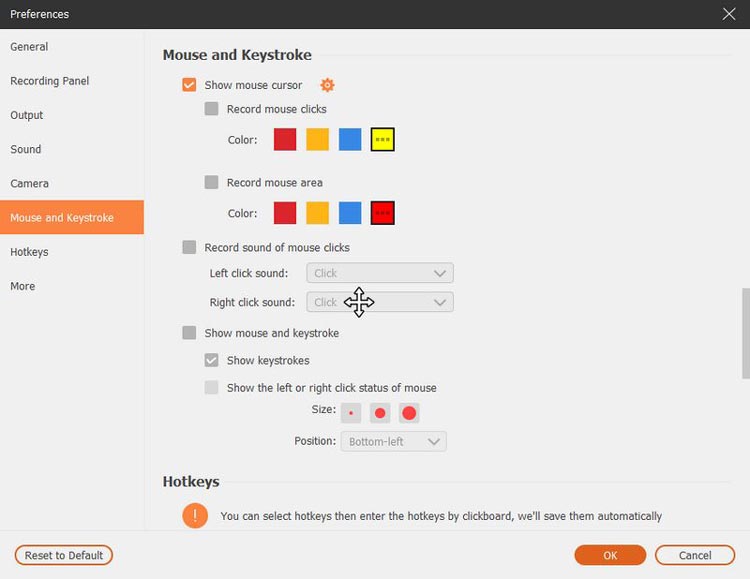
Configuración de teclas de acceso rápido
La pestaña Teclas de acceso rápido le permite configurar combinaciones de teclas para varias funciones, incluido iniciar/detener grabaciones, pausar/reanudar grabaciones, capturar pantallas, abrir/cerrar la cámara web y mostrar/ocultar el panel flotante.
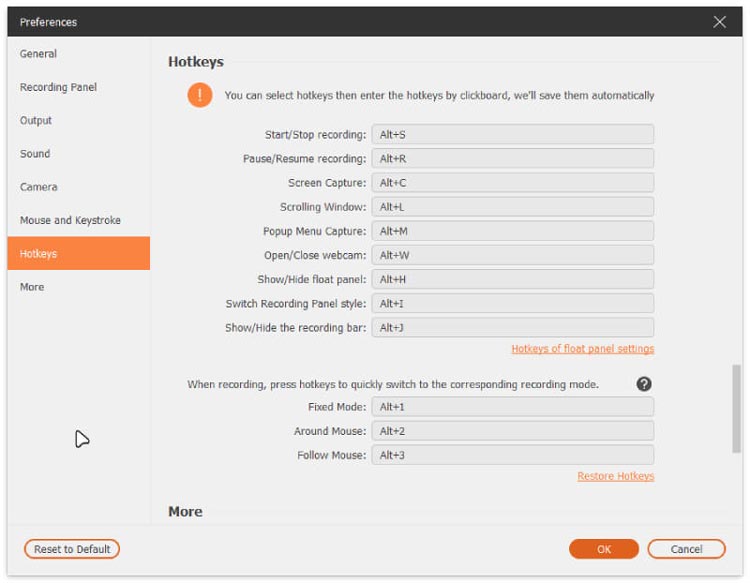
Más
La pestaña Más proporciona opciones para habilitar la aceleración de hardware, administrar actualizaciones automáticas y acceder a funciones adicionales.
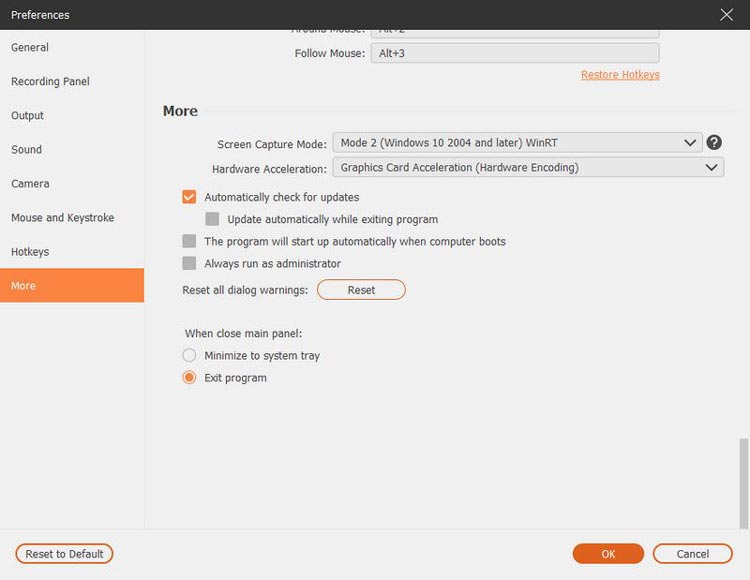
Conclusión
Con Screen Recorder , capturar grabaciones de pantalla de alta calidad nunca ha sido tan fácil. Ya sea que esté grabando juegos, audio o sesiones de cámara web, este software proporciona todas las herramientas que necesita para obtener resultados profesionales.





























































