Mac Screen Recorder es un software de primer nivel diseñado para la grabación de pantalla profesional. Permite a los usuarios capturar vídeos y audio de alta calidad sin esfuerzo. Esta guía proporciona pasos detallados para utilizar sus funciones de grabación de pantalla, captura de cámara web y grabación de audio. (Para usuarios de Windows, vaya a Grabador de pantalla >>)
Comience descargando e instalando Mac Screen Recorder en su MacBook Pro, Air, mini o iMac. Una vez instalada, abra la aplicación para acceder a sus funciones.
Parte 1: Cómo grabar tu pantalla en Mac
Paso 1: iniciar la grabación de pantalla
Haga clic en la opción Grabadora de video para iniciar la grabación de pantalla.
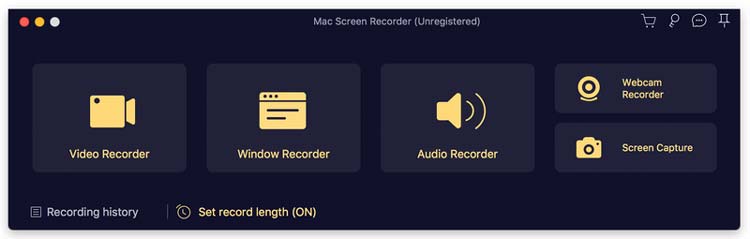
Puede personalizar el área de grabación seleccionando el botón Personalizado . Elija grabar la pantalla completa, una región fija o un área personalizada específica según sus necesidades.
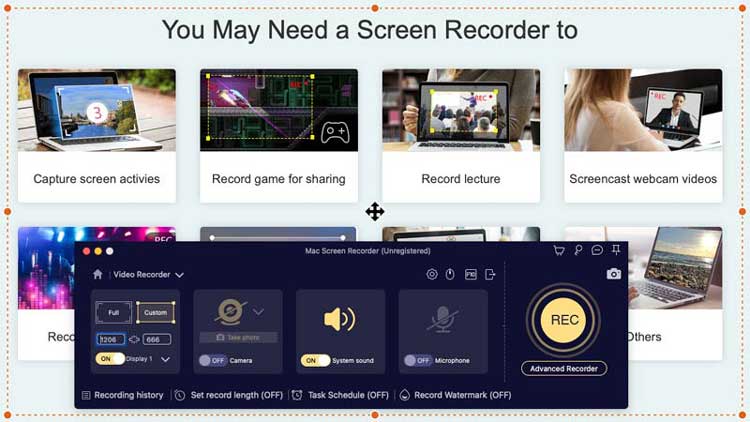
Paso 2: configurar los ajustes de audio
Para incluir audio en su grabación, haga clic en el ícono del micrófono para ajustar la configuración del micrófono o la entrada incorporados. Puede optar por grabar los sonidos del sistema, el audio del micrófono o ambos para disfrutar de una experiencia integral.
Paso 3: comience a grabar
Presione el botón REC para iniciar la grabación de pantalla. Después de completar la grabación, puede obtener una vista previa de su proyecto para garantizar la calidad.
Parte 2: Cómo grabar audio/música en Mac
Paso 1: abra la función de grabación de audio
Inicie Mac Screen Recorder y seleccione la opción Grabador de audio para comenzar a capturar audio. Esto es perfecto para grabar música, locuciones o cualquier otro contenido de audio.
Paso 2: ajustar la configuración de audio
Elija si desea grabar el audio del sistema, la entrada del micrófono o ambos. Esta flexibilidad permite una experiencia de grabación de audio personalizada.
Paso 3: iniciar la grabación de audio
Haga clic en el botón REC para comenzar a grabar audio en su Mac. Una vez terminado, puede guardar su archivo de audio para usarlo en el futuro.
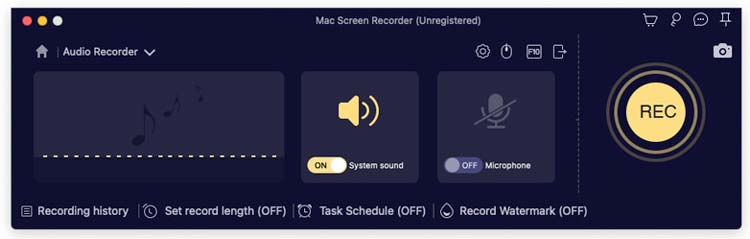
Parte 3: Cómo grabar una cámara web en Mac
Paso 1: acceda a la función de grabación de la cámara web
Con Mac Screen Recorder instalado, seleccione la opción Webcam Recorder para comenzar a capturar video desde su cámara web. También puede habilitar su micrófono para entrada de audio.
Paso 2: inicie la grabación de la cámara web
Haga clic en el botón REC para comenzar a grabar el vídeo de su cámara web. También puedes tomar instantáneas durante la sesión de grabación para capturas rápidas.
Parte 4: Cómo tomar capturas de pantalla en Mac
Paso 1: acceda a la función de captura de pantalla
Abra Mac Screen Recorder y seleccione la opción Captura de pantalla . Esta función le permite capturar imágenes desde su pantalla fácilmente.
Paso 2: seleccione el área de captura
Elija el área que desea capturar: pantalla completa, una región fija o un área personalizada según sus requisitos.
Paso 3: edite y guarde su captura de pantalla
Utilice las herramientas de edición proporcionadas para mejorar su captura de pantalla. Una vez satisfecho, haga clic en Guardar para almacenar la imagen en su Mac.

Conclusión
Mac Screen Recorder es una herramienta esencial para cualquiera que busque crear grabaciones de pantalla de alta calidad, ya sea para tutoriales, juegos o contenido de audio. Con su interfaz fácil de usar y sus potentes funciones, capturar su pantalla nunca ha sido tan fácil.





























































