Bienvenido a la guía de usuario completa de Photo Enhancer de iReaShare. Aprenda a mejorar sus imágenes y obtenga una vista previa de los efectos para disfrutar de una experiencia atractiva con nuestro potenciador de imágenes con tecnología de inteligencia artificial.
Parte 1: descargar e instalar
Visite la página web oficial de Photo Enhancer o haga clic en el botón de descarga a continuación para obtener el paquete de instalación oficial. Si es nuevo en el uso de Photo Enhancer, siga atentamente las instrucciones de configuración.
Parte 2: Mejore sus imágenes por lotes
Paso 1: cargue una o varias fotos originales
Después de instalar el software, importe las fotografías que desea mejorar. Puede hacer clic en el botón "Elegir archivo" o simplemente arrastrar y soltar su imagen en la aplicación. Photo Enhancer admite formatos comunes como PNG, JPEG, JPG, WEBP y TIFF.
Nota: Haga clic en las imágenes de muestra proporcionadas por Photo Enhancer para ver los efectos de mejora en acción.
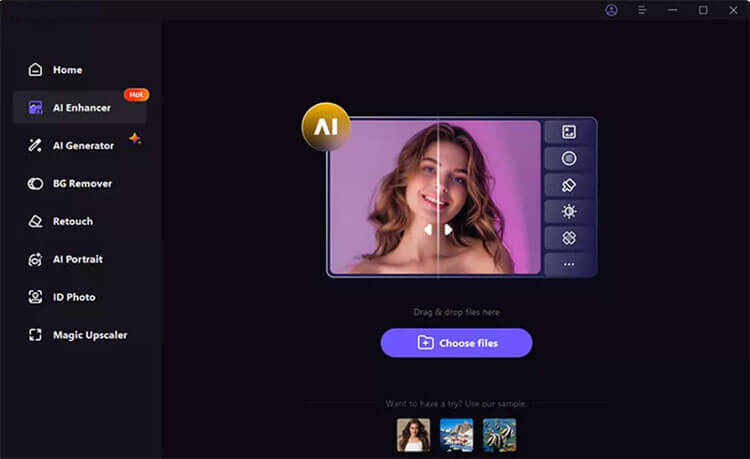
Paso 2: elige un modelo de IA
Una vez cargada su foto, elija un modelo de IA y haga clic en el botón Vista previa para comenzar a procesar. Esto puede tardar unos segundos.
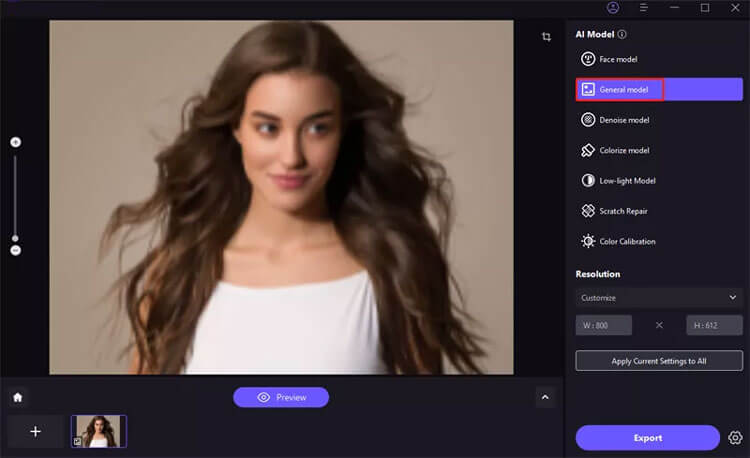
7 modelos de IA disponibles:
- Modelo de rostro: perfecto para reducir el desenfoque en retratos y restaurar fotografías antiguas.
- Modelo general: Ideal para mejorar escenas de la vida real como paisajes, edificios y vida silvestre.
- Modelo de eliminación de ruido: eficaz para imágenes con ISO alto o con poca luz, así como para mejoras de dibujos animados.
- Colorear modelo: revive fotografías en blanco y negro, agregando colores vibrantes.
- Calibración de color: Lo mejor para corregir imágenes subexpuestas o de baja saturación.
- Reparación de rayones: repara fotografías antiguas dañadas, haciéndolas suaves y perfectas.
- Modelo con poca luz: mejora las imágenes tomadas con poca luz.
Nota: Para obtener resultados óptimos en la mejora de imágenes por lotes, recomendamos procesar imágenes del mismo tipo juntas.
Paso 3: Vista previa y exportación
Después de obtener una vista previa del efecto, haga clic en el botón Exportar para guardar su imagen mejorada una vez que esté satisfecho con los resultados.
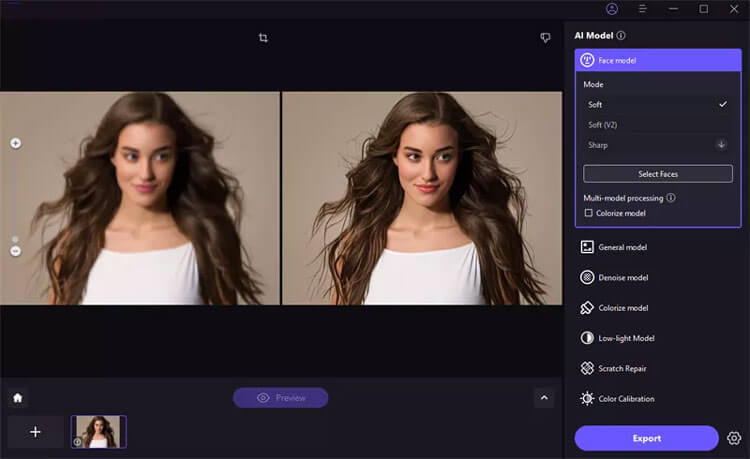
Nota: Si utiliza la versión gratuita, no está disponible la exportación de fotografías mejoradas. Marque el botón Comprar ahora para comprar la versión completa para guardar y utilizar sus imágenes mejoradas.
Parte 3: Procesamiento multimodelo
Paso 1: sube tu imagen y selecciona el primer modelo
Después de cargar su imagen, seleccione el modelo de rostro. Para este ejemplo, usaremos Scratch Repair, pero inicialmente puedes elegir cualquier modelo.
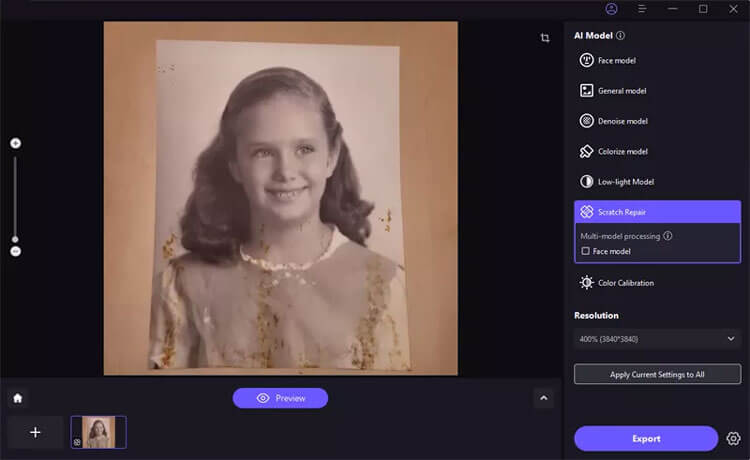
Paso 2: elige el segundo modelo
Seleccione el segundo modelo y la imagen se procesará utilizando Scratch Repair y Face Model, mejorando efectivamente los retratos antiguos. Elija según su tipo de imagen.
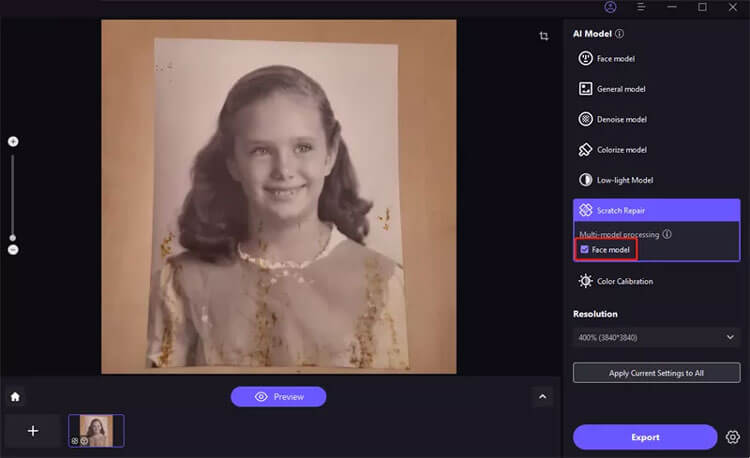
Paso 3: Vista previa y exportación
Haga clic en Vista previa para ver el efecto mejorado y exporte si está satisfecho.
Nota: Si utiliza la versión gratuita, la exportación de imágenes mejoradas está restringida. Marque el botón Comprar ahora para obtener la versión completa para guardar y utilizar sus imágenes procesadas.
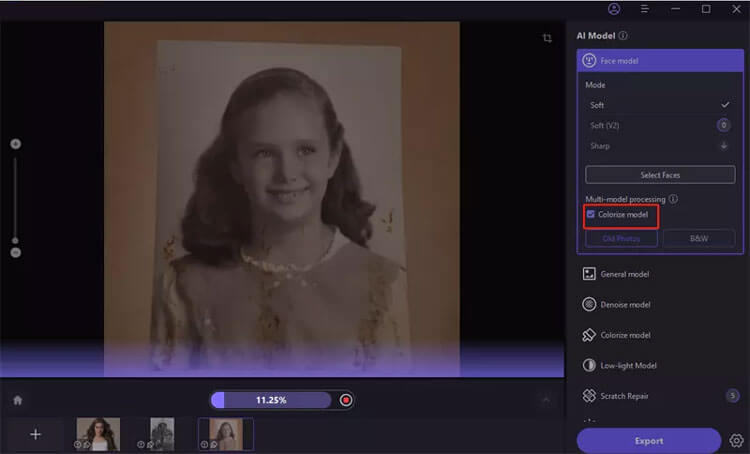
Parte 4: Personaliza el tamaño de tu foto
Paso 1: sube tu imagen
Importe la imagen cuyo tamaño desea cambiar al software.
Paso 2: acceda a las opciones de personalización
Haga clic en el menú desplegable de resolución para encontrar opciones de personalización.
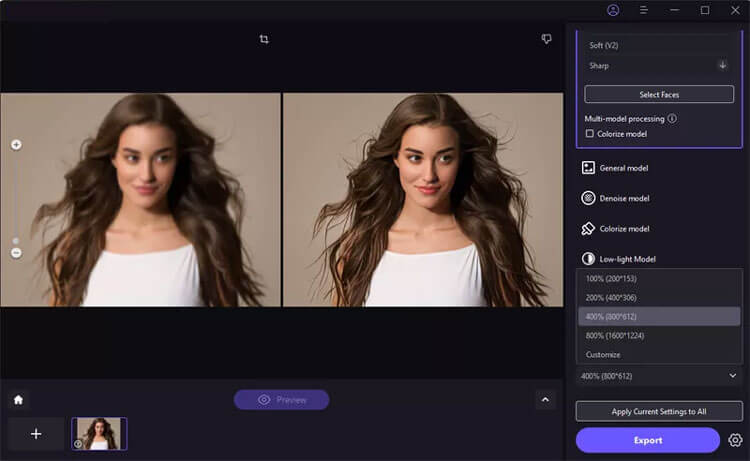
Paso 3: Establezca el ancho/alto deseado
Puede ajustar libremente el ancho o el alto, y la otra dimensión se ajusta automáticamente para mantener la relación de aspecto original.
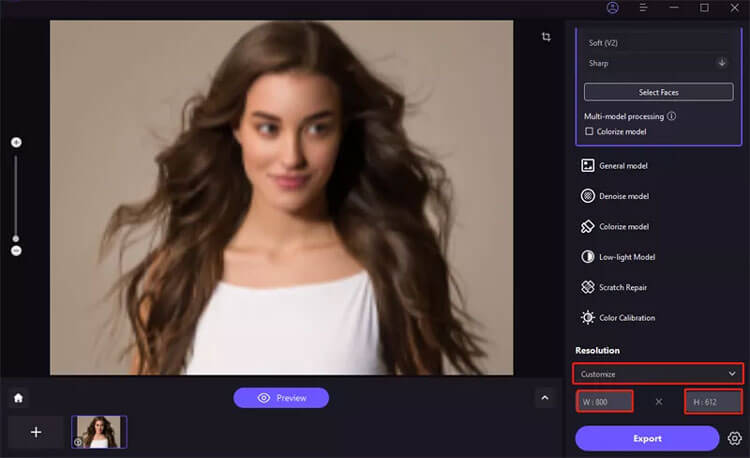
Paso 4: Vista previa y exportación
Haga clic en Vista previa para ver los ajustes y exportarlos si está satisfecho.
Nota: Si utiliza la versión gratuita, no se permite exportar imágenes mejoradas. Marque el botón Comprar ahora para comprar la versión completa para guardar y utilizar sus imágenes mejoradas.
Conclusión
Con esto concluye nuestra guía sobre el uso de Photo Enhancer . Agradecemos sus comentarios y preguntas a continuación y le responderemos dentro de un día hábil.





























































