¿Quieres transmitir Android a una PC con Windows 10 y luego mostrar tus aplicaciones y contenido en tu computadora? Afortunadamente, se ha desarrollado la tecnología de duplicación de pantalla, por lo que ahora puedes usar la función integrada en tus dispositivos o descargar una aplicación de duplicación de pantalla para transmitir tu pantalla de Android a una PC con Windows 10. Después de eso, podrá experimentar el acceso al teléfono en el escritorio.

- Parte 1: Cómo transmitir Android a Windows 10 con pantalla inalámbrica
- Parte 2: Cómo duplicar Android en Windows 10 con Screen Mirror (dos conexiones)
- Parte 3: ¿Qué conexión es mejor para Screen Mirroring, USB o Wi-Fi?
- Parte 4: Preguntas frecuentes sobre la duplicación de pantalla de Android en Windows 10
Parte 1: Cómo transmitir Android a Windows 10 con pantalla inalámbrica
Hay una función llamada "Pantalla inalámbrica" en una computadora con Windows 10, que le permite reflejar Android en Windows 10 directamente. Sin embargo, también requiere que su dispositivo Android sea compatible con Miracast. En general, los dispositivos que ejecutan Android 4.2 y Android 5 son compatibles con Miracast. Aunque Google abandonó Miracast en favor de Chromecast desde Android 6.0 hasta la última versión, estos dispositivos Android aún admiten la duplicación de pantalla.
A continuación se explica cómo compartir la pantalla de Android a Windows 10 a través de una pantalla inalámbrica:
Paso 1: En su PC con Windows, haga clic en " Inicio " > " Configuración " > " Sistema " > " Protección en esta PC ".
Paso 2: toca el enlace " Funciones opcionales " y " Agregar una función ". Luego seleccione " Pantalla inalámbrica " y haga clic en " Instalar ".
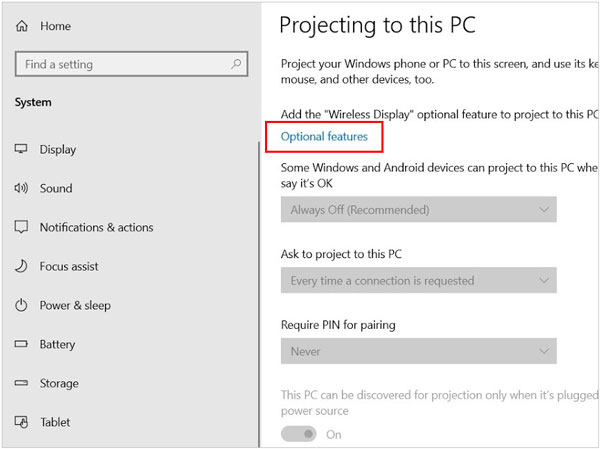
Paso 3: Después de instalar el software, regrese a la página " Proyectar en esta PC " y elija " Disponible en todas partes " para la primera opción. A continuación, habilite el interruptor " Esta PC se puede descubrir para proyección solo cuando está enchufada ".
Paso 4: En Android, vaya a Configuración , busque " Transmitir " y toque el resultado. Luego haga clic en " Transmitir " > el ícono " Menú " en la esquina superior derecha y marque " Habilitar pantalla inalámbrica ".
Paso 5: Una vez que encuentre su PC, haga clic en ella. Luego, la pantalla de su Android se transmitirá a su computadora portátil con Windows 10.
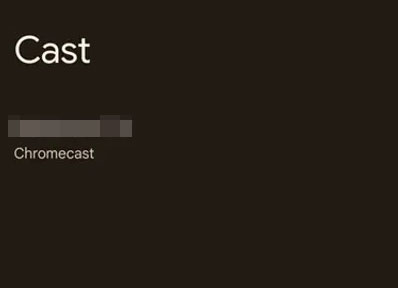
Parte 2: Cómo duplicar Android en Windows 10 con Screen Mirror (dos conexiones)
Si desea una herramienta que no solo refleje Android en una PC con Windows 10, sino que también tenga múltiples funciones como transferencia de archivos, grabación de pantalla, etc., puede utilizar Screen Mirror. Le permite acceder directamente a su teléfono Android desde el escritorio, jugar y chatear con sus amigos en aplicaciones sociales como si las estuviera usando en su teléfono.
Características clave de este software de duplicación de pantalla:
- Transmita fácilmente una pantalla de Android a una PC con Windows 10.
- Admite conexiones USB y Wi-Fi para duplicar la pantalla.
- Refleje simultáneamente varias pantallas en una computadora sin problemas.
- Se admite la transmisión de pantallas de iPhone a una PC.
- Trabaja en Windows 11/10/8/7.
A continuación se explica cómo duplicar Android en una PC con Windows 10 mediante USB:
Paso 1: Instale Screen Mirror en su PC con Windows 10 y ejecútelo. Luego elija " Android " y conecte su teléfono Android a la PC con un cable USB.
Paso 2: Luego elija " Transferir archivos " o " MTP " y habilite la depuración USB en Android.
Paso 3: Una vez hecho esto, puedes ver la pantalla de tu Android en la PC.
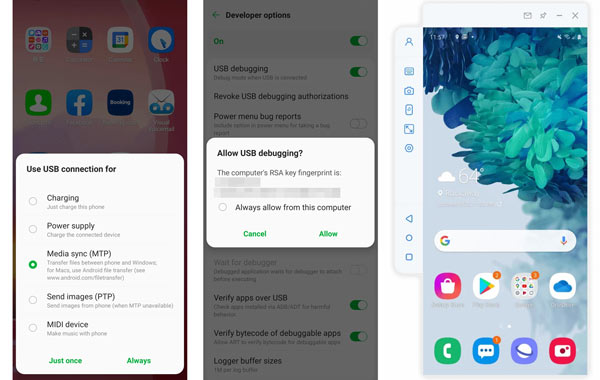
A continuación se explica cómo mostrar una pantalla de Android en Windows 10 con Wi-Fi:
Paso 1: instale el software de duplicación en su computadora y luego descargue e instale su versión de Android en su teléfono.
Paso 2: inicie la aplicación en su dispositivo Android y conecte ambos dispositivos a la misma red Wi-Fi. Luego haga clic en el nombre de su PC en su teléfono inteligente y use su teléfono Android para escanear el código QR en la PC.
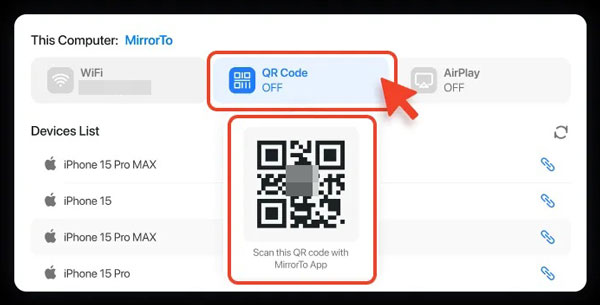
Paso 3: Entonces se establecerá la conexión. Ahora puedes ver y controlar la pantalla de tu Android en la PC.
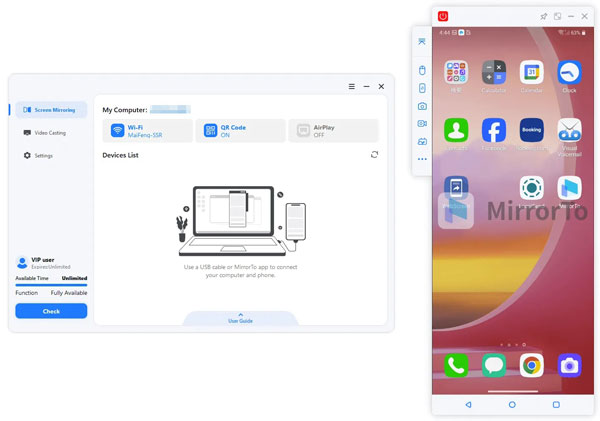
Parte 3: ¿Qué conexión es mejor para Screen Mirroring, USB o Wi-Fi?
De hecho, no hay mejor opción entre conexiones USB y Wi-Fi porque ambas tienen ventajas y desventajas.
Conexión USB para duplicar pantalla
Ventajas:
> Estable y de menor latencia.
> Menos vulnerabilidad a las interferencias.
Contras:
> Limitado con un alcance más estrecho que el uso de Wi-Fi.
Conexión Wi-Fi para duplicar la pantalla
Ventajas:
> Inalámbrico.
> Funciona con un rango más amplio que usando USB.
Contras:
> Latencia más evidente.
> Susceptible a interferencias de señal.
Parte 4: Preguntas frecuentes sobre la duplicación de pantalla de Android en Windows 10
P1: ¿Puedo transferir archivos después de transmitir Android a una PC con pantalla inalámbrica?
No, Wireless Display no admite la transferencia de archivos.
P2: ¿Puedo grabar mi pantalla después de reflejar la pantalla de mi Android en mi PC?
Sí, después de reflejar tu pantalla, puedes usar una aplicación de grabación de pantalla para grabar tu pantalla de Android, o puedes usar el software Screen Mirror para grabar tu pantalla directamente, ya que también tiene esta función.
P3: ¿Cuál es la diferencia entre las resoluciones 1080p y 2K?
La principal diferencia entre 1080p y 2K radica en su resolución. 1080p tiene 2073600 píxeles (1920*1080) y 2K tiene 3686400 píxeles (2560*1440). 2K puede mostrar imágenes más claras debido a su mayor resolución.
Conclusión
Puede duplicar y transmitir Android a una PC con Windows 10 fácilmente con los métodos proporcionados en esta guía. Ya sea que desee completar la duplicación de pantalla con USB o Wi-Fi, siempre hay una opción adecuada para usted. Screen Mirror admite ambas conexiones y tiene funciones más prácticas para transmitir pantalla. Incluso puedes ingresar textos o dibujar algo durante el proceso de duplicación.





























































