Si tus fotos ocupan la mayor cantidad de espacio de almacenamiento en tu iPhone, ¿por qué no transferirlas desde el iPhone a una computadora? ¿Quizás quieras hacer esto pero no tienes idea de cómo empezar? Si es así, esta guía es lo que estás buscando. Hemos compartido 6 enfoques con detalles de los pasos. Puedes seguir una forma de transferir las imágenes de tu iPhone a tu PC con facilidad.
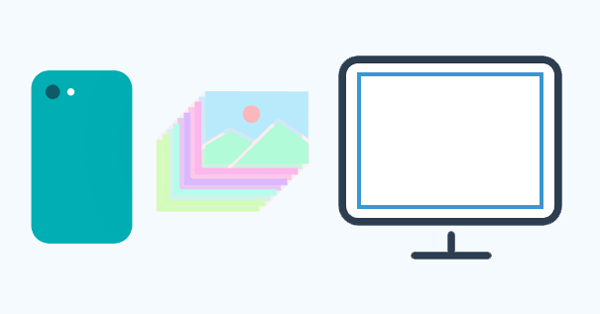
- Parte 1: Cómo transferir fotos desde el iPhone a la computadora con iReaShare iPhone Manager
- Parte 2: Cómo transferir fotos desde iPhone a PC con la aplicación Apple Devices
- Parte 3: Cómo enviar fotos desde el iPhone a la computadora a través de iTunes
- Parte 4: Cómo descargar imágenes desde el iPhone a la computadora con iCloud
- Parte 5: Cómo mover imágenes desde el iPhone a la computadora con la aplicación Fotos
- Parte 6: Cómo cargar fotos desde iPhone a la computadora con Google Photos
- Parte 7: Preguntas frecuentes sobre la transferencia de fotos desde iPhone a PC
Parte 1: Cómo transferir fotos desde el iPhone a la computadora con iReaShare iPhone Manager
Puedes copiar fotos fácilmente desde un iPhone a una PC con iReaShare iPhone Manager , un programa para transferir y administrar varios datos de iOS. Con este software, puedes obtener una vista previa de las fotos de tu iPhone en la computadora antes de transferirlas. Además, puede transferir todas las fotos de una sola vez con la calidad y los formatos originales.
Características principales de iReaShare iPhone Manager:
* Transfiera fotos de manera eficiente desde un iPhone a una computadora.
* Las fotos transferidas no reemplazarán las fotos existentes en su PC.
* Le permite importar imágenes directamente desde su PC a su iPhone.
* Se admite la transferencia selectiva.
* Transfiera mensajes de texto , videos, contactos, libros electrónicos y más desde iOS a una computadora.
* Admite iOS 5.0 y superior, incluido iOS 18.
Descarga iReaShare iPhone Manager.
Descargar para Win Descargar para Mac
A continuación se explica cómo transferir fotos desde un iPhone a una PC con Windows 11/10 con este software:
Paso 1: Instale el software iPhone Manager en su PC y luego conecte su iPhone a la PC con USB.
Paso 2: haz clic en " Confiar " en el iPhone para completar la conexión. Luego elige " Fotos ".

Paso 3: Elige las fotos que deseas transferir y haz clic en " Exportar " para guardar las fotos seleccionadas desde tu iPhone a tu PC.

Parte 2: Cómo transferir fotos desde iPhone a PC con la aplicación Apple Devices
La aplicación Apple Devices puede ayudarlo a administrar y sincronizar la música, películas, fotos y más archivos multimedia de su iPhone en una PC con Windows. Esta aplicación ahora está disponible para descargar en Microsoft Store. Sin embargo, es un poco difícil conectar un dispositivo iOS a una PC. Si se encuentra con esta situación, conecte su iPhone a la PC con USB y descargue y ejecute i4Tools en su PC. Después de que i4Tools reconozca su iPhone, cierre i4Tools y abra Dispositivos Apple. Entonces funcionará bien.
A continuación se explica cómo mover imágenes desde un iPhone a una computadora a través de dispositivos Apple:
Paso 1: descargue e instale la aplicación Apple Devices en su PC y conecte su iPhone a la PC mediante USB.
Paso 2: Si se te solicita, desbloquea la pantalla de tu iPhone y haz que confíe en tu computadora. Luego elija " Fotos " en el panel izquierdo.
Paso 3: Elija la casilla de verificación " Sincronizar fotos desde mi dispositivo desde " y seleccione una opción en la ventana emergente.
Paso 4: Elija " Todas las carpetas " o " Carpetas seleccionadas " para optar por los álbumes que desea sincronizar.
Paso 5: Haga clic en " Aplicar ". Luego, tus fotos se sincronizarán desde tu iPhone a tu PC.
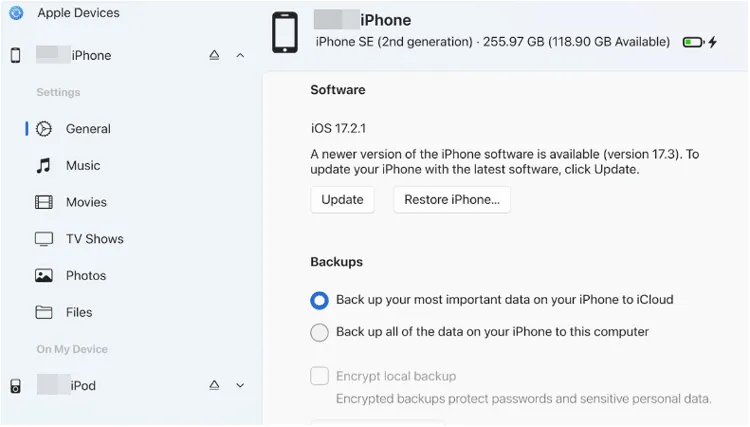
Parte 3: Cómo enviar fotos desde el iPhone a la computadora a través de iTunes
Si el iTunes instalado en tu PC aún funciona, puedes usarlo para importar fotos desde tu iPhone a tu computadora con Windows. Sin embargo, Apple está eliminando iTunes, por lo que es posible que no sea compatible con los nuevos modelos de iOS. Si no es compatible con su iPhone, utilice otros métodos.
Aquí están los pasos:
Paso 1: conecta tu iPhone a tu computadora con USB. Entonces, en general, iTunes aparecerá automáticamente. Si no, ábrelo.
Paso 2: Elige el ícono " iPhone " y elige la opción " Fotos " en la barra lateral izquierda.
Paso 3: Marque la casilla de verificación " Sincronizar fotos " y seleccione la fuente que desee sincronizar. Luego seleccione una carpeta específica en su PC para guardar sus fotos.
Paso 4: Haga clic en " Aplicar " o " Sincronizar " para comenzar el proceso. Tus fotos aparecerán en la carpeta que seleccionaste.

Parte 4: Cómo descargar imágenes desde el iPhone a la computadora con iCloud
Puede cargar sus imágenes desde su iPhone a su cuenta de iCloud y luego descargarlas a su computadora con una red, lo cual es un método útil para la transferencia de fotografías.
Aquí cómo exportar fotos desde iPhone a PC usando iCloud:
Paso 1: Vaya a la aplicación Configuración en su iPhone y haga clic en su nombre de usuario.
Paso 2: elige " iCloud " > " Fotos ". Si desea ahorrar espacio de almacenamiento de su iPhone, puede elegir " Optimizar el almacenamiento del iPhone ". Luego, tus fotos originales se almacenarán en iCloud y las versiones optimizadas se conservarán en tu iPhone.
Paso 3: Vaya a Fotos de iCloud en su PC e inicie sesión en su cuenta de iCloud. Luego seleccione las fotos que desea guardar y haga clic en el ícono " Descargar " en la esquina superior derecha para descargarlas en la PC.
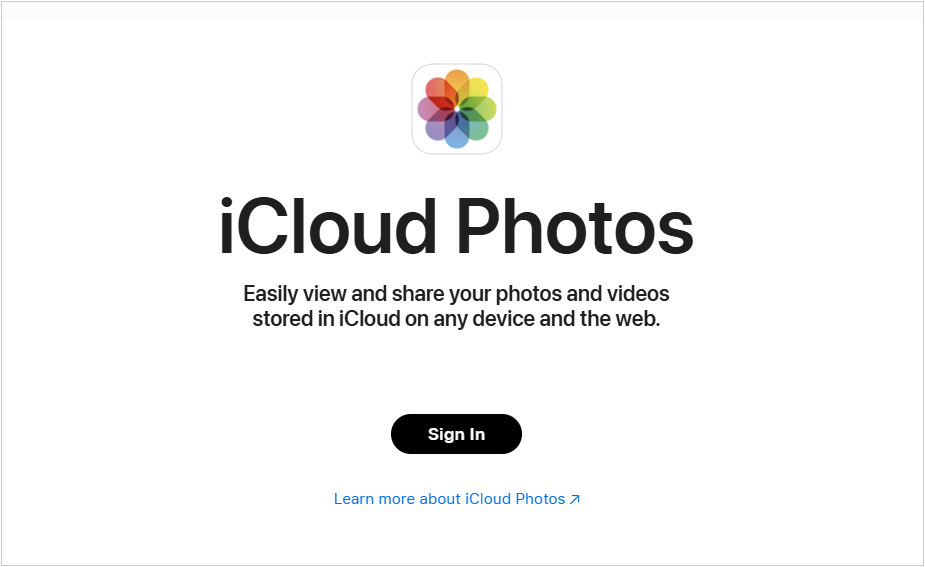
Parte 5: Cómo mover imágenes desde el iPhone a la computadora con la aplicación Fotos
Si no hay una red Wi-Fi para copiar sus fotos desde su iPhone a su computadora de forma inalámbrica, puede utilizar la aplicación Fotos incorporada en la computadora con Windows. Siempre que establezcas la conexión entre ambos dispositivos con USB, podrás mover fotos fácilmente.
A continuación se explica cómo transferir fotos desde un iPhone a una PC con Windows 11/10 con la aplicación Fotos:
Paso 1: Vincula tu iPhone a tu PC con un cable USB y haz que el dispositivo móvil confíe en la PC.
Paso 2: Haga clic en " Inicio " y elija la aplicación Fotos en la PC.
Paso 3: Toca " Importar " > " Desde un dispositivo USB " para seleccionar tu iPhone. Luego opte por las imágenes que desee. Después de eso, podrás acceder a tus fotos en la computadora. Ahora, desconecta de forma segura el iPhone de la PC.
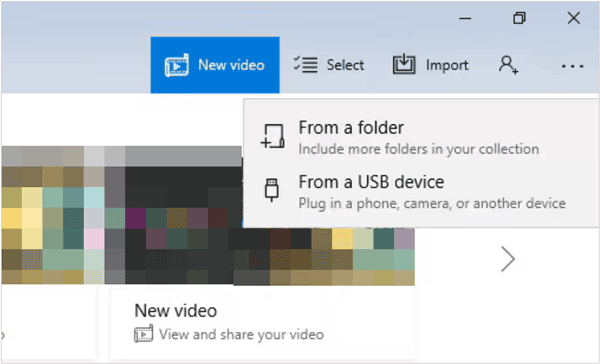
Parte 6: Cómo cargar fotos desde iPhone a la computadora con Google Photos
Google Photos será una opción útil si deseas cargar fotos desde un iPhone a una computadora. Primero, cada cuenta de Google tiene 15 GB de almacenamiento gratuito en la nube. En segundo lugar, puedes organizar y descargar fotos cómodamente con Google Photos. Por tanto, vale la pena intentarlo.
Aquí están los pasos:
Paso 1: descargue e instale Google Photos en su iPhone y luego inicie sesión en su cuenta de Google o regístrese para obtener una cuenta.
Paso 2: haz clic en tu perfil y elige " Configuración de Google Fotos " > " Copia de seguridad ".
Paso 3: habilite la función " Copia de seguridad ". Luego, tus imágenes se cargarán automáticamente en Google Photos. Por cierto, asegúrese de que la red sea estable.
Paso 4: Después de cargar, abre el navegador de tu PC y accede a Google Photos. A continuación, inicie sesión en la misma cuenta y descargue las fotos a la computadora.

Parte 7: Preguntas frecuentes sobre la transferencia de fotos desde iPhone a PC
P1: ¿Se reducirá la calidad de mi foto después de transferirla a mi computadora?
Eso depende. Si eliges Google Photos, puedes seleccionar la calidad original en la configuración. Entonces la aplicación no reducirá la resolución de tus imágenes. Además, muchas aplicaciones pueden transferir fotos con calidad y formatos originales, como iReaShare iPhone Manager, iCloud, etc.
P2: ¿Puedo usar una memoria USB para transferir fotos desde mi iPhone a mi computadora?
Por supuesto que puedes. Pero tenga en cuenta que el puerto USB de la memoria USB debe ser compatible con el puerto del iPhone, o puede utilizar un adaptador USB. Aquí están los pasos:
- Conecte la memoria USB a su iPhone y abra la aplicación Fotos en su iPhone.
- Seleccione las imágenes que desee y haga clic en "Compartir" > "Guardar en archivos".
- En la aplicación Archivos, navegue hasta "Ubicaciones", seleccione la memoria USB y haga clic en "Guardar". Luego las fotos se almacenarán en la memoria USB.
- Conecte la memoria USB a su computadora y acceda a "Esta PC" para encontrar la memoria USB.
- Navegue hasta sus fotos, cópielas y péguelas en una carpeta de la computadora.
Conclusión
Ya no es difícil transferir fotos desde un iPhone a una computadora. Sin embargo, si desea transferir muchas fotos de manera eficiente, necesitará un programa de transferencia profesional, como iReaShare iPhone Manager . Este software le permite ver, seleccionar, transferir e incluso administrar las fotos de su iPhone en una PC. Pruébalo si estás interesado.





























































