¿Quieres transferir archivos desde un iPhone a una PC? En realidad, esta es una tarea común, ya sea que esté haciendo una copia de seguridad de fotografías valiosas, moviendo documentos importantes, compartiendo medios, etc. Si bien el ecosistema de Apple no ofrece una integración perfecta entre dispositivos iOS y Windows, puede utilizar otros métodos confiables para cerrar la brecha. Este artículo lo guiará a través de seis formas efectivas de transferir archivos desde su iPhone a su PC, satisfaciendo diferentes necesidades y preferencias.
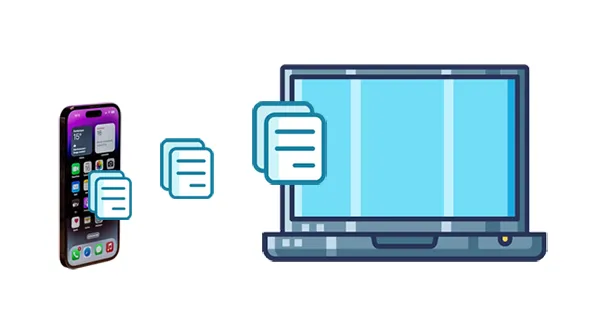
- Parte 1: transferir archivos desde iPhone a PC a través de iReaShare iPhone Manager
- Parte 2: Mover archivos del iPhone a la PC a través de iTunes
- Parte 3: enviar archivos desde iPhone a PC usando iCloud
- Parte 4: compartir archivos desde iPhone a PC a través de Google Drive
- Parte 5: enviar archivos desde el iPhone a la computadora por correo electrónico
- Parte 6: Obtener archivos del iPhone a la computadora a través de USB manualmente
- Parte 7: Preguntas frecuentes sobre la transferencia de iPhone a PC
Parte 1: transferir archivos desde iPhone a PC a través de iReaShare iPhone Manager
Una de las formas más fáciles y eficientes de transferir archivos desde su iPhone a su PC es mediante el uso de software profesional como iReaShare iPhone Manager. Esta herramienta le permite transferir fotos, videos, música, contactos, mensajes de texto, documentos y más desde su iPhone a su computadora sin problemas.
Características principales de iReaShare iPhone Manager:
* Transfiera fácilmente varios archivos desde un dispositivo iOS a una computadora.
* Muestra los datos de tu iPhone en la interfaz, para que puedas obtener una vista previa y seleccionar archivos directamente.
* Le permite administrar datos del iPhone en una computadora, como agregar nuevos contactos/marcadores, desinstalar aplicaciones, etc.
* Importar contactos, notas, favoritos, etc., desde una computadora a un dispositivo iOS.
* Realice una copia de seguridad de los datos del iPhone con 1 clic en la ubicación predeterminada de la copia de seguridad de iTunes u otras carpetas de su PC.
* Admite iOS 5.0 y superior, incluido iOS 18.
Descarga el software de gestión de datos del iPhone.
Descargar para Win Descargar para Mac
A continuación se explica cómo copiar archivos desde un iPhone a una PC:
Paso 1: Descargue e instale iReaShare iPhone Manager en su PC y conecte su iPhone a la PC mediante un cable USB.
Paso 2: Inicie iReaShare y detectará automáticamente su dispositivo. Haga clic en " Confiar " cuando aparezca en su iPhone.

Paso 3: seleccione una categoría en el lado izquierdo y vea los archivos de su iPhone en la pantalla. Luego seleccione los archivos que desea transferir y haga clic en " Exportar " para copiarlos a su computadora.

Parte 2: Mover archivos del iPhone a la PC a través de iTunes
iTunes, si bien es conocido principalmente por administrar medios, también ofrece capacidades para compartir archivos para aplicaciones específicas. Este método es particularmente útil para transferir documentos creados dentro de determinadas aplicaciones de iOS.
A continuación se explica cómo transferir datos desde un iPhone a una computadora portátil a través de iTunes:
Paso 1: asegúrese de tener instalada la última versión de iTunes en su PC. Puede descargarlo desde Microsoft Store o el sitio web de Apple.
Paso 2: conecta tu iPhone a tu PC mediante un cable USB. Desbloquea tu iPhone y confía en la computadora si se te solicita.
Paso 3: haz clic en el ícono de iPhone que aparece en iTunes. En la barra lateral, navega hasta " Compartir archivos ". Aparecerá una lista de aplicaciones en su iPhone que admiten compartir archivos. Seleccione la aplicación que contiene los archivos que desea transferir.
Paso 4: en el panel derecho, verá una lista de archivos asociados con la aplicación seleccionada. Seleccione los archivos que desea transferir.
Paso 5: Haga clic en el botón " Guardar en " y elija una ubicación en su PC para guardar los archivos seleccionados. Finalmente, haga clic en " Guardar " y los archivos se copiarán a su PC.
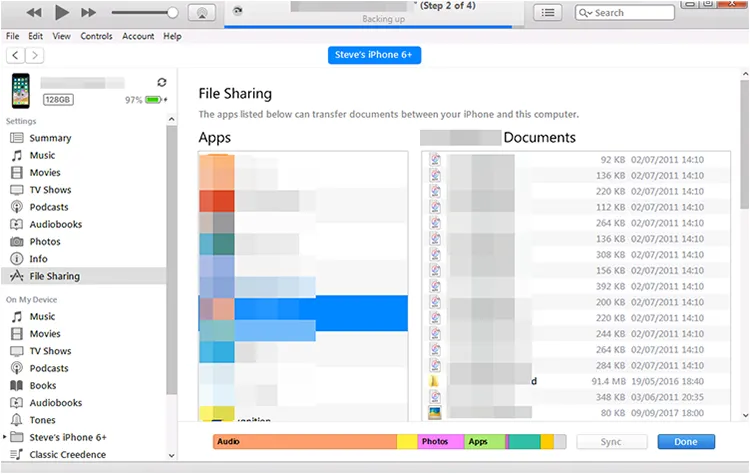
Parte 3: enviar archivos desde iPhone a PC usando iCloud
iCloud proporciona una manera conveniente de sincronizar y compartir archivos entre dispositivos Apple e incluso con PC con Windows. iCloud Drive actúa como una solución de almacenamiento basada en la nube para varios tipos de archivos.
Aquí está la guía:
Paso 1: En tu iPhone, ve a Configuración > " [Tu nombre] " > " iCloud " > " Copia de seguridad de iCloud " y asegúrate de que " Hacer una copia de seguridad de este iPhone " esté activado. Guarde los archivos que desea transferir a iCloud Drive usando la aplicación Archivos o dentro de las aplicaciones compatibles.

Paso 2: abra un navegador web en su PC y vaya a https://www.icloud.com/. Inicia sesión con tu ID de Apple. Haga clic en " Drive " para acceder a sus archivos y descargarlos a su PC.
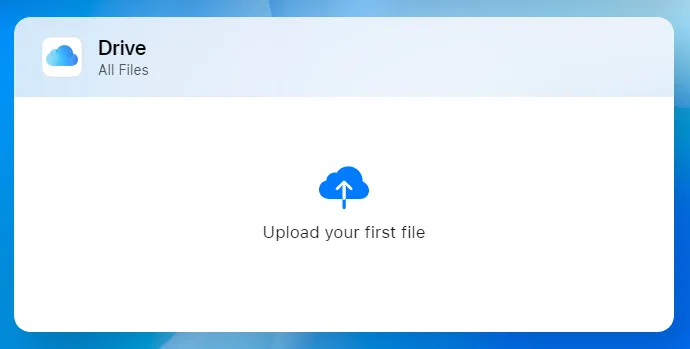
Parte 4: compartir archivos desde iPhone a PC a través de Google Drive
Si ya utiliza Google Drive, puede servirle como una forma conveniente de transferir archivos entre su iPhone y su PC. Google Drive ofrece almacenamiento gratuito (con la opción de comprar más) y el proceso es sencillo.
He aquí cómo:
Paso 1: instale la aplicación Google Drive en su iPhone e inicie sesión con su cuenta de Google.
Paso 2: Haga clic en " + " > " Cargar " para cargar sus archivos desde su iPhone a Google Drive.
Paso 3: en su PC, abra su navegador y vaya al sitio web de Google Drive (drive.google.com).
Paso 4: inicie sesión con la misma cuenta de Google. Luego descargue los archivos a la PC.

Parte 5: enviar archivos desde el iPhone a la computadora por correo electrónico
Para transferir una pequeña cantidad de archivos, especialmente documentos o fotografías, el correo electrónico puede ser un método rápido y sencillo. Sin embargo, tenga en cuenta que esta forma no es adecuada para transferir archivos grandes o una gran cantidad de archivos debido a las limitaciones de los archivos adjuntos del correo electrónico.
Aquí están los pasos:
Paso 1: abre la aplicación Correo en tu iPhone y redacta un nuevo correo electrónico. A continuación, toque el ícono del archivo adjunto (generalmente un clip) y seleccione los archivos que desea transferir desde la biblioteca de Fotos o la aplicación Archivos de su iPhone.
Paso 2: ingrese su propia dirección de correo electrónico como destinatario y envíe el correo electrónico.
Paso 3: abra su cliente de correo electrónico o correo web en su PC. Navegue hasta el correo electrónico que envió y descargue los archivos adjuntos a la ubicación deseada en su PC.
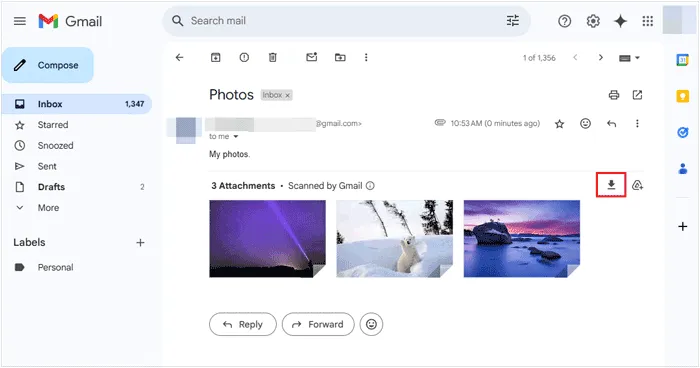
Parte 6: Obtener archivos del iPhone a la computadora a través de USB manualmente
Si prefiere no depender de software como iTunes o servicios en la nube, puede transferir archivos manualmente desde su iPhone a su PC mediante una conexión USB.
Así es como puedes hacerlo:
Paso 1: conecta tu iPhone a tu PC mediante un cable USB. Desbloquea tu iPhone y confía en la computadora si se te solicita.
Paso 2: En su PC, abra el Explorador de archivos (tecla Windows + E). Su iPhone debería aparecer como un dispositivo portátil en " Dispositivos y unidades ".
Paso 3: Haga doble clic en el nombre de su iPhone y probablemente verá una carpeta " Almacenamiento interno " y luego una carpeta " DCIM " (Imágenes de cámara digital). Dentro de la carpeta DCIM, encontrará subcarpetas que contienen sus fotos y videos, a menudo organizadas por fecha.
Paso 4: Seleccione las fotos y videos que desea transferir y arrástrelos y suéltelos en una carpeta en su PC o haga clic derecho y elija " Copiar " y luego " Pegar " en la ubicación deseada.

Parte 7: Preguntas frecuentes sobre la transferencia de iPhone a PC
P1: ¿Puedo transferir archivos desde un iPhone a una PC con la aplicación Apple Devices?
La aplicación Dispositivos Apple te permite sincronizar archivos desde una PC a un dispositivo iOS, pero no desde iOS a una PC, por lo que no puedes usarla para transferir archivos desde un iPhone a una PC.
P2: ¿Puedo hacer una copia de seguridad de mi iPhone en mi PC con 1 clic?
Sí, puedes hacer una copia de seguridad de tu iPhone en tu PC con 1 clic con iReaShare iPhone Manager. Este software le permite realizar copias de seguridad de diferentes tipos de datos, incluidos contactos, mensajes, notas de voz, calendario, carretes, fotos, etc.
Conclusión
Hay varias formas de transferir archivos desde su iPhone a su PC, y cada método ofrece diferentes ventajas según sus necesidades. Si desea una herramienta completa para transferir y administrar los archivos de su iPhone en una PC, puede elegir iReaShare iPhone Manager. También puede realizar copias de seguridad de contactos, mensajes, fotos, calendarios y más con 1 clic.
Descargar para Win Descargar para Mac
Artículos relacionados
Resuelto: Cómo sincronizar contactos de iPhone a Mac con facilidad
Cómo transferir música desde la computadora al iPhone sin iTunes





























































