Muchos contactos importantes están almacenados en su iPhone. Para proteger la información fundamental, es posible que desee transferir sus contactos desde su iPhone a su PC, lo cual es un método de respaldo eficaz para sus contactos. Si tiene dificultades para transferir contactos de iPhone a una computadora, ahora puede aprender 5 soluciones efectivas en este artículo y luego completar la copia de seguridad de sus contactos sin esfuerzo.
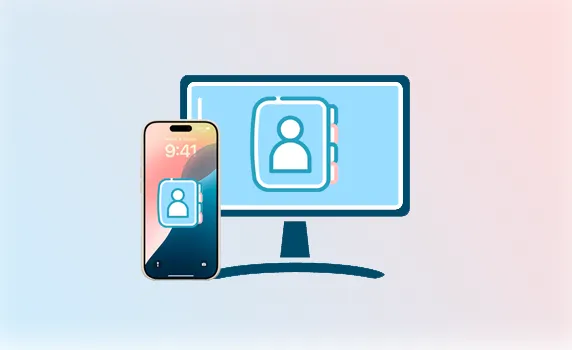
- Parte 1: Cómo transferir contactos desde iPhone a PC a través del Administrador de iPhone
- Parte 2: Cómo hacer una copia de seguridad de los contactos del iPhone en la computadora a través de iCloud
- Parte 3: Cómo guardar contactos en la computadora desde iPhone a través de iTunes
- Parte 4: Cómo enviar contactos desde el iPhone a la computadora mediante AirDrop (solo Mac)
- Parte 5: Cómo exportar contactos desde el iPhone a la computadora por correo electrónico
- Parte 6: Preguntas frecuentes sobre la transferencia de contactos de iPhone a la PC
Parte 1: Cómo transferir contactos desde iPhone a PC a través del Administrador de iPhone
"¿Cómo exporto todos los contactos desde un iPhone a una computadora?" Por suerte, es sencillo de solucionar. Puede utilizar iReaShare iPhone Manager, una herramienta de gestión de datos profesional para la mayoría de los dispositivos iOS. Con la función Seleccionar todo, puedes exportar todos los contactos a la vez. Si desea hacer una copia de seguridad de contactos específicos, puede obtener una vista previa y seleccionarlos sin esfuerzo porque el software puede mostrar todos sus contactos en la interfaz.
Características principales del Administrador de iPhone:
- Haga una copia de seguridad de los contactos del iPhone en una computadora con facilidad.
- Transfiera contactos selectivamente mediante vista previa.
- Le permite editar los contactos de su iPhone en su PC, incluida la modificación de números de teléfono, direcciones de correo electrónico, grupos, etc.
- Importa contactos desde tu PC a tu iPhone.
- Los contactos transferidos son accesibles en su PC.
- Admite la transferencia de SMS , fotos, videos y más desde iOS a la PC.
- Compatible con iOS 18.
Descargar para Win Descargar para Mac
Copie contactos desde un iPhone a una PC con iPhone Manager:
Paso 1: abra iPhone Manager en su PC con Windows después de instalarlo correctamente. Luego conecte su iPhone a la PC con un cable USB adecuado.
Paso 2: haz clic en " Confiar " en tu dispositivo iOS. Luego se establecerá la conexión y podrá ver la información sobre su iPhone en la interfaz.

Paso 3: Elija " Contactos " en el panel izquierdo y seleccione los contactos que desee. A continuación, haga clic en " Exportar " y elija un formato de archivo. Recomendamos XML, que admite la importación desde la PC a cualquier dispositivo iOS. Luego, el software guardará los contactos de su iPhone en su PC como un archivo XML.

Consejos: si desea recuperar sus contactos eliminados en su iPhone , lea esta guía de recuperación de contactos.
Parte 2: Cómo hacer una copia de seguridad de los contactos del iPhone en la computadora a través de iCloud
Puedes usar iCloud para importar contactos desde iPhone a PC, lo cual es sencillo de completar cuando tus dispositivos están conectados a una red estable. Además, asegúrese de que haya espacio de almacenamiento disponible en su cuenta de iCloud.
A continuación se explica cómo cargar contactos desde un iPhone a una computadora con iCloud:
Paso 1: vaya a Configuración en iPhone y haga clic en su ID de Apple. Luego busque y elija " iCloud ".
Paso 2: Habilite la opción " Contactos ". Luego, tus contactos de iPhone se cargarán en tu cuenta de iCloud.
Paso 3: Vaya a https://www.icloud.com/ en su PC y luego inicie sesión en su cuenta de iCloud. Luego haga clic en el ícono " Contactos " para acceder a sus contactos cargados.
Paso 4: Seleccione sus contactos de destino, haga clic en el botón " Compartir " a la derecha y elija " Exportar vCard ". Luego podrás transferir tus contactos como una vCard en la computadora.
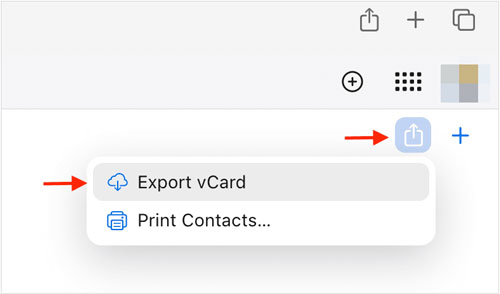
Nota: ahora puedes ver y transferir tus contactos solo visitando https://www.icloud.com/contacts.
Parte 3: Cómo guardar contactos en la computadora desde iPhone a través de iTunes
La herramienta tradicional, iTunes, puede ayudarte a guardar tus contactos desde tu iPhone a tu PC con Windows. Por cierto, iTunes guardará tus contactos como un archivo vCard, que es lo mismo que iCloud. Además, si usa una computadora Mac, puede usar Finder para transferir su iPhone. Los pasos son básicamente similares a usar iTunes.
Aquí están los pasos:
Paso 1: Inicie iTunes en su PC y vincule su iPhone a la PC con USB. Luego toque " Confiar " en el iPhone.
Paso 2: elige el ícono de tu iPhone en la parte superior izquierda de la pantalla de iTunes.
Paso 3: Haga clic en " Información " y marque la opción " Sincronizar contactos ". Luego toque " Aplicar " para comenzar a importar los contactos a su PC.
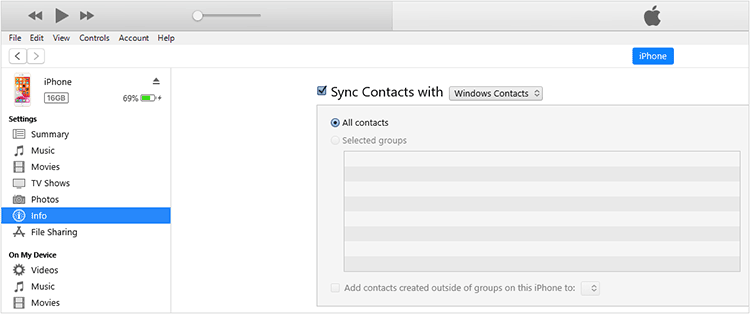
Consejo: En general, puede encontrar sus contactos de respaldo en la PC a través de esta ruta: C:\Users\<Su nombre de usuario>\AppData\Roaming\Apple Computer\MobileSync\Backup\.
Parte 4: Cómo enviar contactos desde el iPhone a la computadora mediante AirDrop (solo Mac)
AirDrop está disponible cuando envías contactos desde un iPhone a una computadora Mac. Incluso si no hay red o cable USB, puedes compartir tus contactos a través de AirDrop. Sin embargo, le permite enviar un contacto a la vez, lo cual es ineficiente que usar otras herramientas.
Siga los pasos a continuación para enviar contactos a través de AirDrop:
Paso 1: Vaya al " Panel de control " de su iPhone, habilite " AirDrop " y elija " Todos " entre las opciones de visibilidad. Luego enciende Wi-Fi y Bluetooth.
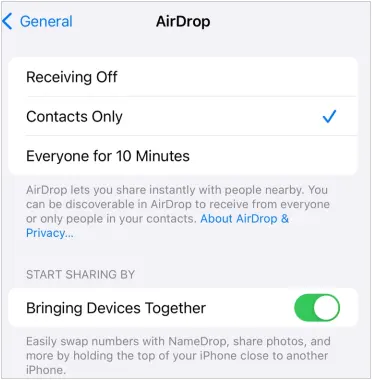
Paso 2: En Mac, vaya al Finder y elija " AirDrop ". Luego seleccione " Permitir que me descubran " > " Todos ". Luego habilite Wi-Fi y Bluetooth.
Paso 3: acceda a la aplicación Contactos en su iPhone y seleccione un contacto. Luego toque " Compartir contacto " > " AirDrop " y seleccione su dispositivo Mac.
Paso 4: Acepta el contacto en tu Mac.

Parte 5: Cómo exportar contactos desde el iPhone a la computadora por correo electrónico
El uso del correo electrónico puede enviar todos los contactos a la vez, pero requiere una red estable para ambos dispositivos, o no podrá enviar ni recibir sus contactos.
A continuación se explica cómo enviar contactos por correo electrónico desde un iPhone a una computadora:
Paso 1: abre la aplicación Contactos en tu iPhone y toca " Listas " en la parte superior izquierda.
Paso 2: Mantén presionada la lista " Todos los contactos " y elige " Enviar correo electrónico a todos " en la ventana emergente. O puedes elegir " Exportar " para guardar todos tus contactos como un archivo VCF primero.
Paso 3: elija la aplicación Correo y redacte el correo electrónico. Luego escriba su propia dirección de correo electrónico y envíese el archivo a usted mismo.
Paso 4: inicie sesión en su cuenta de correo electrónico en su PC y abra la bandeja de entrada. Luego podrá ver el archivo de contacto que acaba de enviar. Descargue el archivo en su computadora.
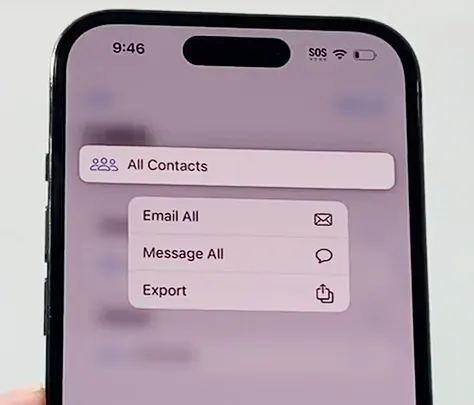
Parte 6: Preguntas frecuentes sobre la transferencia de contactos de iPhone a la PC
P1: ¿ICloud sincronizará mis contactos automáticamente si modifico la información del contacto?
Sí, iCloud sincronizará tus contactos automáticamente si los modificas, siempre y cuando habilites la función de sincronización de contactos de iCloud.
P2: ¿Puedo administrar los contactos de mi iPhone después de transferirlos a mi PC?
Eso depende. Si utiliza el Administrador de iPhone mencionado en la Parte 1, puede administrar los contactos de su iPhone en su PC, incluido cambiar los contactos actuales, agregar nuevos contactos, eliminar los inútiles, etc.
Conclusión
Ahora puedes transferir contactos desde un iPhone a una PC usando los métodos de las partes anteriores. iCloud, iTunes, AirDrop y el correo electrónico pueden sincronizar o enviar sus contactos con facilidad, pero si necesita una herramienta integral de administración de contactos de iPhone para transferir selectivamente y administrar contactos de manera flexible, use iReaShare iPhone Manager . Puede experimentar la transferencia y copia de seguridad de datos eficientes.





























































