Después de actualizar a un nuevo iPhone, es posible que necesites importar contactos al iPhone. Importar contactos es un proceso sencillo, ya sea que desee importarlos desde una tarjeta SIM, un teléfono Android, una cuenta de Google, Outlook, un archivo CSV, etc. En esta guía proporcionamos 10 métodos efectivos que le permitirán completar la migración de contactos con facilidad y garantizar que siempre esté conectado con las personas que más le importan.
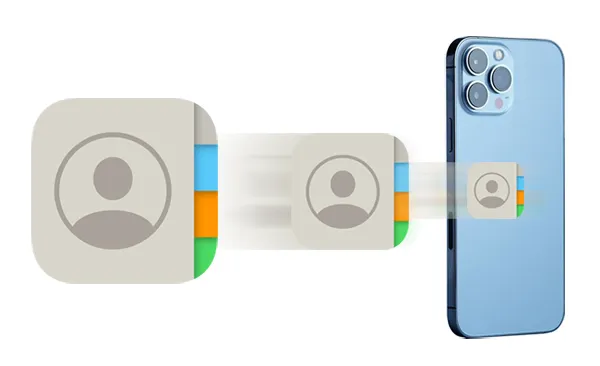
- Parte 1: Cómo importar contactos al iPhone desde la tarjeta SIM
- Parte 2: Cómo importar contactos de Google al iPhone
- Parte 3: Cómo importar contactos de Android/iPhone a iPhone
- Parte 4: Cómo importar contactos CSV al iPhone
- Parte 5: Cómo importar contactos a iPhone desde VCF
- Parte 6: Cómo importar contactos de Excel a iPhone
- Parte 7: Cómo importar contactos de iCloud a iPhone
- Parte 8: Cómo importar contactos de Outlook al iPhone
- Parte 9: Cómo importar contactos de Facebook al iPhone
- Parte 10: Cómo importar contactos desde la computadora al iPhone
Parte 1: Cómo importar contactos al iPhone desde la tarjeta SIM
Si estás actualizando a un iPhone desde otro teléfono y deseas transferir contactos desde tu tarjeta SIM, el proceso es simple.
Siga estos pasos:
Paso 1: inserta tu tarjeta SIM en tu iPhone.
Paso 2: abre la aplicación Contactos o ve a Configuración > " Contactos ".
Paso 3: toca " Importar contactos SIM ". Luego tu iPhone comenzará a importar los contactos guardados en la SIM.
Paso 4: Una vez completado, encontrarás todos tus contactos de SIM en la aplicación Contactos .
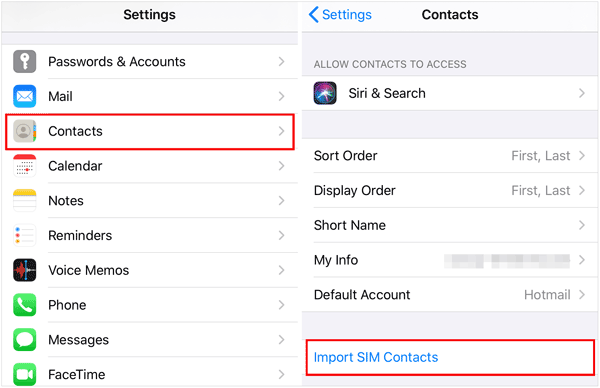
Parte 2: Cómo importar contactos de Google al iPhone
Si utiliza Gmail o Google Workspace, sincronizar sus contactos de Google es sencillo y los mantiene actualizados automáticamente.
A continuación se explica cómo importar contactos de Gmail a un iPhone:
Paso 1: Ve a " Configuración " en tu iPhone.
Paso 2: toca " Correo " (o " Contactos " > " Cuentas " en algunas versiones de iOS).
Paso 3: Haga clic en " Cuentas " > " Agregar cuenta " > " Google ".
Paso 4: inicie sesión con las credenciales de su cuenta de Google (correo electrónico y contraseña). Es posible que deba completar la autenticación de dos factores.
Paso 5: Asegúrese de que el interruptor de palanca para " Contactos " esté encendido (verde). También puede habilitar Correo, Calendarios y Notas si lo desea. Luego toque " Guardar ". Tus contactos de Google ahora se sincronizarán con la aplicación Contactos del iPhone. Espere unos minutos para que se complete la sincronización inicial.
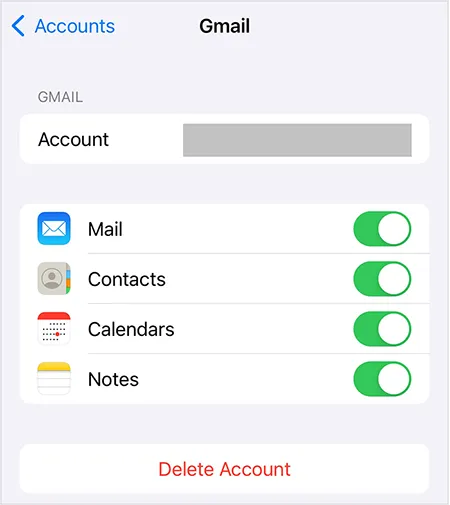
Parte 3: Cómo importar contactos de Android/iPhone a iPhone
Si estás cambiando a iPhone desde otro iPhone o un teléfono Android, tienes algunas opciones para transferir tus contactos.
3.1 Uso de Mover a iOS (durante la configuración)
Move to iOS es una aplicación de Apple que te ayuda a transferir contactos, mensajes y más durante la configuración inicial del iPhone.
A continuación se explica cómo importar contactos a su iPhone desde Android:
Paso 1: Instale y abra Move to iOS en su teléfono Android.
Paso 2: comienza a configurar tu nuevo iPhone. Continúe hasta llegar a la pantalla " Transfiere tus aplicaciones y datos " y selecciona " Desde Android ".
Paso 3: toca " Continuar " en ambos dispositivos. Acepte los términos del dispositivo Android.
Paso 4: En tu iPhone, aparecerá un código. Ingrese este código en su dispositivo Android.
Paso 5: Su dispositivo Android se conectará al iPhone a través de una red Wi-Fi temporal.
Paso 6: seleccione el contenido que desea transferir; asegúrese de que Contactos esté marcado. Toque " Continuar " o " Siguiente " en el dispositivo Android y espere a que se complete la transferencia. Mantenga ambos dispositivos cerca y encendidos. Una vez terminado en Android, toque Listo. Continúe configurando su iPhone.
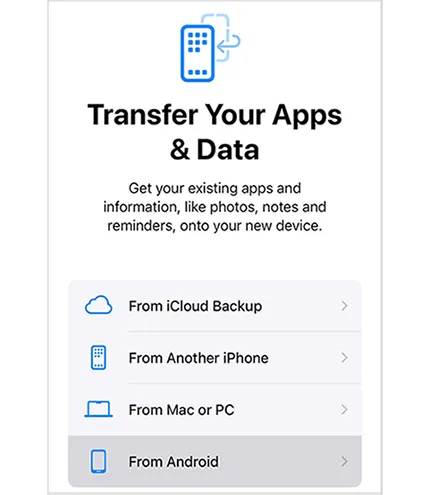
Nota: este método solo funciona durante la configuración inicial del iPhone.
3.2 Uso de iReaShare Phone Transfer (después de la configuración)
Si su iPhone ya está configurado, puede usar iReaShare Phone Transfer para mover contactos entre teléfonos. Esta herramienta es compatible con la mayoría de los dispositivos Android e iOS, por lo que puede importar contactos desde un dispositivo Android o iPhone a su iPhone de destino.
Características principales de este software de transferencia de datos:
* Copie contactos directamente desde un dispositivo Android o iOS a otro.
* Los contactos transferidos no sobrescribirán los contactos actuales en el iPhone de destino.
* Transfiera eventos del calendario, marcadores de Safari y libros de iPhone a iPhone.
* Le permite seleccionar tipos de archivos antes de transferirlos.
* La transferencia de datos entre dispositivos Android está disponible.
* Admite iOS 5.0 o posterior y Android 6.0 o superior.
Descargue la transferencia telefónica iReaShare.
Descargar para Win Descargar para Mac
A continuación se explica cómo importar contactos de iPhone a iPhone:
Paso 1: Instale iReaShare Phone Transfer en su computadora y conecte ambos iPhones a la computadora con USB.
Paso 2: Toca " Confiar " en ambos dispositivos móviles y luego el software los reconocerá. Asegúrese de que su iPhone de destino sea el dispositivo " Destino ". De lo contrario, haga clic en " Voltear ".

Paso 3: seleccione " Contactos " y otros datos que desee transferir. Luego haga clic en " Iniciar copia " para continuar. Tus contactos se importarán a tu iPhone de destino.

3.3 Usando lanzamiento aéreo
Para transferir contactos entre dos iPhones que están cerca, AirDrop es una opción inalámbrica rápida, más adecuada para unos pocos contactos que para toda la libreta de direcciones.
Aquí está la guía:
Paso 1: Asegúrese de que AirDrop esté habilitado en ambos iPhones ( Centro de control > Mantenga presionada la tarjeta de configuración de red > AirDrop > Solo contactos o Todos ). Además, asegúrese de que Wi-Fi y Bluetooth estén activados.
Paso 2: en el iPhone de origen, abre la aplicación Contactos . Busque y seleccione el contacto que desea compartir.
Paso 3: Desplázate hacia abajo y toca " Compartir contacto ". Toca " AirDrop " y toca el nombre/ícono del iPhone objetivo cuando aparezca.
Paso 4: en el iPhone de destino, acepte el AirDrop entrante. Se le pedirá que guarde la información de contacto.

Parte 4: Cómo importar contactos CSV al iPhone
Desafortunadamente, no puedes importar archivos CSV directamente a tu iPhone, por lo que primero debes convertir el archivo CSV a VCF.
Aquí están los pasos:
Paso 1: vaya a Contactos de Google en su computadora e inicie sesión en su cuenta de Google. Luego haga clic en " Importar " para seleccionar su archivo CSV.
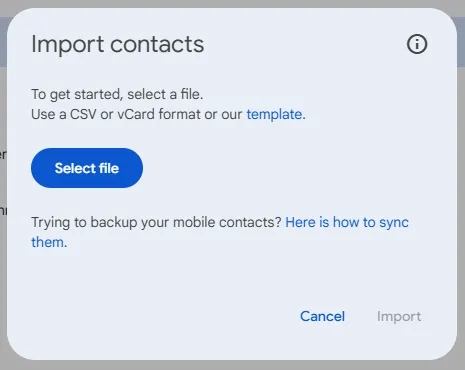
Paso 2: Después de eso, seleccione los contactos que acaba de importar, haga clic en " Configuración de lista " en la esquina superior derecha y elija " Exportar " > " vCard para Android o iOS ". Luego, el archivo VCF se guardará en su computadora.
Paso 3: envía el archivo VCF a tu iPhone por correo electrónico. Luego abra el correo electrónico en su iPhone e importe sus contactos a su iPhone.
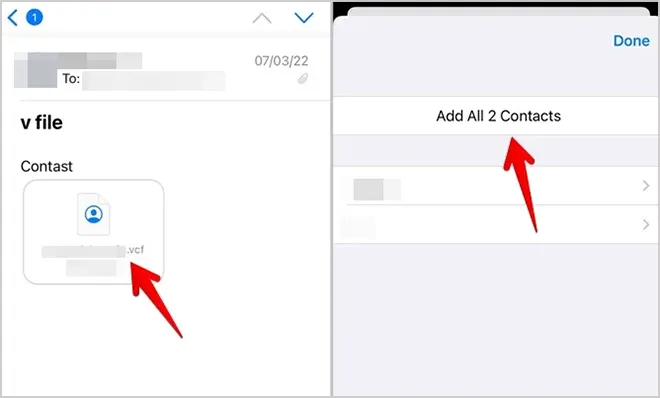
Parte 5: Cómo importar contactos a iPhone desde VCF
Es fácil importar contactos desde un archivo VCF a un iPhone. Puede utilizar el correo electrónico, iCloud o AirDrop, que pueden importar un archivo VCF sin problemas.
Importe contactos desde un archivo VCF a un iPhone mediante AirDrop:
Paso 1: Si su archivo VCF está en otro dispositivo iOS o MacBook, puede enviarlo directamente por AirDrop. Habilite la función AirDrop en ambos dispositivos.
Paso 2: seleccione el archivo VCF y haga clic en " Compartir ". Luego elija " AirDrop " y su dispositivo destinatario.
Paso 3: acepte el archivo VCF en el receptor. Se le pedirá que guarde la información de contacto.
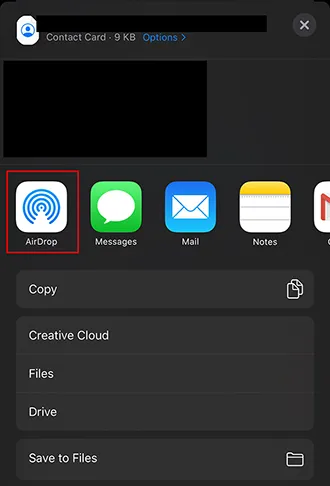
Parte 6: Cómo importar contactos de Excel a iPhone
No puede importar directamente un archivo de Excel (.xls o .xlsx) a sus contactos de iPhone. Primero debe convertir el archivo de Excel a un formato compatible, normalmente VCF.
He aquí cómo:
Paso 1: Inicie Microsoft Excel y abra el archivo de Excel que contiene sus contactos. Luego haga clic en la pestaña " Archivo " en la esquina superior izquierda de la ventana de Excel y toque " Guardar como " > " CSV (delimitado por comas) (*.csv) ". Se guardará como un archivo CSV.
Paso 2: importe el archivo CSV a sus contactos de Google.
Paso 3: Seleccione los contactos importados en Contactos de Google y expórtelos como un archivo VCF haciendo clic en " Exportar " > " vCard para Android o iOS ".
Paso 4: envíese por correo electrónico el archivo VCF. Luego inicie sesión en la misma cuenta de correo electrónico en su iPhone y abra el correo electrónico.
Paso 5: toca el archivo VCF e importa los datos a tu iPhone.
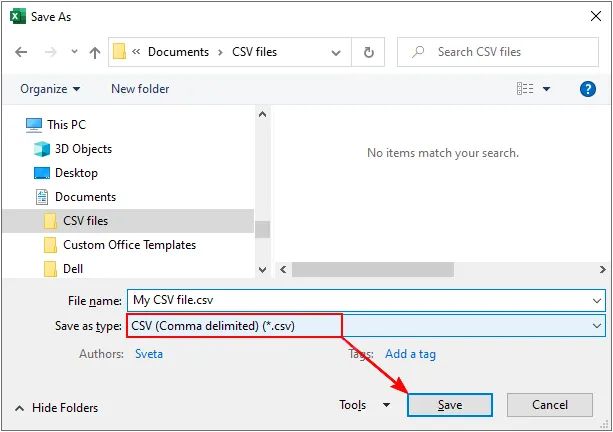
Parte 7: Cómo importar contactos de iCloud a iPhone
Por lo general, esto significa habilitar la sincronización de iCloud en su iPhone para que los contactos que ya están almacenados en su cuenta de iCloud aparezcan en su dispositivo.
Siga los pasos para importar contactos desde iCloud a un iPhone:
Paso 1: asegúrese de haber iniciado sesión con su ID de Apple en su iPhone.
Paso 2: Vaya a Configuración y toque " [Su nombre] " en la parte superior. Luego haga clic en " iCloud ".
Paso 3: En " Aplicaciones que usan iCloud ", toca " Mostrar todo ".
Paso 4: Busque " Contactos " y asegúrese de que el interruptor esté " ENCENDIDO " (verde).
Paso 5: Si se le solicita fusionar contactos, elija " Fusionar ". Esto combina los contactos de su dispositivo con los de iCloud.
Paso 6: Tu iPhone ahora descargará y sincronizará los contactos almacenados en tu cuenta de iCloud.
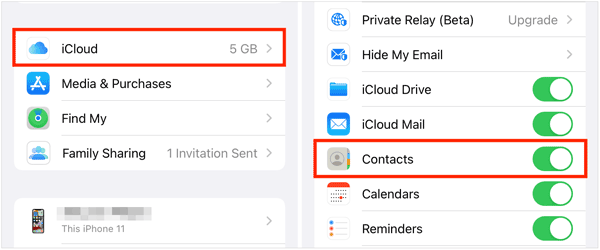
Parte 8: Cómo importar contactos de Outlook al iPhone
De manera similar a Contactos de Google, puede sincronizar contactos desde una cuenta de Outlook.com, Microsoft 365 o Exchange.
He aquí cómo:
Paso 1: Vaya a Configuración en su iPhone y haga clic en " Correo " > " Cuentas " > " Agregar cuenta " > " Outlook.com " (para cuentas personales) o " Microsoft Exchange " (para cuentas laborales/escolares).
Paso 2: inicie sesión con las credenciales de su cuenta de Microsoft. Asegúrese de que el interruptor de palanca para " Contactos " esté en " ON ".
Paso 3: Haga clic en " Guardar ". Tus contactos de Outlook se sincronizarán con la aplicación Contactos de tu iPhone.
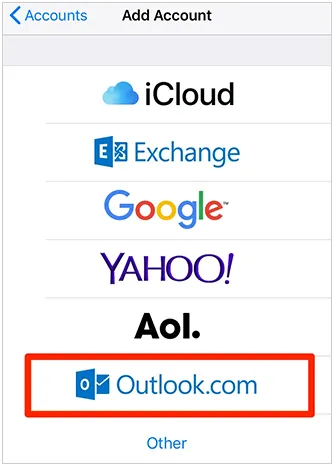
Parte 9: Cómo importar contactos de Facebook al iPhone
Facebook o iOS ya no admiten la sincronización directa de la información de contacto de los amigos de Facebook con la aplicación Contactos de su iPhone debido a cambios de privacidad implementados hace varios años.
Se han eliminado las integraciones anteriores que permitían esto. No puedes importar automáticamente tu lista de amigos de Facebook como contactos a la aplicación Contactos nativa de tu iPhone utilizando las funciones integradas de iOS o Facebook. Deberá agregar manualmente los detalles de contacto de sus amigos de Facebook si los desea en sus contactos de iPhone.
Parte 10: Cómo importar contactos desde la computadora al iPhone
Puede transferir archivos de contactos (como VCF o CSV) almacenados en su computadora o sincronizar contactos desde aplicaciones de computadora.
10.1 Uso del Administrador de iPhone iReaShare
Si desea importar contactos desde archivos XML a su iPhone, elija iReaShare iPhone Manager. Le permite transferir todos los contactos a su iPhone, iPad, iPod touch de una sola vez. Además, puedes hacer una copia de seguridad de los contactos de tu iPhone en tu computadora con él. Por cierto, también ayuda cuando quieres sincronizar contactos desde tu iPhone a Mac .
Importe contactos a un iPhone con este software:
Paso 1: Descargue e instale iReaShare iPhone Manager en su computadora y conecte su iPhone mediante USB. Haga clic en " Confiar " si se le solicita.
Descargar para Win Descargar para Mac
Paso 2: Elija " Contactos " y haga clic en " Importar " en la barra de menú superior. Luego seleccione su archivo XML.

Paso 3: Haz clic en " Abrir " para importar contactos a tu iPhone.
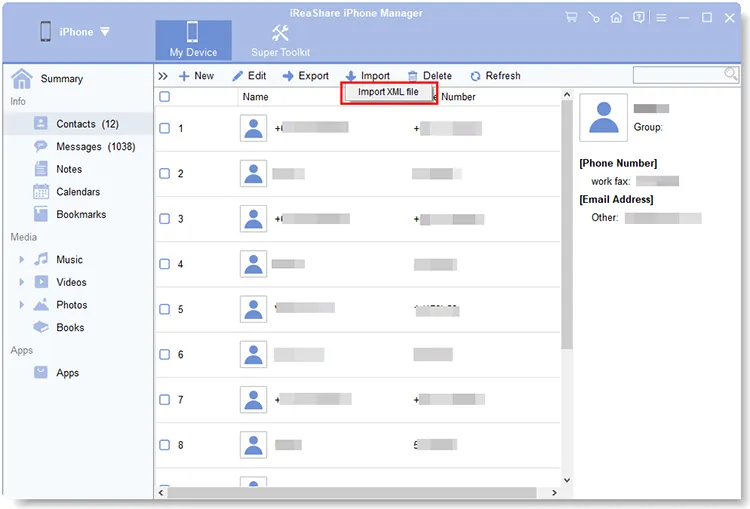
10.2 Usando el Buscador
Si desea importar contactos de Mac a un iPhone sin descargar otras aplicaciones, puede utilizar la función Finder incorporada.
He aquí cómo:
Paso 1: conecta tu iPhone a tu Mac mediante USB.
Paso 2: abre Finder y selecciona tu iPhone en la barra lateral en " Ubicaciones ".
Paso 3: haga clic en la pestaña " Información " en la parte superior (debajo del nombre de su dispositivo).
Paso 4: Marque la casilla " Sincronizar contactos con [el nombre de su iPhone] ".
Paso 5: Elija la aplicación de origen en el menú desplegable (por ejemplo, "Contactos": la aplicación Contactos de macOS).
Paso 6: Haga clic en " Aplicar " o " Sincronizar " en la esquina inferior derecha.
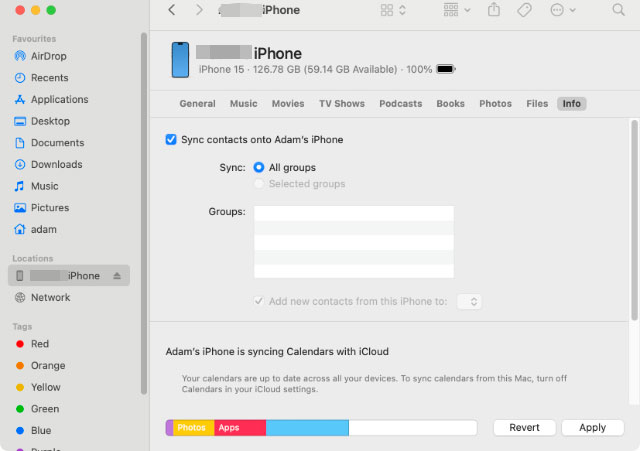
Conclusión
Como se muestra, hay numerosos métodos disponibles que se adaptan a casi todos los escenarios. Para un acceso fluido y continuo, la sincronización con servicios en la nube como iCloud, Google o Outlook suele ser el mejor enfoque. Pero si desea importar contactos desde su teléfono Android o iPhone directamente, iReaShare Phone Transfer será la mejor opción. No necesita guardar sus contactos como un archivo, lo cual es más eficiente que otros métodos.
De todos modos, cada método ofrece una solución simple según tus necesidades, lo que garantiza que puedas acceder fácilmente a tus contactos sin importar cómo los hayas almacenado.
Descargar para Win Descargar para Mac
Artículos relacionados
Cómo transferir datos de un teléfono a otro | 5 formas sencillas de transferencia
Guía: Cómo recuperar contactos eliminados en iPhone sin respaldo





























































