Si utiliza un programa iReaShare pero descubre que su iDevice no se conecta, puede utilizar los métodos efectivos de esta guía para solucionarlo de inmediato. A continuación proporcionamos pasos detallados y no es necesario tener ninguna habilidad técnica.
Parte 1: ¿Por qué no se puede conectar mi iDevice?
Según nuestras pruebas, hemos resumido las razones principales por las que un iDevice no puede conectarse mientras utiliza el software. Descubra el motivo en su dispositivo y luego podrá resolverlo con los métodos correctos en la siguiente parte.
- Cable y puerto USB: Un cable o puerto USB defectuoso en su dispositivo iOS o computadora provocará una falla en la conexión.
- Software: Si tu sistema operativo iOS o Windows está desactualizado, es posible que el programa no sea compatible con él, lo que hace que la conexión falle.
- Errores del sistema: a veces, la conexión puede verse obstaculizada por errores temporales y fallas del sistema de su dispositivo.
- Elección incorrecta: si elige "No confiar" en su iDevice, no podrá acceder a su contenido de iOS a través de ningún programa en su computadora.
Parte 2: ¿Qué hacer si mi iDevice no se conecta?
Ahora, utilice las siguientes soluciones para resolver el problema de conexión.
1.1 Verifique su iDevice
En primer lugar, asegúrese de que su dispositivo iPhone, iPad o iPod touch esté funcionando correctamente. De lo contrario, el programa o su computadora no podrán detectar su dispositivo iOS, por lo que la conexión no será exitosa.

1.2 Verifique su cable y puertos
Después de verificar su dispositivo iOS, verifique si el cable USB que utilizó funciona y es compatible con su dispositivo iOS y computadora. Si no está seguro de si el cable funciona o no, puede utilizar otro cable Apple para conectarse. Además, si el puerto USB de su teléfono móvil o computadora está dañado, su dispositivo no podrá conectarse a ningún software. Pruebe con otro puerto USB de su computadora.
Si utiliza un cable USB viable y lo conecta a otro puerto de su computadora, pero nuestro programa no puede detectar su dispositivo iOS, puede cargar su dispositivo iOS con el cable USB original para probar el puerto de su dispositivo móvil. Si la carga no está disponible, encontrará la pieza dañada. Vaya a Apple Store para reemplazar el puerto.

1.3 Reinicie su dispositivo
Reiniciar un dispositivo puede resolver la mayoría de los errores y fallas del sistema. Una vez que se asegure de que el cable y los puertos USB funcionan bien, puede reiniciar su dispositivo iOS y su computadora. Después de eso, vuelva a conectar su iPhone a la computadora y ejecute el programa nuevamente.
Reiniciar un iPhone:
- Mantenga presionado uno de los botones " Volumen " y " Lateral " al mismo tiempo.
- Cuando el poder del control deslizante aparezca en la pantalla, suelte los botones.
- Arrastra el control deslizante para apagar tu iPhone.
- Después de uno o dos minutos, enciende tu iPhone presionando el botón " Lateral ".
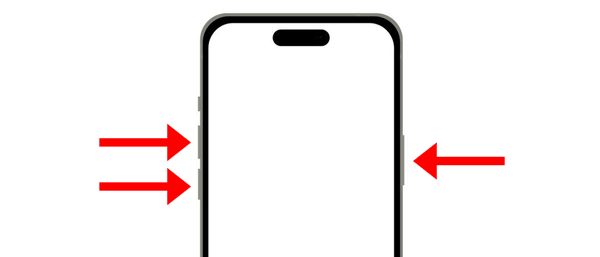
Reinicie una PC con Windows:
Toque " Inicio " > " Encendido " > " Reiniciar ".
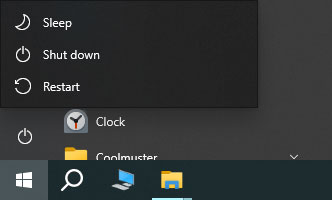
Reinicie una computadora Mac:
- Haz clic en el ícono de Apple en la parte superior izquierda.
- Seleccione " Reiniciar " en el menú desplegable.
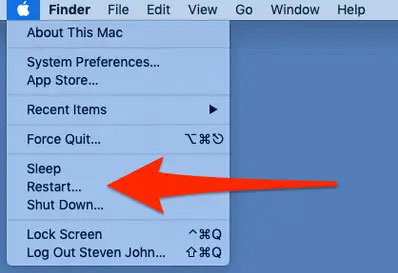
1.4 Actualizar iOS
Nuestro software es compatible con iOS 5.0 y superior. Si su iOS es más antiguo o hay algún problema con su iOS, su dispositivo iOS no puede conectarse a una computadora cuando usa el programa. Por lo tanto, actualice iOS a la última versión.
- Abra la aplicación Configuración en su dispositivo iOS y elija " General ".
- Haga clic en " Actualización de software " > " Descargar e instalar " o " Instalar ahora " para instalar un nuevo iOS en su dispositivo móvil.
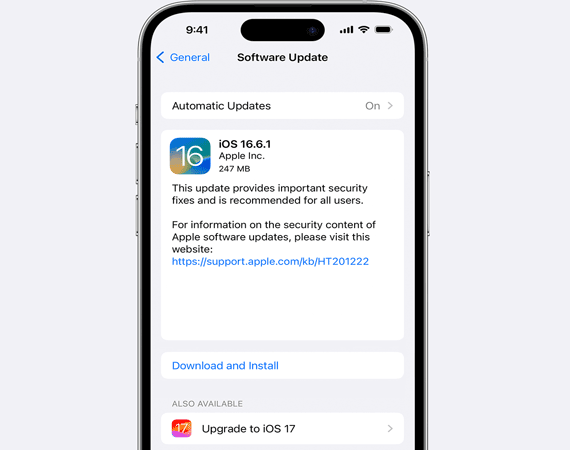
1.5 Compruebe si iTunes reconoce su dispositivo
¿Has instalado iTunes en tu computadora? De lo contrario, descargue e instale iTunes en su computadora, ya que puede usar iTunes para que su iDevice sea reconocido. Además, si iTunes no puede reconocer su dispositivo, actualice iTunes.
- Inicie iTunes en su computadora y toque " Ayuda ".
- Elija " Buscar actualizaciones ".
- Si hay una nueva versión disponible, siga las instrucciones para actualizar iTunes.
- Luego verifique si iTunes puede detectar y reconocer su iPhone o iPad.
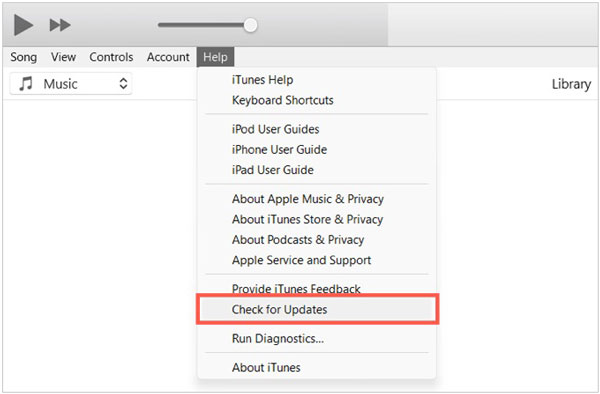
1.6 Haga que su iDevice confíe en su computadora
¿Ves aparecer un mensaje de alerta en tu dispositivo iOS cuando conectas tu iDevice a tu computadora? Si no hace clic en "Confiar" en la ventana emergente, no podrá acceder al contenido de iOS en su computadora con ningún software.
Por lo tanto, cuando conecte su dispositivo iOS a su computadora, verá el mensaje " Confíe en esta computadora ". Toque " Confiar " en la pantalla. Entonces se construirá la conexión.
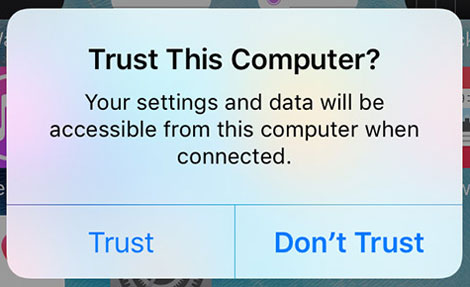
1.7 Actualice el sistema operativo de su computadora
Si el sistema operativo de su ordenador es demasiado antiguo, nuestros programas no podrán funcionar bien, lo que provocará que falle la conexión. En este caso, necesita actualizar el sistema operativo de su computadora.
Actualizar el sistema operativo Windows:
- Haga clic en la función " Buscar " en su PC e ingrese " Buscar actualizaciones ".
- Haga clic en él y verá la interfaz " Windows Update ".
- Toca el ícono " Buscar actualizaciones ". Luego descargará e instalará la última versión en su computadora.
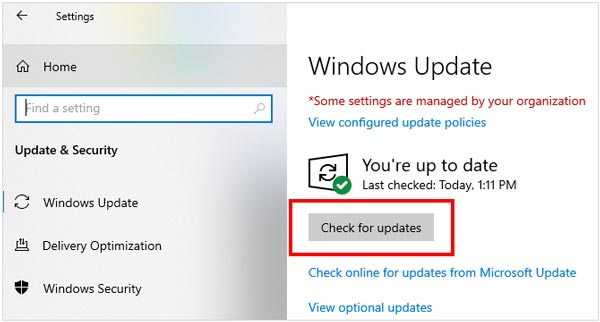
Actualizar Mac OS:
- Haga clic en el icono del menú de Apple y elija " Configuración del sistema ".
- En la barra lateral, haga clic en " General ".
- Luego toque " Actualización de software ". Su Mac buscará automáticamente actualizaciones de software disponibles.
- Luego haga clic en " Actualizar ahora " o " Descargar ahora ".
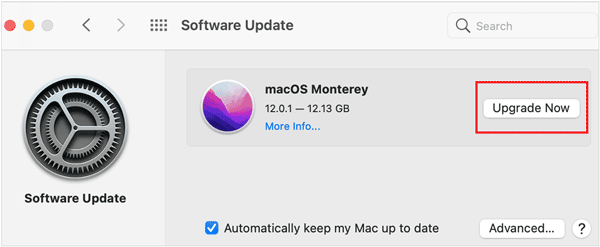
1.8 Verificar el servicio de dispositivo móvil de Apple
Confirme que el servicio de dispositivos móviles de Apple esté funcionando en su computadora. De lo contrario, su dispositivo iOS no podrá conectarse a su computadora ni ser detectado por ningún software.
- Haga clic en las teclas " Windows " y " R " simultáneamente en su PC.
- Ingrese " services.msc " y toque " Entrar ".
- Busque " Servicio de dispositivos móviles de Apple " en la lista.
- Mire la columna titulada " Estado ". Aquí verás si el servicio está " en ejecución ".
- De lo contrario, haga doble clic en " Servicio de dispositivo móvil de Apple " y luego haga clic en " Iniciar " en la ventana emergente.
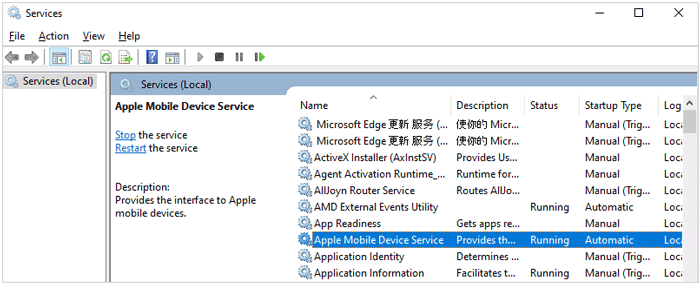
1.9 Contáctenos
Si ha probado los métodos anteriores pero el problema de conexión aún no se ha resuelto, puede contactarnos por correo electrónico: support@ireashare.com. Por favor escriba esta información necesaria en el correo electrónico:
- El modelo de su dispositivo Apple y la versión de iOS en ejecución.
- El sistema operativo de tu computadora y la versión de iTunes.
- La captura de pantalla de la interfaz que te quedas atascado cuando usas el programa.
Conclusión
¡Gracias por leer! Esperamos que esta guía práctica te ayude a resolver el problema de conexión y puedas conectar tu iDevice sin problemas.





























































