A veces, acumulamos tantas fotos en nuestros iPhones que se hace necesario sacarlas de nuestro iPhone. Ya sea que necesite más espacio en su dispositivo o simplemente quiera hacer una copia de seguridad de sus preciados recuerdos para guardarlos, puede obtener métodos efectivos para tomar fotografías desde su iPhone. Puede seleccionar la mejor manera de completar la tarea.

- Parte 1: Cómo transferir fotos del iPhone a la PC/Mac mediante iReaShare iPhone Manager
- Parte 2: Cómo transferir imágenes del iPhone a la PC a través de la aplicación Fotos de Windows
- Parte 3: Cómo tomar fotos del iPhone a Mac a través de USB manualmente
- Parte 4: Cómo sacar todas las fotos del iPhone a través de iCloud
- Parte 5: Cómo tomar fotografías desde el iPhone a través de Google Photos
- Parte 6: Preguntas frecuentes sobre cómo sacar fotos del iPhone
Parte 1: Cómo transferir fotos del iPhone a la PC/Mac mediante iReaShare iPhone Manager
Si desea sacar fotos rápidamente de su iPhone y guardarlas en su computadora, iReaShare iPhone Manager será su mejor opción. Con él, puede obtener una vista previa directa de las miniaturas de las fotos de su iPhone en su computadora, seleccionar libremente las imágenes que desea transferir e incluso usar la opción de seleccionar todo con un solo clic para ahorrar tiempo. Luego, podrás eliminar con confianza las fotos de tu iPhone.
Características principales de iReaShare iPhone Manager:
* Obtenga fotos de un iPhone y guárdelas en una computadora.
* Transfiere fotos con calidad original para mantener las resoluciones de la imagen.
* Le permite hacer una copia de seguridad de las fotos de su iPhone en la ubicación predeterminada de copia de seguridad de iTunes en su PC.
* Transfiera contactos , videos, mensajes, documentos y más desde un dispositivo iOS a Mac/PC.
* Acceda a varios datos de iOS en una computadora sin iTunes.
* Admite iOS 5.0 y superior, incluido iOS 18.
Descargue el software Administrador de iPhone.
Descargar para Win Descargar para Mac
¿Cómo obtengo fotos de mi iPhone? Aquí está la guía:
Paso 1: conecte un iPhone a una computadora con un cable USB y haga que el dispositivo iOS confíe en la computadora.
Paso 2: descargue e instale la versión correcta de iReaShare iPhone Manager según el sistema operativo de su computadora e inicie el programa directamente. Entonces reconocerá rápidamente el dispositivo móvil.

Paso 3: Selecciona la opción " Fotos " y marca las fotos que deseas transferir. Finalmente, haga clic en " Exportar " para guardarlos en su computadora Mac o Windows. Una vez hecho esto, puedes eliminar las fotos de tu iPhone.

Parte 2: Cómo transferir imágenes del iPhone a la PC a través de la aplicación Fotos de Windows
Para los usuarios de Windows, pueden tomar fotos de su iPhone a una PC con Windows con la aplicación Fotos incorporada en su computadora. Te permite importar tus fotos directamente.
He aquí cómo:
Paso 1: Vincula tu iPhone a tu PC con USB, desbloquea tu iPhone y toca " Confiar en esta computadora " si se te solicita.
Paso 2: haz clic en el icono " Buscar " y escribe " Fotos " para iniciar la aplicación Fotos.
Paso 3: haz clic en " Importar " en la esquina superior derecha y elige tu dispositivo iOS.
Paso 4: selecciona las fotos que deseas transferir y comienza el proceso.
Paso 5: Después de copiar las fotos a tu PC, puedes eliminarlas de tu iPhone.
![]()
Parte 3: Cómo tomar fotos del iPhone a Mac a través de USB manualmente
Para los usuarios de Mac, pueden transferir fotos de su iPhone a su computadora Mac con USB, lo cual es un proceso sencillo utilizando la aplicación Fotos incorporada o Finder.
Usando la aplicación Fotos en Mac:
Paso 1: conecta tu iPhone a tu Mac usando un cable USB. Luego haga clic en " Confiar " si se le solicita en su iPhone.
Paso 2: La aplicación Fotos en tu Mac debería abrirse automáticamente. De lo contrario, puede iniciarlo desde su carpeta de Aplicaciones.
Paso 3: En la aplicación Fotos, tu iPhone aparecerá en la barra lateral debajo de " Dispositivos ". Haga clic en él.
Paso 4: Verás una vista previa de las fotos en tu iPhone. Puede elegir " Importar todos los elementos nuevos " o seleccionar fotos específicas y hacer clic en " Importar seleccionados ".
Paso 5: Puedes especificar a qué biblioteca o álbum deseas importar las fotos. Luego, las fotos se copiarán a la biblioteca de fotos de tu Mac. Una vez hecho esto, elimínelos de su iPhone.
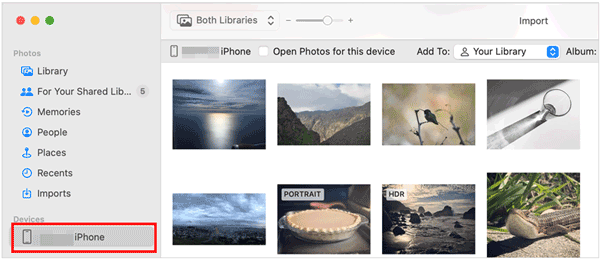
Usando Finders para sacar fotos del iPhone:
Paso 1: conecta tu iPhone a tu Mac usando un cable USB. Luego desbloquea tu iPhone y haz que confíe en tu Mac.
Paso 2: abre una nueva ventana del Finder en tu Mac. Tu iPhone aparecerá en la barra lateral debajo de " Ubicaciones ". Por favor elígelo.
Paso 3: Navegue a la carpeta " Almacenamiento interno " y luego a la carpeta " DCIM ". Esta carpeta contiene subcarpetas con sus fotos.
Paso 4: Abra la carpeta " DCIM " y arrastre y suelte las fotos o carpetas deseadas en una ubicación de su Mac.
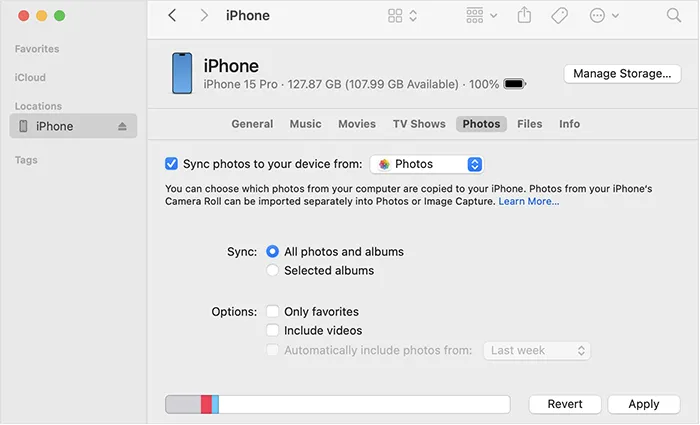
Parte 4: Cómo sacar todas las fotos del iPhone a través de iCloud
iCloud ofrece una manera perfecta de sincronizar y acceder a tus fotos en todos tus dispositivos Apple, incluido tu Mac e incluso una PC a través del sitio web de iCloud o la aplicación iCloud para Windows. Puedes tomar tus fotos de forma inalámbrica desde tu iPhone con él.
He aquí cómo:
Paso 1: En tu iPhone, ve a Configuración > " [Tu nombre] " > " iCloud " > " Fotos " y asegúrate de que " Fotos de iCloud " esté activado.
Paso 2: sincroniza fotos con Mac o PC.
- Si tienes Fotos de iCloud habilitadas en tu Mac (Configuración/Preferencias del sistema > ID de Apple > iCloud > Fotos), tus fotos se descargarán automáticamente en la aplicación Fotos de tu Mac cuando esté conectada a Internet.
- En tu PC, abre un navegador web y ve a iCloud.com. Inicia sesión con tu ID de Apple. Haga clic en el icono " Fotos ". Luego podrás explorar, descargar y administrar tus fotos desde el sitio web de iCloud.
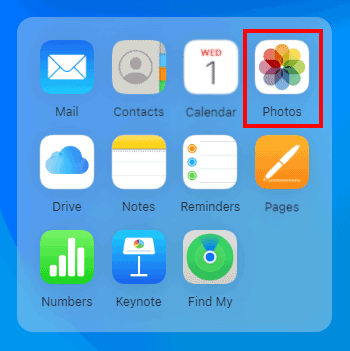
Parte 5: Cómo tomar fotografías desde el iPhone a través de Google Photos
Google Photos es otro servicio popular basado en la nube que le permite realizar copias de seguridad y acceder a sus fotos en varios dispositivos. Puedes usarlo para sacar tus fotos de tu iPhone a través de una red.
Aquí están los pasos:
Paso 1: descarga la aplicación Google Photos de la App Store en tu iPhone e instálala.
Paso 2: abre la aplicación Google Photos e inicia sesión con tu cuenta de Google. Siga las indicaciones para habilitar la copia de seguridad. Puede elegir la calidad de la copia de seguridad (Original o Ahorro de almacenamiento).
Paso 3: en tu PC o Mac, abre un navegador web y ve a photos.google.com. Inicie sesión con la misma cuenta de Google que utilizó en su iPhone.
Paso 4: Seleccione fotos individuales o varias fotos y haga clic en los tres puntos en la esquina superior derecha y elija " Descargar " para guardarlas en su computadora.

Parte 6: Preguntas frecuentes sobre cómo sacar fotos del iPhone
P1: ¿Está iTunes disponible para transferir fotos desde mi iPhone a mi computadora?
Si bien iTunes para Windows todavía está disponible para algunas funciones como podcasts y audiolibros, no es la forma recomendada de transferir fotos. Apple ha lanzado una aplicación dedicada llamada Apple Devices (disponible en Windows 10 y 11) que está diseñada para administrar y sincronizar su iPhone y iPad, incluida la transferencia de fotos.
P2: ¿Cómo puedo transferir rápidamente una gran cantidad de fotos desde el iPhone a la PC?
Usar software como iReaShare iPhone Manager o iCloud para sincronizar fotos de forma masiva es una buena opción para transferir grandes cantidades rápidamente. Otro método es transferir a través de la aplicación Fotos en Windows.
P3: ¿Por qué algunas de las fotos de mi iPhone no aparecen en mi PC?
Esto podría deberse a:
- Diferentes formatos de fotografías (por ejemplo, HEIC vs JPEG).
- No habilitar "Fotos de iCloud" o "Copia de seguridad de iCloud" en tu iPhone.
- Problemas de conexión entre tu iPhone y tu PC.
Conclusión
Es sencillo sacar fotos de un iPhone una vez que conoces tus opciones. Si desea tener más control sobre las fotos y otros datos de su iPhone, puede elegir iReaShare iPhone Manager. Este software admite la transferencia y gestión de datos. En pocas palabras, elija el que mejor se adapte a sus necesidades y preferencias y mantenga sus fotos seguras y organizadas.
Descargar para Win Descargar para Mac
Artículos relacionados
Haga una copia de seguridad de los mensajes en iCloud sin esfuerzo en iPhone en 2025 (nueva guía)
Cómo transferir videos desde el teléfono a la computadora (Android y iPhone)





























































