"Esta mañana intenté actualizar mi iPhone 15 Pro Max de iOS 17.1.1 a iOS 17.5.1. Al principio, parecía que estaba funcionando y ahora aparece en "Actualización solicitada" en las secciones de estado".
- De la comunidad de Apple
Cuando su iPhone se atasca en Actualización solicitada y ha esperado 30 minutos, ¿cómo puede solucionarlo? Afortunadamente, no es difícil resolver este problema y muchos usuarios han solucionado sus actualizaciones atascadas. Puede utilizar los métodos de esta publicación, que contienen pasos precisos. Creemos que puede solucionar el problema de Actualización solicitada con facilidad.
Parte 1: ¿Qué actualización se solicita y por qué el iPhone se atasca?
"Actualización solicitada de iOS 16.5, Actualización solicitada de iOS 16.4... ¿Qué significa la actualización solicitada de iOS? ¿Por qué mi iPhone dice Actualización solicitada?"
Muchos usuarios de iPhone se han encontrado con el problema de la actualización solicitada, pero algunos de ellos no saben qué significa exactamente. Cuando su iPhone muestra "Actualización solicitada", indica que su dispositivo se encuentra en la etapa inicial de descarga de una actualización de software. Tu iPhone ha finalizado la comunicación con los servidores de Apple para solicitar el paquete de actualización. Sin embargo, su dispositivo se detiene en este paso y no pasa a la siguiente fase de descarga.
¿Por qué el iPhone está atascado en él? De hecho, muchos factores pueden afectar la actualización, como por ejemplo:
- Una red inestable.
- Espacio insuficiente.
- Sobrecarga del servidor.
- Errores del sistema.
- Archivo de actualización dañado.
- Y más.
Parte 2: Cómo reparar el iPhone atascado en la actualización solicitada
Después de saber por qué la actualización de software está bloqueada en Actualización solicitada, ahora puede seleccionar la solución correcta para solucionarlo.
2.1 Verificar la conexión a Internet
La conexión a Internet puede afectar directamente su actualización de iOS, por lo que primero puede verificar su red. Siga estos pasos para verificar la conexión de red en su iPhone:
- Vaya a la aplicación Configuración en su iPhone y haga clic en " Wi-Fi ".
- Asegúrese de que su dispositivo esté conectado a una red Wi-Fi potente.
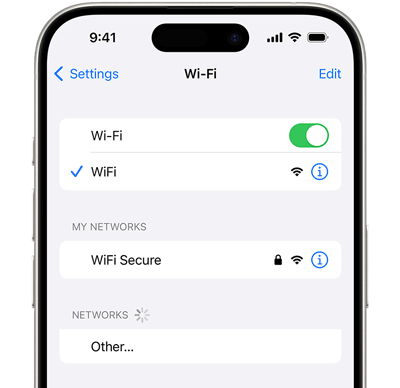
Normalmente, los dispositivos iOS utilizan Wi-Fi para actualizar el software de forma predeterminada. Si desea utilizar datos móviles para actualizar iOS, debe modificar la configuración:
- Abra Configuración y elija " Celular " > " Opciones de datos celulares " > " Modo de datos ".
- Habilite la función " Permitir más datos en 5G ".
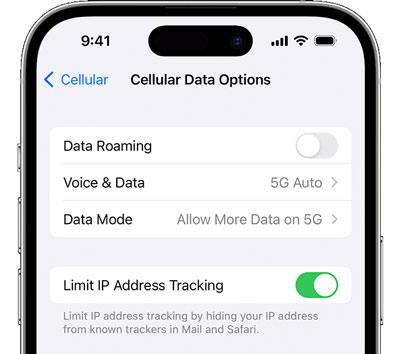
2.2 Verifique el almacenamiento de su iPhone
Si no hay suficiente espacio de almacenamiento en su iPhone, el dispositivo no podrá descargar el paquete aunque la red esté disponible. Por lo tanto, verifique el almacenamiento de su iPhone:
- Vaya a Configuración en el iPhone.
- Luego haga clic en " General " > " Almacenamiento de iPhone " para verificar el uso.
- Si el almacenamiento está casi agotado, considere eliminar esos archivos y aplicaciones inútiles, hacer una copia de seguridad de sus datos en iCloud, etc. Después de liberar espacio, actualice iOS nuevamente.
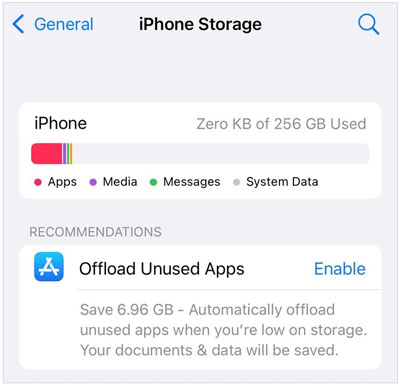
2.3 Reiniciar el iPhone
A veces, tu actualización de iOS se verá obstaculizada por errores y fallas del sistema, y no sabes qué errores existen en tu dispositivo. En este caso, no pierda el tiempo intentando descubrir los errores. Puedes reiniciar tu iPhone directamente, lo que puede reparar la mayoría de los fallos y errores a la vez.
Reiniciar un iPhone:
- Mantenga presionado el botón de volumen y el botón lateral al mismo tiempo.
- No los sueltes hasta que veas el control deslizante de apagado en la pantalla.
- Arrastre el control deslizante para apagar su dispositivo. Se necesitan unos 30 segundos para apagarse por completo.
- Después de uno o dos minutos, puedes encender tu iPhone presionando el botón lateral hasta que aparezca el logotipo de Apple.
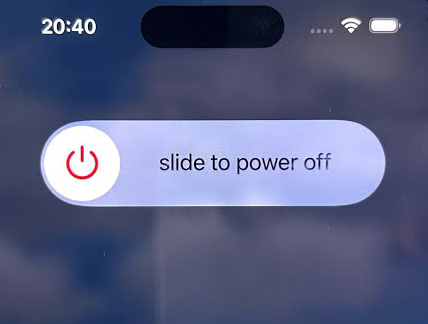
2.4 Eliminar archivo de actualización
En caso de que el archivo de actualización que su iPhone descargó de los servidores de Apple esté dañado debido a la red o cualquier otro factor desconocido, debe eliminar el archivo y luego descargar el paquete de actualización nuevamente.
- Abra Configuración y elija " General " > " Almacenamiento de iPhone ".
- Elija la aplicación " Configuración " en la lista de aplicaciones.
- Desplácese hacia abajo y toque " Eliminar actualización ".
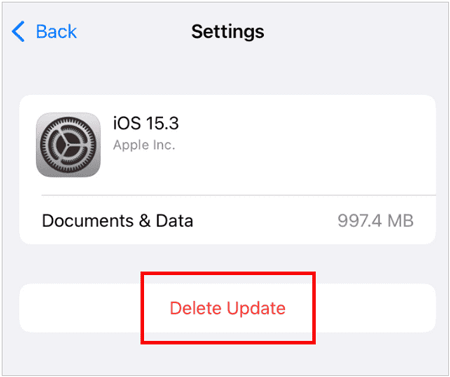
2.5 Actualización a través de iTunes
También puedes usar iTunes para actualizar tu iOS, siempre que tu computadora esté conectada a una red estable. Por cierto, en Mac, puedes usar Finder para actualizar el software de tu iPhone.
- Inicie iTunes en su computadora y conecte su iPhone a través de USB.
- En la ventana de iTunes, toque el ícono de iPhone cerca de la parte superior izquierda y luego elija " Resumen ".
- Haga clic en " Buscar actualizaciones " > " Actualizar " para instalar una versión de iOS disponible.
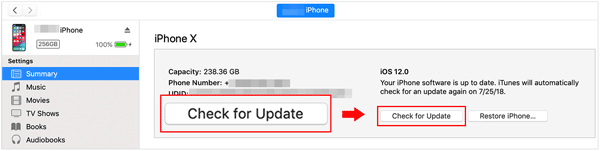
2.6 Actualización directa a través de la recuperación del sistema iOS
Si los métodos anteriores no pueden solucionar la actualización de iOS atascada en el paso de actualización solicitado, puede utilizar este software iOS System Recovery . Con esta herramienta, puedes elegir libremente la versión de iOS que deseas instalar en tu dispositivo iOS. Además, puede solucionar varios problemas del sistema, como que iOS 17 no se instala, la pantalla negra del iPhone, el reinicio en bucle y más.
Características principales de este software de recuperación del sistema iOS:
- Actualice directamente iOS y iPadOS para iPhone y iPad con varias versiones, incluidas las versiones más recientes y antiguas.
- Solucione eficazmente diferentes problemas del dispositivo a la vez, como falta de servicio, problemas de carga, problemas de activación, etc.
- Compatible con la mayoría de los dispositivos iOS, como iPhone 15 Pro Max, iPhone 15 Pro, iPhone 15 Plus, iPhone 15, iPhone 14/13/12/11/X/8, iPad Pro 13, iPad Pro 11, iPad Air 13/11, iPad. mini y más.
- Proporcione la última versión de iOS, como iOS 18 Beta, iOS 18, iPadOS 18 Beta y iPadOS 18.
A continuación se explica cómo utilizar este software para solucionar el problema de actualización solicitada en un iPhone:
Paso 1: Conecte su iPhone a su computadora con un cable USB y haga clic en " Confiar " en el teléfono si se le solicita. Luego descargue e instale el software en su computadora.
Paso 2: Haga clic en " Recuperación del sistema iOS ", elija " Modo estándar " y toque " Confirmar ".
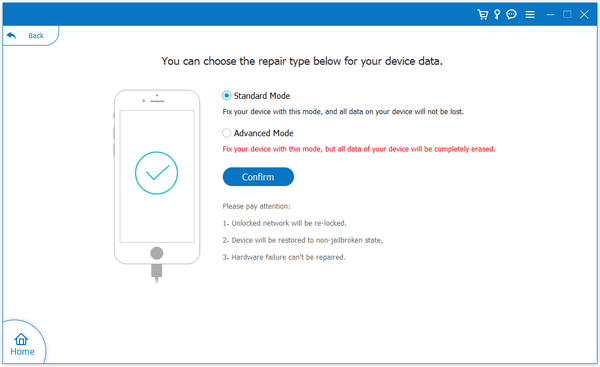
Paso 3: Seleccione " iPhone " en la opción " Categoría " y elija " Todos " en las opciones " Tipo " y " Modelo ". Luego localice la versión de iOS que desea instalar. Finalmente, haga clic en " Siguiente " para comenzar el proceso.
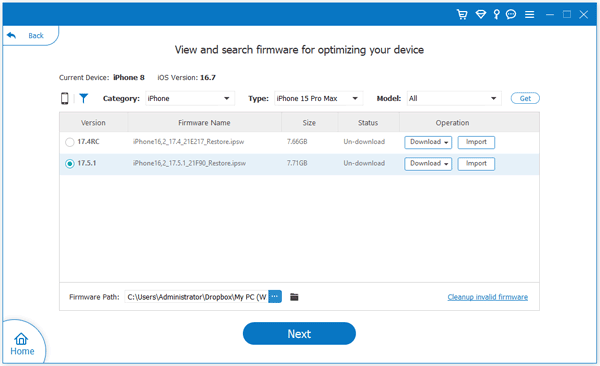
Parte 3: Preguntas frecuentes sobre la actualización de iOS
P1: Si Apple Server no funciona, ¿puedo actualizar iOS en mi iPhone?
No, no puedes actualizar iOS en tu iPhone porque necesita descargar el paquete iOS desde Apple Server.
P2: ¿Puedo actualizar iOS con datos móviles?
Sí tu puedes. Siga los pasos en " 2.1 Verificar conexión a Internet " para cambiar la configuración y luego podrá usar datos móviles para actualizar iOS en su dispositivo.
P3: ¿Cuál es la diferencia entre "Actualización solicitada" y "Preparando actualización"?
Son dos etapas dentro del proceso de actualización de iOS en tu iPhone.
Actualización solicitada: su iPhone solicita el paquete de actualización para la nueva versión de iOS que seleccionó. En pocas palabras, su dispositivo solicitó, pero no sabemos si la solicitud fue exitosa o no.
Preparando la actualización: su iPhone recibió el paquete de actualización del servidor Apple y comienza a verificar la integridad del archivo de actualización descargado y a asignar espacio en su dispositivo para la actualización.
Conclusión
Ahora ya sabes por qué tu iPhone está atascado en la actualización solicitada y dominas 6 soluciones efectivas que pueden ahorrarte mucha frustración. Si sigue los pasos anteriores, podrá resolver el problema fácilmente. Si desea actualizar otros iOS sin problemas, puede utilizar iOS System Recovery . Este programa proporciona una amplia gama de versiones de iOS, por lo que puedes instalar cualquier versión que desees.





























































