File Repair es una herramienta avanzada diseñada para restaurar videos, fotos y documentos corruptos con facilidad. Disponible para Windows, utiliza tecnología de inteligencia artificial para recuperar archivos dañados de diversas fuentes, incluidas PC, unidades USB, discos duros externos, tarjetas SD, teléfonos, etc.
¿Aún no has instalado File Repair en tu computadora? Haga clic en el botón a continuación para descargar el software y comenzar ahora.
Parte 1: Pasos para reparar fotos rotas
File Repair puede reparar fotos dañadas en diversas situaciones, incluidas imágenes pixeladas o grises y colores incorrectos. Admite diferentes formatos de imagen como JPG, JPEG, PNG y GIF. A continuación le indicamos cómo restaurar sus imágenes:
Paso 1: seleccione Reparación de fotos
Haga clic en el ícono de imagen o en el modo "Reparación de fotos" para cargar las imágenes que desea reparar. Esta herramienta de restauración de fotografías con IA admite múltiples formatos, lo que permite reparaciones por lotes.
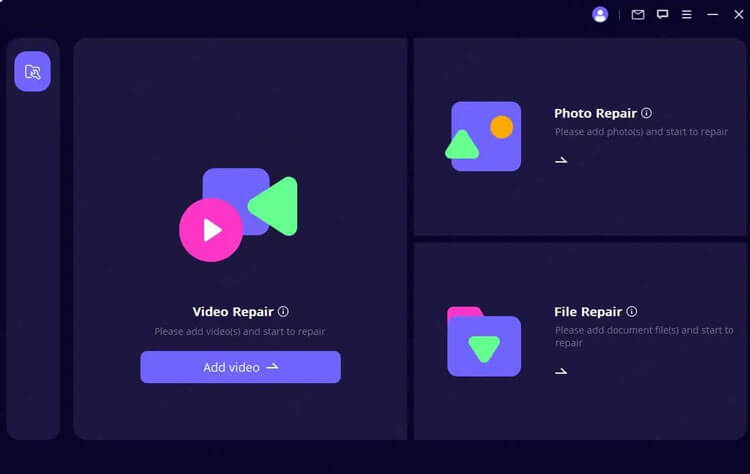
Paso 2: inicie la reparación de fotografías
Después de cargar, haga clic en "Reparar" y espere a que se complete el proceso. Recibirá una notificación sobre el resultado de la reparación.
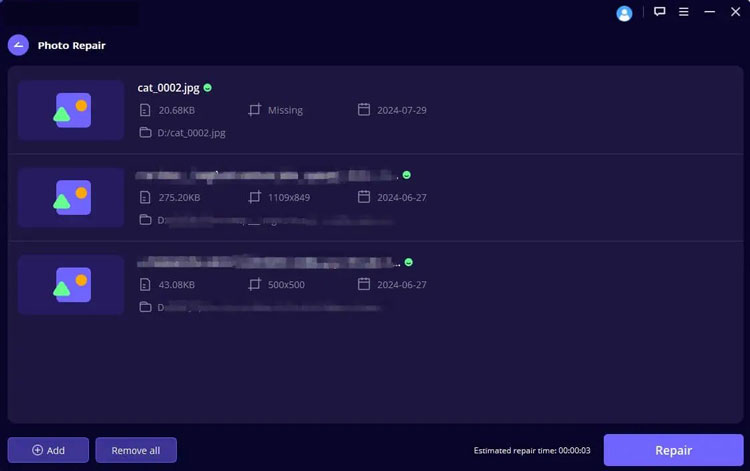
Paso 3: guarde las fotos reparadas
Una vez que la reparación sea exitosa, puede obtener una vista previa y guardar las fotos restauradas en su ubicación preferida.
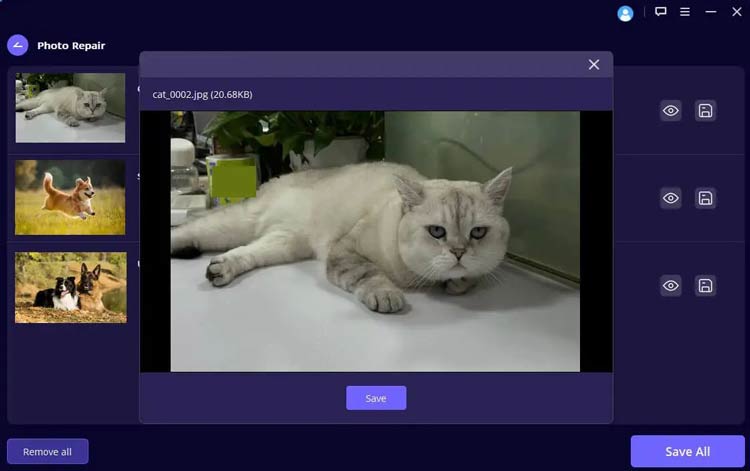
Parte 2: Pasos para reparar videos corruptos
Esta herramienta de reparación de videos con IA admite múltiples formatos, como MP4, MKV, FLV, MXF, AVI, MTS y M2TS, lo que le permite reparar varios videos simultáneamente. Siga estos pasos para reparar sus archivos de video corruptos:
Paso 1: seleccione Reparación de video
Haga clic en el modo "Reparación de video" y luego presione el botón "Agregar video".
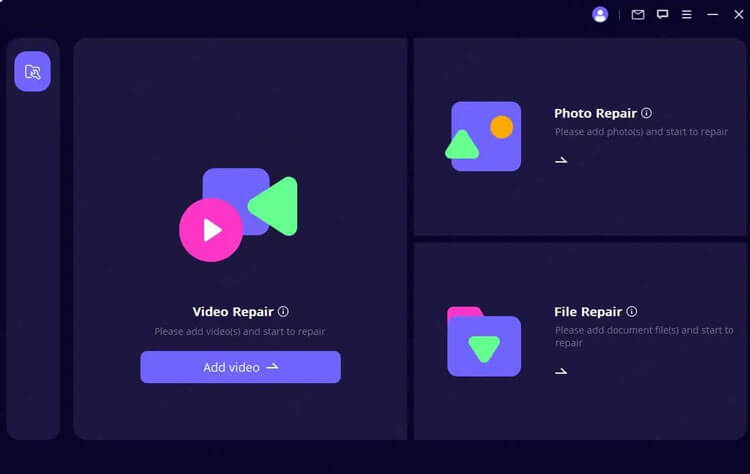
Paso 2: iniciar la reparación de video
Una vez cargados los videos, la interfaz mostrará sus detalles, incluido el nombre del archivo, el tamaño, la duración y la resolución. Haga clic en "Reparar" para comenzar el proceso.
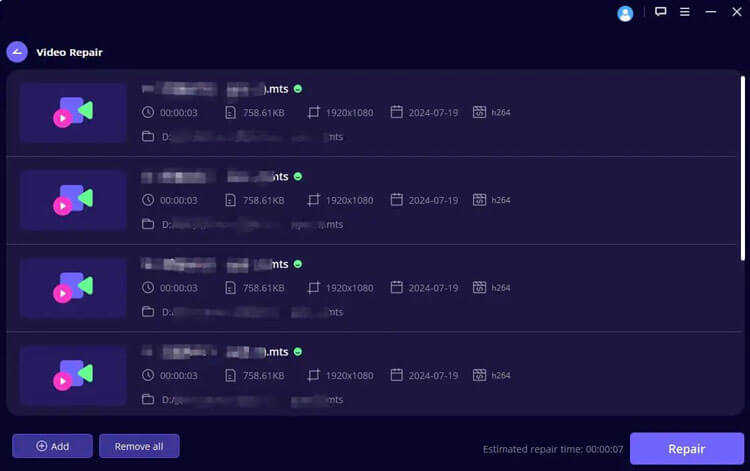
Paso 3: guarde el video reparado
Al finalizar, una notificación confirmará la reparación exitosa. Luego puede guardar los videos reparados haciendo clic en "Guardar" o "Guardar todo", asegurándose de seleccionar la ruta de almacenamiento deseada.
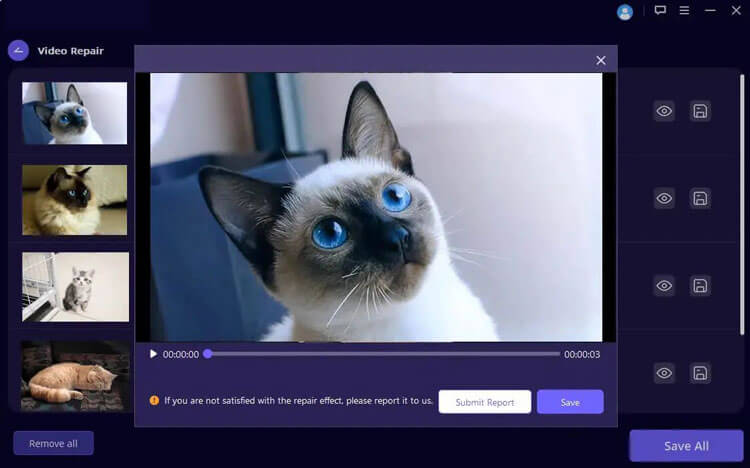
Nota: Si su video no se puede reparar, complete un informe de problema y envíenos un correo electrónico con el archivo dañado, o comuníquese con el servicio de atención al cliente para obtener ayuda.
Parte 3: Pasos para reparar archivos ilegibles
El modo de reparación de archivos es ideal para recuperar datos de tarjetas SD, unidades USB, discos duros externos, tarjetas de memoria, cámaras digitales y más.
Paso 1: comenzar a reparar el archivo
Seleccione el modo "Reparación de archivos" en la interfaz principal. Esto abrirá una ventana del navegador donde podrá navegar hasta la ubicación de los archivos dañados. Puede cargar varios documentos a la vez.
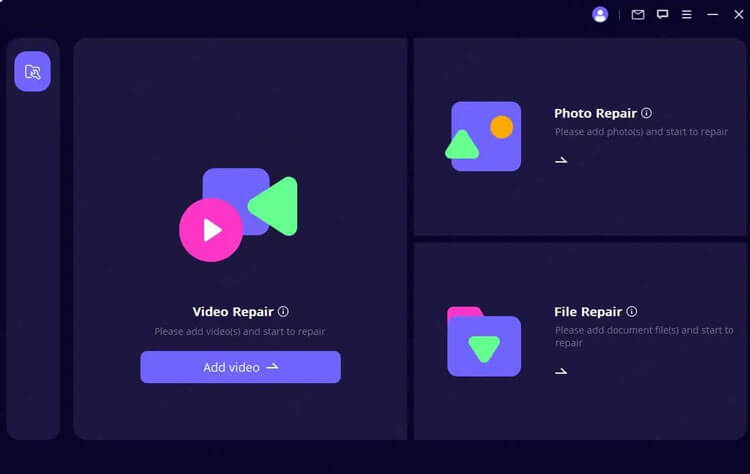
Paso 2: iniciar la reparación de archivos
Elija archivos de Word, Excel o PowerPoint para repararlos. El programa mostrará el progreso a medida que carga los archivos. Haga clic en "Reparar" para iniciar el proceso.
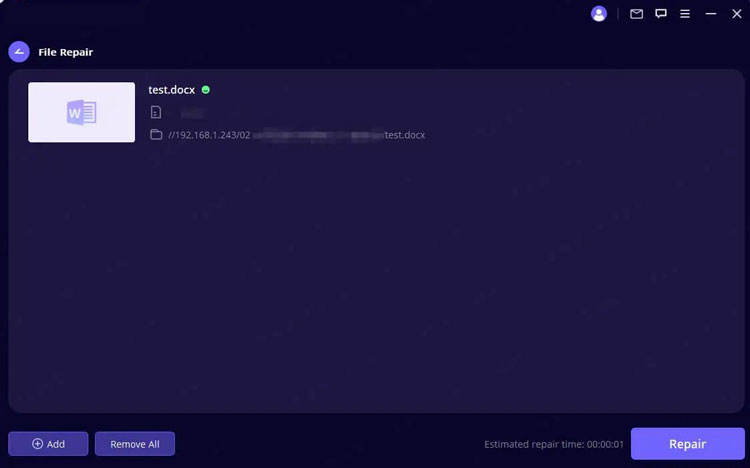
Nota: Si carga el archivo incorrecto, puede eliminarlo haciendo clic en el ícono de la papelera al lado de sus detalles, o eliminar todos los archivos usando el botón "Eliminar todo".
Paso 3: Reparación completa del archivo
La aplicación escaneará y solucionará cualquier problema detectado en sus documentos. Puede pausar el proceso de reparación en cualquier momento. Una vez completada, un mensaje emergente indicará los resultados de la reparación.
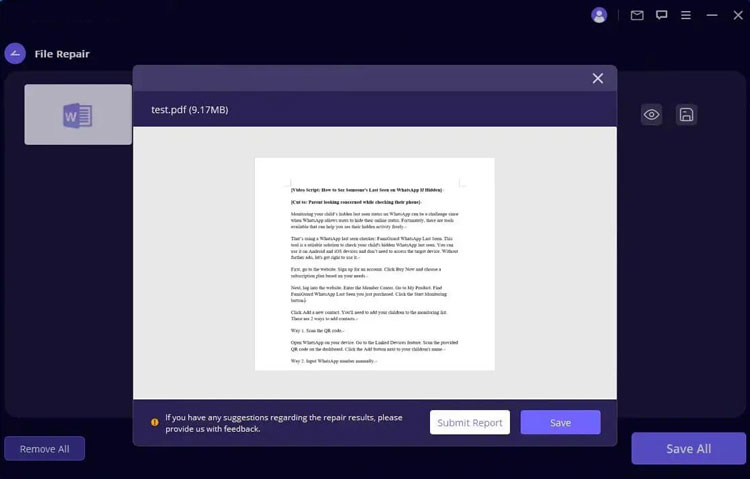
Paso 4: guarde los archivos reparados
Ahora, puede guardar los archivos reparados haciendo clic en "Guardar" o "Guardar todo", seleccione la ruta de almacenamiento deseada y acceda a ellos en su PC con Windows.
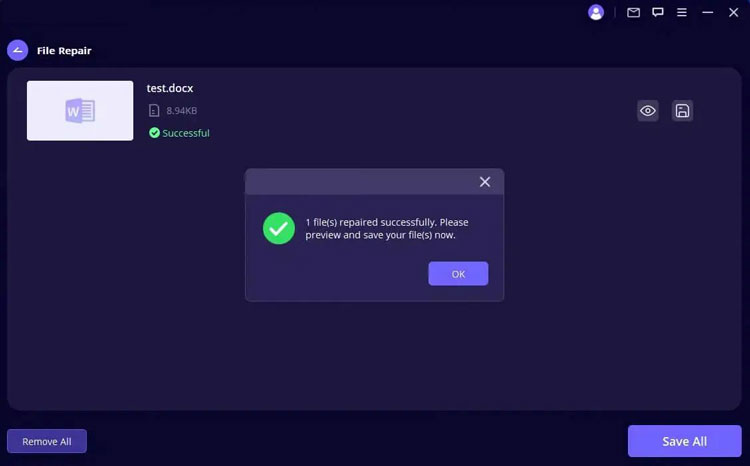
Conclusión
File Repair simplifica el proceso de restauración de archivos, asegurando que sus videos, fotos y documentos corruptos se puedan recuperar sin esfuerzo. Experimente hoy el poder de la reparación impulsada por IA.





























































