Cuando planee vender, donar o reutilizar un disco duro externo, será fundamental borrarlo, lo que puede garantizar que toda su información personal y confidencial se elimine por completo. Hoy en día, puede obtener 4 métodos efectivos para borrar un disco duro externo en una computadora con Windows 11/10. Sigue los pasos y limpia tu disco duro externo ahora.

- Parte 1: Cómo borrar el disco duro externo en Windows 11/10 mediante iReaShare Data Wipe
- Parte 2: Cómo limpiar un disco duro externo en Windows 11/10 formateándolo
- Parte 3: Cómo borrar un disco duro externo en una PC con Windows a través de la Administración de discos
- Parte 4: Cómo borrar un disco duro externo en Windows 11/10 mediante CMD
- Parte 5: Preguntas frecuentes sobre la limpieza del disco duro externo en Windows 11/10
Parte 1: Cómo borrar el disco duro externo en Windows 11/10 mediante iReaShare Data Wipe
iReaShare Data Wipe es una poderosa herramienta diseñada para borrar de forma segura todos los datos de su disco duro externo en una PC con Windows, garantizando que no puedan recuperarse de ninguna manera. Este software detecta fácilmente los dispositivos de almacenamiento externos conectados y su modo de borrado profundo puede borrar datos existentes y eliminados al mismo tiempo.
Características principales de este limpiador de dispositivos externos:
* Limpia completamente un disco duro externo en una PC con Windows.
* Proporciona modos de borrado rápido y borrado profundo para cumplir con diferentes requisitos.
* Borrar datos eliminados sin posibilidad de recuperación.
* Limpie el espacio libre en SSD y discos duros sin dañar los archivos existentes.
Descargue el borrado de datos de iReaShare.
A continuación se explica cómo borrar completamente un disco duro externo en una PC con Windows 11/10:
Paso 1: descargue e instale la herramienta de borrado de datos en su PC con Windows y conecte su disco duro externo a su PC.
Paso 2: Elija " Drive Wiper " y seleccione su dispositivo de almacenamiento externo. Luego seleccione el nivel " Borrado profundo ".

Paso 3: Haga clic en " Borrar ahora " > " Aceptar " para borrar todos los datos del disco duro externo. Una vez hecho esto, desconéctelo de forma segura de su PC.

Parte 2: Cómo limpiar un disco duro externo en Windows 11/10 formateándolo
El formateo es una función incorporada de Windows que le permite eliminar todos los datos de un disco duro externo. Es un método rápido y sencillo, pero puede que no sea tan seguro como utilizar una herramienta de limpieza dedicada. Si sólo desea reutilizar su dispositivo de almacenamiento, esta forma será adecuada. Pero si desea donar o intercambiar su disco duro externo, este método no es lo suficientemente seguro porque los datos eliminados se pueden recuperar.
Aquí está la guía:
Paso 1: conecte el disco externo a su computadora con Windows 11/10.
Paso 2: haga clic derecho en el disco duro externo en el Explorador de archivos y seleccione " Formatear ".
Paso 3: Seleccione el sistema de archivos (por ejemplo, NTFS, exFAT) y asegúrese de que la opción "Formato rápido" esté marcada. Puedes desmarcarla para realizar una limpieza más exhaustiva, pero esto llevará más tiempo.
Paso 4: Haga clic en " Inicio " para comenzar a formatear. Esto formateará la unidad y eliminará su contenido.
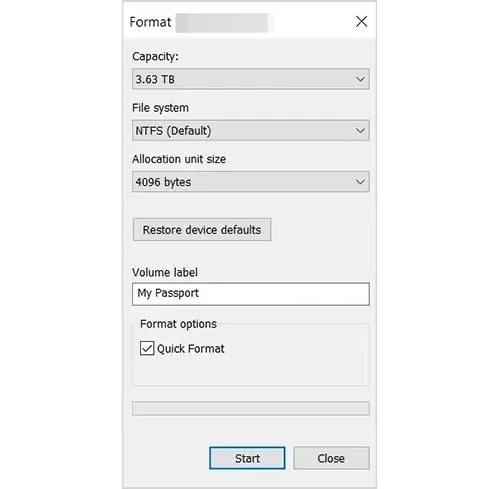
Parte 3: Cómo borrar un disco duro externo en una PC con Windows a través de la Administración de discos
La administración de discos es otra herramienta integrada en Windows que puede ayudarlo a borrar un disco duro externo. Este método es más completo que un simple formato y proporciona opciones adicionales para administrar su disco.
Aquí están los pasos:
Paso 1: Presione " Windows " y " X " y elija " Administración de discos " de la lista.
Paso 2: En la ventana " Administración de discos ", busque su disco duro externo en la lista de unidades conectadas.
Paso 3: Haga clic derecho y seleccione " Eliminar volumen ", lo que eliminará la partición y todos los datos almacenados en la unidad.
Paso 4: Si desea reutilizar la unidad, puede hacer clic derecho en el espacio no asignado y seleccionar " Nuevo volumen simple " para crear una nueva partición.
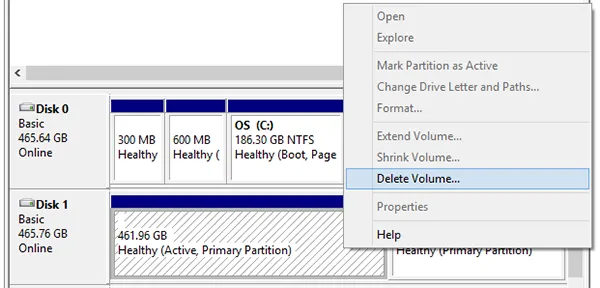
Parte 4: Cómo borrar un disco duro externo en Windows 11/10 mediante CMD
El uso del símbolo del sistema (CMD) le permite realizar un método más avanzado y seguro para borrar su disco duro externo. A menudo se utiliza cuando desea borrar una unidad por completo sin depender de otras herramientas. Sin embargo, los pasos son un poco complicados.
A continuación se explica cómo limpiar un disco duro externo mediante CMD:
Paso 1: Abra el símbolo del sistema como administrador haciendo clic en " Windows " + " S ", escribiendo " cmd ", haciendo clic derecho en " Símbolo del sistema " y seleccionando " Ejecutar como administrador ".
Paso 2: En la ventana " Símbolo del sistema ", escriba " diskpart " y presione " Entrar ". Esto iniciará la herramienta de partición del disco.
Paso 3: Escriba " listar disco " y presione " Entrar " para mostrar todas las unidades conectadas. Busque el número de su disco duro externo.
Paso 4: Escriba " seleccionar disco X " (reemplace " X " con el número de su disco duro externo) y presione " Entrar ".
Paso 5: Ingrese " limpiar todo " y presione " Entrar ". Este comando borrará de forma segura la unidad sobrescribiendo todos sus datos.

Parte 5: Preguntas frecuentes sobre la limpieza del disco duro externo en Windows 11/10
P1: ¿Por qué debería borrar mi disco duro externo?
Limpiar su disco duro externo puede ser importante por varias razones:
- Seguridad: Para garantizar que los datos personales o confidenciales se borren por completo antes de vender, donar o deshacerse de la unidad.
- Privacidad de datos: Evite el acceso no autorizado a sus datos.
- Instalación limpia: prepare la unidad para una configuración nueva sin archivos ni particiones sobrantes.
P2: ¿Cuál es la diferencia entre formatear y borrar un disco duro externo?
- Formateo: esto elimina los datos del disco, pero no los borra por completo. Los datos aún se pueden recuperar con software especializado.
- Limpieza: esto implica sobrescribir los datos varias veces con patrones aleatorios o predefinidos para hacer que la recuperación sea casi imposible.
P3: ¿Windows proporciona una forma de borrar de forma segura los discos duros externos?
Windows no proporciona una opción integrada para borrar una unidad de forma segura. Sin embargo, puedes usar DiskPart en el símbolo del sistema para limpiar la unidad, aunque no es tan seguro como un software especializado como iReaShare Data Wipe.
Conclusión
Dependiendo de tus necesidades, puedes elegir entre la simplicidad del formateo o la seguridad de iReaShare Data Wipe para borrar tu disco duro externo en tu PC con Windows 11/10. Si desea un borrado completo de datos, esta última será una mejor opción. Con todo, esperamos que puedas limpiar el disco externo de tu PC sin ningún problema.
Artículos relacionados
Cómo restablecer fácilmente un disco duro en Windows 11/10 [Paso a paso]
Resuelto: Cómo restablecer los valores de fábrica de Windows 7 de forma segura con 4 métodos





























































