Antes de vender, donar o incluso simplemente solucionar problemas de una computadora que no funciona correctamente, es fundamental limpiar su PC para asegurarse de que sus datos personales, información confidencial y archivos confidenciales se eliminen por completo. Por eso, el post de hoy tiene como objetivo explicar cómo borrar completamente una PC de 4 formas. Puedes elegir uno dependiendo de qué tan minucioso quieras ser.
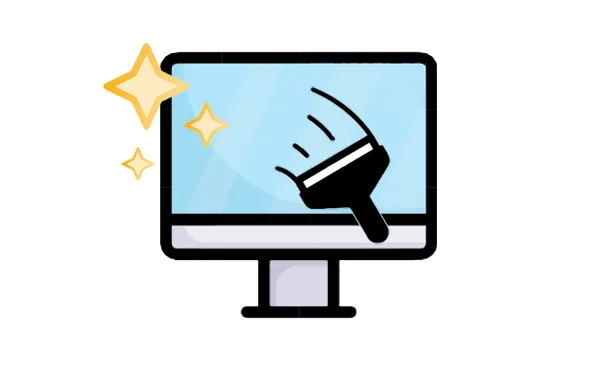
- Parte 1: Qué hacer antes de limpiar tu PC
- Parte 2: Cómo borrar una PC mediante el restablecimiento de fábrica
- Parte 3: Cómo limpiar completamente una PC mediante iReaShare Data Wipe
- Parte 4: Cómo borrar una PC con el símbolo del sistema
- Parte 5: Cómo limpiar una PC con administración de discos (no es lo suficientemente segura)
- Parte 6: Preguntas frecuentes sobre la limpieza de una PC
Parte 1: Qué hacer antes de limpiar tu PC
Antes de siquiera pensar en iniciar el proceso de eliminación, hay varios pasos vitales que debe seguir para evitar la pérdida irreversible de datos y garantizar una transición sin problemas.
- Haga una copia de seguridad de sus datos importantes: antes de borrar, identifique meticulosamente y haga una copia de seguridad de todos los archivos, documentos, fotos, videos y cualquier otro dato que desee conservar. Luego, verifique que la copia de seguridad esté completa y sea accesible.
- Cierre sesión en sus cuentas: asegúrese de cerrar sesión en todas las cuentas y desactivar las licencias de software como Microsoft Office, Adobe Creative Cloud o cualquier otro programa que requiera una cuenta. Esto garantiza que podrás reinstalarlos más tarde sin problemas.
- Desautoriza tu PC: si tu PC está vinculada a algún servicio en línea como iTunes, Google Play o Adobe, desautorízala antes de borrarla para evitar problemas al reactivar tu cuenta en un dispositivo diferente. Este paso es necesario cuando planeas vender o donar tu PC. Si solo desea reutilizarlo, ignore este paso.
- Verifique las opciones de recuperación: en caso de que necesite restaurar su PC en el futuro, asegúrese de tener medios de recuperación listos, ya sea una unidad USB o puntos de restauración del sistema. Esto hará que sea más fácil recuperar o reinstalar Windows después de la limpieza.
Parte 2: Cómo borrar una PC mediante el restablecimiento de fábrica
El restablecimiento de fábrica es una función incorporada en la mayoría de los sistemas operativos modernos que restaura la computadora a su configuración original de fábrica. Es una opción conveniente para preparar una PC para la reventa o resolver algunos problemas de software.
A continuación se explica cómo borrar una PC con restablecimiento de fábrica (Windows 11/10):
Paso 1: abra la aplicación Configuración (tecla Windows + I).
Paso 2: Haga clic en " Actualización y seguridad" (Windows 10) o " Sistema " (Windows 11). Luego seleccione " Recuperación ".
Paso 3: En " Restablecer esta PC ", haga clic en " Comenzar ". Luego se te presentarán dos opciones: " Conservar mis archivos " y " Eliminar todo ". Elija " Eliminar todo " si desea borrar completamente su PC.
Paso 4: Windows le preguntará si desea reinstalar Windows desde la nube o localmente. Seleccione el que sea apropiado y siga las instrucciones que aparecen en pantalla para completar el proceso.

Consejos: También puedes borrar una computadora con Windows 7 con un restablecimiento de fábrica .
Parte 3: Cómo limpiar completamente una PC mediante iReaShare Data Wipe
Otra forma de borrar completamente una PC es usar iReaShare Data Wipe. Este software está diseñado para sobrescribir los datos de los discos duros varias veces con patrones de datos aleatorios. Este proceso imposibilita la recuperación de datos y ofrece un mayor nivel de seguridad en comparación con un restablecimiento de fábrica estándar. Además, le permite borrar SSD y HDD de una PC.
Características principales de iReaShare Data Wipe:
* Borre completamente una computadora con Windows para que todos los datos sean irrecuperables.
* Limpie el espacio libre de los discos duros para eliminar completamente los datos eliminados.
* Triture y borre archivos y carpetas en una PC.
* Le permite borrar solo un disco duro específico, lo que no afectará a otros discos.
* Admite Windows 11, Windows 10, Windows 8 y Windows 7.
Descargue este software de borrado de datos.
A continuación se explica cómo limpiar completamente una PC con esta herramienta de eliminación de datos:
Paso 1: Descargue e instale iReaShare Data Wipe en su computadora. Luego abre la aplicación y elige la opción " Drive Wiper ".
Paso 2: seleccione la unidad que desea borrar (generalmente su disco duro principal, etiquetado como C:).
Paso 3: seleccione un método de borrado. El software ofrece dos métodos de limpieza diferentes. Para realizar una limpieza completa, seleccione " Borrado profundo ".

Paso 4: Presione el botón " Borrar ahora " y haga clic en " Aceptar " en la ventana emergente. El proceso puede tardar algún tiempo dependiendo del tamaño de su disco.

Parte 4: Cómo borrar una PC con el símbolo del sistema
El símbolo del sistema de Windows ofrece herramientas que se pueden utilizar para borrar una unidad, aunque requiere más conocimientos técnicos. La utilidad diskpart se puede utilizar para limpiar una unidad, pero generalmente no se considera un método de limpieza seguro para datos confidenciales por sí solo. Sin embargo, puede utilizar el comando de cifrado para sobrescribir de forma segura el espacio libre.
Aquí está la guía:
Paso 1: escribe " cmd " en la barra de búsqueda de Windows. Luego haga clic derecho en " Símbolo del sistema " y seleccione " Ejecutar como administrador ".

Paso 2: En la ventana " Símbolo del sistema ", escriba " diskpart " y presione " Entrar ". A continuación, ingrese " listar disco " y presione " Entrar " para ver una lista de discos disponibles. Identifique cuidadosamente el número del disco que desea borrar.
Paso 3: Escriba " seleccionar disco [número de disco] " (reemplace " [número de disco] " con el número correcto) y presione " Entrar ".
Paso 4: Escribe " limpiar todo " y presiona " Entrar ". Este comando pondrá a cero toda la unidad, lo que puede llevar una cantidad de tiempo considerable.
Paso 5: Una vez hecho esto, escriba " cipher /w: [letra de unidad] " (reemplace " [letra de unidad] " con la letra de la unidad que desea borrar, por ejemplo, cipher /w: C:) y presione " Enter ".
Paso 6: El comando de cifrado realizará tres pasadas para escribir diferentes patrones en el espacio libre. Una vez finalizado el proceso, cierre la ventana CMD.

Parte 5: Cómo limpiar una PC con administración de discos (no es lo suficientemente segura)
También puedes borrar tu PC usando la Administración de discos de Windows, pero es importante tener en cuenta que este método no borra los datos de forma segura. Si bien eliminará los datos y la partición de su disco, deja los datos recuperables con cierto software. Si desea un proceso de limpieza más seguro, primero puede formatear su disco o partición y luego eliminar el volumen.
A continuación se explica cómo borrar una PC a través de la Administración de discos:
Paso 1: haga clic derecho en el menú " Inicio " y seleccione " Administración de discos ".
Paso 2: En la ventana " Administración de discos ", busque la unidad que desea borrar. Haga clic derecho en la unidad y elija " Formatear ".
Paso 3: Después de formatear, vuelva a hacer clic derecho en la unidad y seleccione " Eliminar volumen ".
Paso 4: siga las instrucciones en pantalla para eliminar el volumen y sus particiones. Posteriormente, el espacio se marcará como no asignado.
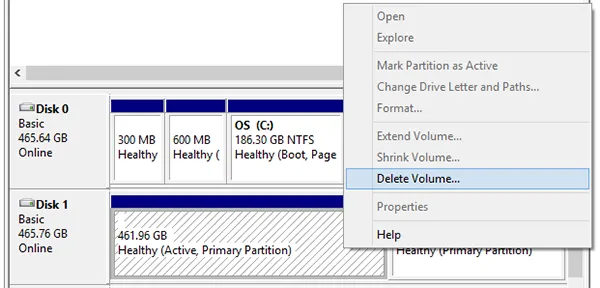
Parte 6: Preguntas frecuentes sobre la limpieza de una PC
P1: ¿Cuál es la diferencia entre borrar y eliminar archivos?
La eliminación de archivos sólo elimina las referencias a ellos en el disco, pero los datos a menudo aún se pueden recuperar con un software especial. La limpieza implica sobrescribir los datos varias veces, lo que hace que sea mucho más difícil (o incluso imposible) recuperarlos.
P2: ¿Limpiar mi PC eliminará los virus?
Sí, borrar su PC borrará todos los datos, incluidos los virus o malware. Sin embargo, si no vuelves a instalar el sistema operativo después, algunos virus podrían residir en unidades externas u otros medios.
P3: ¿Puedo borrar sólo archivos o carpetas específicas en lugar de toda la PC?
Sí, algunas herramientas de limpieza, como iReaShare Data Wipe, le permiten borrar archivos o carpetas individuales de forma segura. Sin embargo, tenga en cuenta que a menudo se recomienda borrar todo el disco si desea asegurarse de que no quede ningún dato confidencial.
Conclusión
Limpiar una PC es una tarea seria, especialmente si buscas proteger tus datos personales. Si bien un restablecimiento de fábrica puede ser suficiente para la mayoría de los usuarios, existen métodos más seguros, como usar software dedicado como iReaShare Data Wipe, si le preocupa la recuperación de datos. Cualquiera que sea el método que elija, asegúrese de hacer una copia de seguridad de los datos importantes de antemano y siempre verifique dos veces su configuración para asegurarse de borrar todo lo que desea.
Artículos relacionados
¿Cómo limpiar una memoria USB sin esfuerzo? (3 Soluciones)
Cómo limpiar un disco duro externo en una PC con Windows 11/10





























































