Después de usar una computadora durante algunos años, inevitablemente almacena una gran cantidad de datos. Incluso si estos datos ahora están obsoletos para usted, no limpiarlos rápidamente los deja vulnerables. Estos archivos son como amenazas latentes y, si su computadora sufre una vulneración o se infecta con un virus, es muy probable que estos datos queden expuestos, poniendo en grave riesgo su seguridad personal. Por este motivo, aprender a triturar archivos es vital. De esta manera, aunque su sistema esté comprometido, los datos que haya destruido serán irrecuperables.

- Parte 1: ¿Necesitamos triturar archivos en una PC con Windows?
- Parte 2: Cómo triturar archivos en una PC con Windows mediante iReaShare Data Wipe
- Parte 3: Cómo triturar archivos en Windows 11 a través de Windows PowerShell
- Parte 4: Cómo triturar archivos cambiando la configuración de la papelera de reciclaje
- Parte 5: Preguntas frecuentes sobre la destrucción de archivos en Windows
Parte 1: ¿Necesitamos triturar archivos en una PC con Windows?
La necesidad de destruir archivos en una PC con Windows depende en gran medida de la naturaleza de los datos que maneja y de lo que pretende hacer con el dispositivo de almacenamiento. Considere los siguientes escenarios:
Vender o donar su computadora: antes de ceder la propiedad de su PC, es fundamental asegurarse de que sus datos personales sean completamente irrecuperables. La destrucción de archivos garantiza que sus datos confidenciales no caigan en las manos equivocadas.
Desechar discos duros o SSD viejos: similar a vender una computadora, desechar dispositivos de almacenamiento viejos sin limpiarlos adecuadamente pone sus datos en riesgo. La destrucción física es una opción, pero la destrucción de archivos ofrece una alternativa más conveniente y, a menudo, suficiente.
Manejo de información altamente confidencial: si trabaja con datos confidenciales de clientes, registros financieros, información médica o cualquier otro tipo de material altamente confidencial, destruir estos archivos cuando ya no sean necesarios agrega una capa adicional de seguridad y ayuda a cumplir con las regulaciones de privacidad.
En pocas palabras, cuando se trata de algo que no desea que otra persona vea, la destrucción de archivos es una práctica de seguridad vital.
Parte 2: Cómo triturar archivos en una PC con Windows mediante iReaShare Data Wipe
Una de las formas más fáciles y fáciles de usar de destruir archivos en una PC con Windows es mediante el uso de software dedicado como iReaShare Data Wipe . Este software ofrece potentes algoritmos de limpieza para satisfacer diferentes necesidades de seguridad. Le permite seleccionar los archivos que desea antes de destruirlos, para que pueda borrar fácilmente los archivos de destino sin afectar a otros archivos en el mismo disco duro. Además, puede borrar todo un disco duro a la vez si utiliza la función Drive Wiper.
Características principales de iReaShare Data Wipe:
* Triture archivos de forma permanente en una computadora con Windows.
* Le permite seleccionar archivos y carpetas antes de comenzar a destruirlos.
* Borre archivos de PC y sobrescriba datos eliminados sin recuperación.
* Limpiar completamente un disco duro .
* Admite borrado de datos en SSD .
* Compatible con Windows 11/10/8/7.
Descargue esta destructora de archivos.
Siga los pasos para destruir archivos en una PC con Windows:
Paso 1: descargue e instale iReaShare Data Wipe en su PC y luego ábralo.
Paso 2: Elija la opción " Destructor de archivos " y haga clic en " Agregar archivo " para seleccionar los archivos que desea destruir desde su PC. O puede arrastrar y soltar archivos en el área designada y hacer clic en " Arrastrar y soltar aquí ".
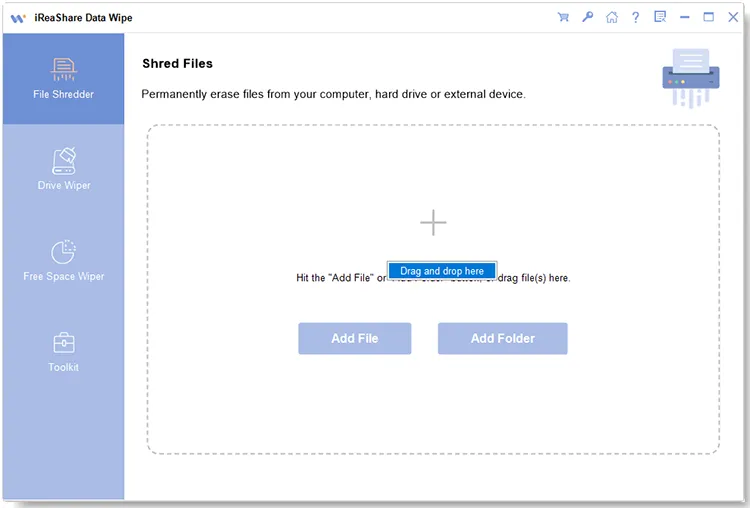
Paso 3: Después de agregar archivos, verifíquelos dos veces para asegurarse de que ya no los necesite. Luego haga clic en " Borrar ahora " > " Aceptar " para comenzar a destruir sus archivos.
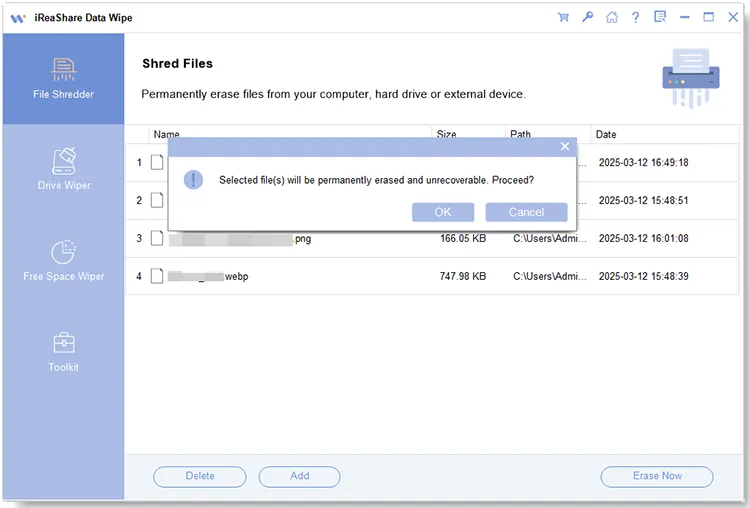
Parte 3: Cómo triturar archivos en Windows 11 a través de Windows PowerShell
Windows ofrece una herramienta de línea de comandos incorporada llamada PowerShell que se puede utilizar para operaciones de archivos más avanzadas, incluida la eliminación segura. Si bien requiere un poco más de conocimientos técnicos que usar una aplicación basada en GUI, es una opción poderosa siempre que siga los pasos detallados a continuación.
He aquí cómo:
Paso 1: busque " PowerShell " en el menú Inicio, haga clic derecho en " Windows PowerShell " y seleccione " Ejecutar como administrador ".
Paso 2: use el comando cd para navegar hasta la unidad donde se almacenaron previamente los archivos que desea que sean irrecuperables. Por ejemplo, si los archivos estaban en su unidad C:, escriba cd " C:\ " y presione " Enter ".
Paso 3: Escriba " cipher /w:C:\ " y reemplace " C:\ " con la letra de unidad real donde se ubicaron los archivos eliminados.
Paso 4: El comando " cipher /w " sobrescribirá todo el espacio no utilizado en la unidad especificada tres veces (una vez con ceros, otra con unos y otra con datos aleatorios). Este proceso puede llevar una cantidad significativa de tiempo según el tamaño de la unidad y la cantidad de espacio libre.
Paso 5: Una vez que se completa el proceso, puede cerrar la ventana de PowerShell.
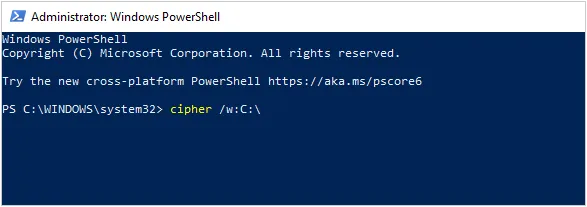
Parte 4: Cómo triturar archivos cambiando la configuración de la papelera de reciclaje
Si prefiere un enfoque más no intervencionista, modificar la configuración de la Papelera de reciclaje puede proporcionar una capa adicional de seguridad. Al ajustar la configuración, puede configurar Windows para que sobrescriba automáticamente los archivos al eliminarlos, lo que reduce el riesgo de recuperación de archivos. Si seguramente desea destruir sus archivos eliminados, puede usar el comando de cifrado en la parte anterior para sobrescribir sus archivos eliminados.
Aquí está la guía:
Paso 1: haga clic derecho en el icono " Papelera de reciclaje " de su escritorio y seleccione " Propiedades ".
Paso 2: En la pestaña " General ", marque la casilla " No mover archivos a la Papelera de reciclaje. Eliminar los archivos inmediatamente cuando se eliminen ". Esta opción garantiza que los archivos se eliminen permanentemente desde el principio.
Paso 3: También puedes ajustar el tamaño de tu Papelera de reciclaje. Cuanto más pequeña sea la Papelera de reciclaje, es más probable que los archivos se eliminen permanentemente en lugar de almacenarse temporalmente para su recuperación.
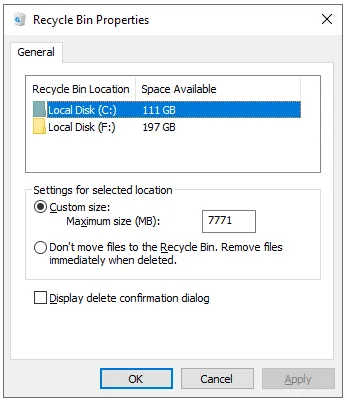
Parte 5: Preguntas frecuentes sobre la destrucción de archivos en Windows
P1: ¿La destrucción de archivos hace que mi computadora sea más segura?
Sí, triturar archivos generalmente hace que su computadora sea más segura al hacer que sea mucho más difícil, si no prácticamente imposible, recuperar los datos eliminados. Además, debería ser parte de un enfoque más amplio de seguridad, que incluya cifrado, actualizaciones periódicas y hábitos de navegación seguros.
P2: ¿Existe algún riesgo de destruir archivos incorrectos?
Sí, si no tienes cuidado, podrías destruir archivos importantes accidentalmente. Se recomienda volver a verificar los archivos antes de destruirlos y utilizar una herramienta de destrucción que ofrezca una vista previa de los archivos que está a punto de eliminar.
P3: ¿Puedo destruir archivos en una unidad externa?
Sí, la mayoría de las herramientas de destrucción le permiten destruir archivos de unidades externas (unidades USB, discos duros externos, etc.), como iReaShare Data Wipe, tal como lo haría en su unidad interna. Puede borrar completamente su disco externo.
Conclusión
Actualmente, simplemente eliminar archivos ya no es suficiente para garantizar la privacidad, por lo que es necesario destruir archivos en su PC para salvaguardar su información confidencial. Puede utilizar software especializado como iReaShare Data Wipe para borrar sus archivos sin problemas, o aprovechar los comandos de PowerShell y modificar la configuración de la Papelera de reciclaje para eliminar sus archivos de forma segura.
Artículos relacionados
Cómo limpiar el disco usando CMD sin esfuerzo en 2025 (resuelto)
Cómo limpiar un disco duro externo en una PC con Windows 11/10





























































