Hay ocasiones en las que es posible que desees limpiar tu computadora, eliminando todos los archivos, aplicaciones y datos, pero manteniendo Windows 10 intacto. Esto podría resultar útil cuando desee vender su dispositivo, dárselo a otra persona o simplemente liberar espacio sin perder el sistema operativo. En esta guía, puede eliminar fácilmente todo excepto el sistema operativo Windows 10 u 11 en su PC. Luego podrá vender, donar o reutilizar su computadora inmediatamente.
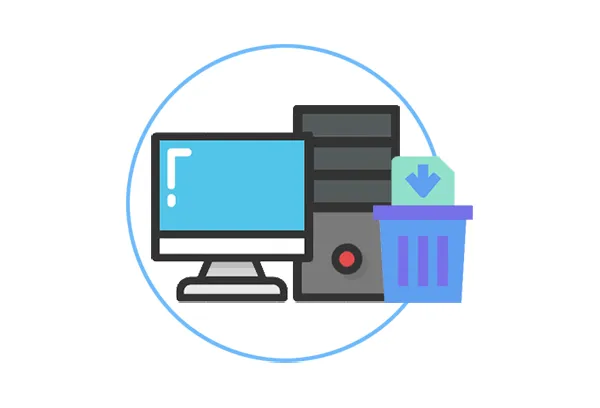
- Parte 1: Cómo eliminar todo excepto Windows 10 mediante el borrado de datos de iReaShare
- Parte 2: Cómo eliminar todo lo que hay en la computadora excepto Windows 10 a través de Diskpart
- Parte 3: Cómo eliminar todo en la PC mediante el restablecimiento de fábrica (incluido el sistema operativo Windows)
- Parte 4: Preguntas frecuentes sobre cómo eliminar todo excepto el sistema operativo Windows 10
Parte 1: Cómo eliminar todo excepto Windows 10 mediante el borrado de datos de iReaShare
iReaShare Data Wipe proporciona un servicio de borrado directo de datos, lo que permite a cada usuario borrar todos los datos de un disco en sus computadoras con Windows. De esta manera, no afectará el sistema operativo Windows y no necesitará reinstalar su sistema operativo Windows 10. Por cierto, también puedes usarlo para borrar archivos designados de la computadora.
Características principales de esta herramienta de borrado de datos:
* Elimina permanentemente todo lo que hay en una PC con Windows, incluidos los datos eliminados.
* Borre eficientemente un disco duro completo a la vez.
* Limpie solo el espacio libre y no afecte los archivos existentes.
* Limpie una memoria USB , una tarjeta SD u otros dispositivos de almacenamiento sin problemas.
* Compatible con Windows 11/10/8/7.
Descargue el borrado de datos de iReaShare.
A continuación se explica cómo eliminar todo excepto Windows 10 en una PC:
Paso 1: descargue e instale el programa de eliminación de datos de Windows en su PC y luego ejecútelo.
Paso 2: seleccione " Drive Wiper " y seleccione un disco duro local. Entonces opta por un nivel de borrado.

Paso 3: Haga clic en " Borrar ahora " > " Aceptar " para comenzar a eliminar todo del disco. Una vez hecho esto, repita el paso para borrar otro disco duro (no el disco del sistema) de su computadora. Después de borrar todos los discos, todos los datos de su PC desaparecerán para siempre.

Consejos: No limpie la unidad de su sistema (generalmente la unidad C:) porque su PC no funcionará después de eliminar los archivos necesarios del sistema. Si desea eliminar todo de la unidad del sistema pero no del sistema, averigüe cuáles son los archivos del sistema.
Parte 2: Cómo eliminar todo lo que hay en la computadora excepto Windows 10 a través de Diskpart
Diskpart es una poderosa utilidad de línea de comandos integrada en Windows que le permite administrar discos, particiones y volúmenes. Puede usarlo para eliminar particiones que contienen sus datos dejando intacta la partición de Windows 10. Este método requiere una ejecución cuidadosa del comando.
Aquí están los pasos:
Paso 1: Busque " cmd " en el menú " Inicio ", haga clic derecho en " Símbolo del sistema " y seleccione " Ejecutar como administrador ".
Paso 2: En la ventana " Símbolo del sistema ", escriba " diskpart " y haga clic en " Entrar ".
Paso 3: Ingrese " listar disco " y toque " Entrar " para verificar todos los discos en su PC. Luego ingrese " select disk <number> " (reemplace "<number>" con el número del disco correcto) y presione " Enter ".
Paso 4: Escribe " limpiar " y presiona " Entrar ". Este comando eliminará todas las particiones y datos del disco seleccionado.
Paso 5: Una vez completado el proceso de limpieza, escriba " exit " y presione " Entrar " para salir de Diskpart. Luego reinicie su computadora.

Parte 3: Cómo eliminar todo en la PC mediante el restablecimiento de fábrica (incluido el sistema operativo Windows)
Un restablecimiento de fábrica, también conocido como restablecimiento o recuperación del sistema , restaurará su computadora a su configuración original de fábrica. Este proceso borra todos los archivos personales, aplicaciones instaladas y configuraciones, incluido el sistema operativo Windows actual. Es la forma más completa de borrar tu computadora.
He aquí cómo:
Paso 1: Haga clic en el botón " Inicio " y luego en el ícono de ajustes para abrir la aplicación " Configuración ".
Paso 2: Haga clic en " Actualización y seguridad " > " Recuperación " > " Comenzar ". Luego podrás ver dos opciones en la pantalla.
- Conservar mis archivos: esta opción reinstala Windows manteniendo intactos sus archivos personales. Elimina aplicaciones y configuraciones pero conserva sus documentos, fotografías y otros datos personales.
- Eliminar todo: esta opción reinstala Windows y elimina todos sus archivos, aplicaciones y configuraciones personales. Es ideal para empezar de nuevo o cuando regalas o vendes tu PC.
Paso 3: Si desea eliminar todo, elija " Eliminar todo ". Luego haga clic en " Siguiente " > " Restablecer " > " Siguiente " para restablecer su PC. Esta función reinstalará su sistema operativo Windows automáticamente, así que espere el proceso con paciencia.

Parte 4: Preguntas frecuentes sobre cómo eliminar todo excepto el sistema operativo Windows 10
P1: ¿Qué sucede cuando elimino todo excepto el sistema operativo Windows?
Cuando eliminas todo excepto Windows 10, se eliminan todos los archivos, aplicaciones, configuraciones y datos no esenciales de tu sistema, pero Windows 10 permanece intacto. Esto incluye:
- Programas instalados o aplicaciones de terceros.
- Archivos personales como documentos, fotos, música, vídeos, etc.
- Configuraciones y personalizaciones de usuario.
- Archivos del sistema que no forman parte del propio Windows 10 (como controladores, actualizaciones y archivos temporales).
P2: ¿Cómo puedo conservar mis archivos personales y simplemente eliminar aplicaciones?
Si desea conservar sus archivos personales pero eliminar aplicaciones y configuraciones, puede seleccionar la opción "Conservar mis archivos" al realizar un reinicio de Windows. O puede utilizar la función File Shredder de iReaShare Data Wipe para seleccionar y eliminar solo sus aplicaciones.
P3: ¿Necesito reinstalar Windows después de eliminar todo?
No, no es necesario reinstalar el sistema operativo Windows después de eliminar todo con iReaShare Data Wipe. Este programa borra sólo tus datos, pero no el sistema operativo Windows, siempre y cuando no elijas la unidad del sistema. Por cierto, si reinicia su computadora, reinstalará automáticamente su sistema operativo Windows.
Conclusión
Ya sea que necesite borrar datos innecesarios mientras conserva su instalación de Windows 10 o realizar un borrado completo del sistema, Windows ofrece varias herramientas y métodos para lograr su objetivo. Si desea una herramienta más conveniente para eliminar todo de su PC pero no el sistema operativo, iReaShare Data Wipe será una buena opción. Con él, no necesita escribir muchas líneas de comando o puede sobrescribir los datos eliminados por completo.
Artículos relacionados
Cómo limpiar un disco duro en una computadora muerta de 3 formas comprobadas
Cómo limpiar y limpiar el disco duro externo Seagate en Windows y Mac





























































