Cuando esté listo para eliminar todos los datos de su computadora portátil HP, ya sea para proteger su privacidad o preparar el dispositivo para un nuevo comienzo, es importante utilizar el método correcto. En este artículo, puede obtener 3 soluciones efectivas que lo ayudarán a eliminar fácilmente todo de su computadora. Después de eso, puede vender, donar o reutilizar de forma segura su computadora portátil HP.
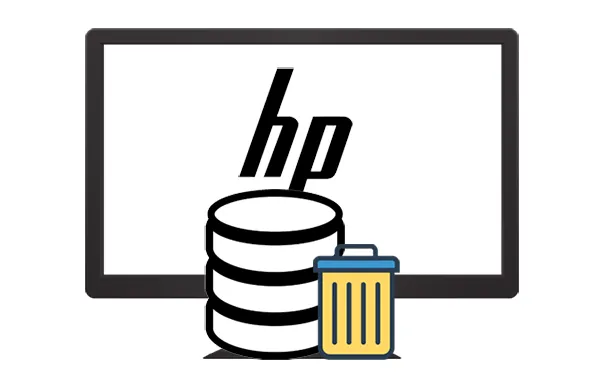
- Parte 1: ¿Cómo eliminar todos los datos de la computadora portátil HP mediante iReaShare Data Wipe?
- Parte 2: ¿Cómo borro todo el almacenamiento de mi computadora portátil HP mediante el restablecimiento de fábrica?
- Parte 3: ¿Cómo limpio completamente mi computadora portátil HP mediante borrado seguro?
- Parte 4: Preguntas frecuentes sobre la eliminación de datos de HP
Parte 1: ¿Cómo eliminar todos los datos de la computadora portátil HP mediante iReaShare Data Wipe?
"¿Cómo borro todo en mi computadora portátil HP?" ¿Te refieres a eliminar todos tus datos y hacerlos irrecuperables en tu computadora HP? En caso afirmativo, puede utilizar iReaShare Data Wipe para borrar completamente el disco duro y el SSD de la computadora. Su nivel de borrado profundo sigue el estándar DoD 5220.22-M(E) de EE. UU., sobrescribiendo los datos eliminados con algoritmos avanzados y múltiples pasadas.
Características principales de iReaShare Data Wipe:
* Elimina por completo todos los datos de una computadora portátil HP.
* Le permite borrar un disco local completo en su computadora de una sola vez.
* Le permite borrar selectivamente archivos y carpetas.
* Limpia el espacio libre de los discos duros sin esfuerzo.
* Compatible con Windows 11/10/8/7.
Descargue el borrado de datos de iReaShare.
A continuación se explica cómo borrar todos los datos de una computadora portátil HP con este limpiador de datos:
Paso 1: antes de continuar con el borrado de datos, haga una copia de seguridad de todos los documentos, imágenes o aplicaciones importantes en una unidad externa o almacenamiento en la nube. A continuación, inicie el software de borrado de datos en su computadora portátil HP después de descargarlo e instalarlo.
Paso 2: Haga clic en " Drive Wiper " en el panel izquierdo. Mostrará automáticamente todos sus discos y unidades locales en la computadora. Por favor seleccione uno.

Paso 3: Seleccione el nivel " Borrado profundo " y haga clic en " Borrar ahora " > " Aceptar ". Luego, el software borrará sus datos. Una vez hecho esto, haga clic en " Inicio " y seleccione otro disco para borrarlo. Después de borrar todos los discos y particiones, todos sus datos se borrarán permanentemente.

Parte 2: ¿Cómo borro todo el almacenamiento de mi computadora portátil HP mediante el restablecimiento de fábrica?
Un restablecimiento de fábrica es un método sencillo para borrar datos y restaurar su computadora portátil HP a su estado original. Sin embargo, este método puede dejar algunos datos que podrían recuperarse.
A continuación se explica cómo borrar todo el almacenamiento en HP mediante el restablecimiento de fábrica:
Paso 1: Para comenzar, vaya al menú " Configuración " de su computadora portátil. En " Actualización y seguridad ", seleccione la opción " Recuperación ". Luego, haga clic en " Comenzar " en la sección " Restablecer esta PC ".
Paso 2: Se te mostrarán dos opciones: " Conservar mis archivos " o " Eliminar todo ". Para una limpieza completa, elija " Quitar todo ". Esto borrará todos los archivos, aplicaciones y configuraciones personales.
Paso 3: Después de seleccionar la opción " Quitar todo ", es posible que se le pregunte si desea limpiar también las unidades. Elija " Eliminar archivos y limpiar la unidad " para una eliminación más completa.

Parte 3: ¿Cómo limpio completamente mi computadora portátil HP mediante borrado seguro?
Secure Erase es una función incorporada en muchas computadoras modernas que le permite borrar de forma segura todos los datos del disco. Para aquellos que quieren asegurarse de que sus datos no se puedan recuperar, un borrado seguro es el método más eficaz.
A continuación se explica cómo realizar un borrado seguro en su computadora portátil HP:
Paso 1: Ingrese la configuración BIOS/UEFI de su computadora portátil HP. Normalmente puedes hacer esto presionando la tecla F2, F10 o Supr durante el inicio.
Paso 2: Navegue hasta la sección " Seguridad " y busque " Utilidades del disco duro " o " Herramientas del disco duro ". Luego haga clic en la opción " Borrado seguro ".
Paso 3: siga las ventanas emergentes en pantalla para borrar sus datos en la computadora HP.
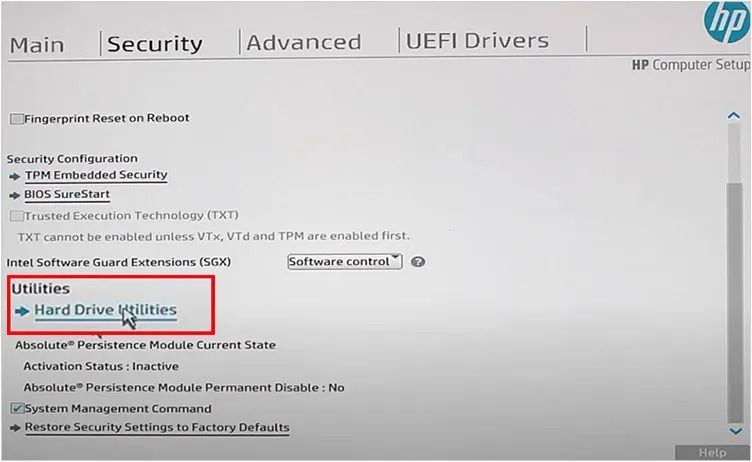
Parte 4: Preguntas frecuentes sobre la eliminación de datos de HP
P1: ¿Es cierto que los datos eliminados no se pueden recuperar en mi computadora portátil HP?
No es del todo cierto que los datos eliminados no se puedan recuperar en su computadora portátil HP. Cuando elimina archivos de su computadora portátil, no se borran inmediatamente del disco duro. En cambio, el sistema marca el espacio donde se almacena el archivo como disponible para nuevos datos. Esto significa que los datos a menudo aún se pueden recuperar hasta que se sobrescriban con datos nuevos. Si desea eliminar completamente sus datos de su computadora HP, puede usar iReaShare Data Wipe. Esta herramienta puede sobrescribir datos eliminados.
P2: ¿Cómo puedo liberar espacio en mi computadora HP sin eliminar archivos?
Puede utilizar la herramienta de limpieza de disco incorporada en Windows. Vaya a "Esta PC", haga clic derecho en la unidad y seleccione "Propiedades". En la pestaña "General", haga clic en "Liberador de espacio en disco". Esta herramienta elimina archivos del sistema innecesarios, archivos temporales antiguos y más, lo que ayuda a liberar espacio sin eliminar documentos importantes.
Conclusión
¿Ver? Es fácil eliminar todos los datos de una computadora portátil HP. Todos los métodos confiables se proporcionan arriba con pasos detallados; ahora puede borrar su computadora HP sin problemas. Además, iReaShare Data Wipe puede borrar y sobrescribir sus datos al mismo tiempo, por lo que no se podrán recuperar datos eliminados. Puede probarlo si necesita una eliminación completa.
Artículos relacionados
Cómo limpiar un disco duro externo en una PC con Windows 11/10 (resuelto)
Resuelto: Cómo restablecer los valores de fábrica de Windows 7 de forma segura con 4 métodos





























































