Si desea mejorar el rendimiento de su computadora con Windows 11/10/8/7, puede limpiar su disco para eliminar archivos innecesarios, liberar espacio e incluso eliminar datos confidenciales de forma permanente. Entonces, ¿puedes limpiar un disco usando CMD (Símbolo del sistema)? En caso afirmativo, ¿cómo puedes hacer eso? Si estás confundido con estas preguntas, continúa leyendo este artículo. Le dirá todas las respuestas que desea.
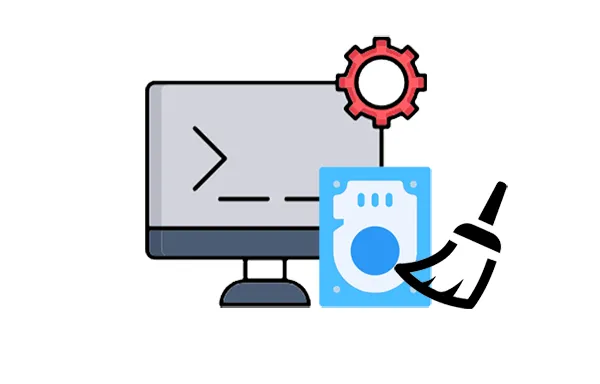
- Parte 1: ¿Es posible limpiar el disco usando CMD?
- Parte 2: Cómo limpiar el disco con CMD
- Parte 3: Cómo limpiar un disco usando el comando de formato CMD
- Parte 4: Cómo limpiar la partición del disco usando CMD
- Parte 5: Cómo borrar un disco con una alternativa a CMD
- Parte 6: Preguntas frecuentes sobre la limpieza de discos con CMD
Parte 1: ¿Es posible limpiar el disco usando CMD?
Sí, de hecho es posible limpiar un disco usando el símbolo del sistema. CMD ofrece varios comandos integrados que pueden ayudarlo a administrar el espacio en disco, eliminar archivos no deseados, formatear unidades e incluso administrar particiones de disco.
Si bien es posible que no ofrezca la misma información visual que las herramientas GUI, CMD proporciona una forma precisa y, a menudo, más rápida de realizar ciertas tareas de limpieza de disco, especialmente para usuarios que se sienten cómodos con las interfaces de línea de comandos.
Parte 2: Cómo limpiar el disco con CMD
Limpiar un disco con CMD normalmente implica identificar y eliminar archivos innecesarios. Pero tenga en cuenta que eliminará todos sus archivos en el disco, por lo que primero debe hacer una copia de seguridad de sus archivos importantes.
A continuación se explica cómo limpiar un disco en CMD:
Paso 1: Presione " Windows " y " X " y seleccione " Símbolo del sistema (Admin) " o " Windows Powershell (Admin) " en el menú.
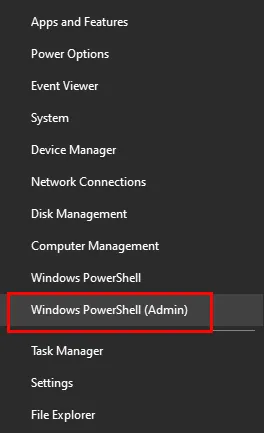
Paso 2: Escribe " diskpart " y presiona " Enter ". Esto iniciará la herramienta Disk Partition, que le permite administrar sus discos.
Paso 3: Ingrese " listar disco " y presione " Entrar ". Esto mostrará una lista de todos los discos conectados a su sistema. Identifique el disco que desea limpiar según su tamaño o número de disco.
Paso 4: Ingrese " seleccionar disco X " y reemplace " X " con el número de disco que desea limpiar. Luego haga clic en " Entrar ".
Paso 5: Escribe " limpiar " y presiona " Entrar ". Este comando eliminará todas las particiones y datos del disco seleccionado, limpiándolo de manera efectiva.

Parte 3: Cómo limpiar un disco usando el comando de formato CMD
El comando Formatear se utiliza para preparar un disco o partición creando un nuevo sistema de archivos (como NTFS o FAT32) y borrando los datos existentes. Este comando borrará los datos de la partición o el disco y creará un nuevo sistema de archivos, lo que lo hará utilizable para almacenar archivos nuevamente. Puede usarlo después de usar el comando Limpiar, que es más drástico que ejecutar un comando.
He aquí cómo:
Paso 1: Busque " cmd " en el menú " Inicio ", haga clic derecho en " Símbolo del sistema " y seleccione " Ejecutar como administrador ".
Paso 2: Vaya al Explorador de archivos para identificar la letra de unidad del disco o partición que desea formatear.
Paso 3: En la ventana " Símbolo del sistema ", escriba " formato /FS:<sistema_de_archivos> <letra_de_unidad> /q ". Luego reemplace " <file_system> " con el sistema de archivos deseado (p. ej., FAT32 , NTFS , exFAT ) y reemplace " <drive_letter> " con la letra de unidad real del disco o partición que desea formatear (p. ej., D: ). A continuación, presione " Entrar ".
Consejos: El parámetro "/q" realiza un formato rápido, que es más rápido pero menos completo. Si desea un formato más completo (que sobrescriba los datos), puede omitir el parámetro "/q". Tenga en cuenta que un formateo completo puede llevar una cantidad significativa de tiempo, especialmente para unidades grandes.
Paso 4: Después de formatear, ingrese " salir " y haga clic en " Entrar " para cerrar la ventana del símbolo del sistema.
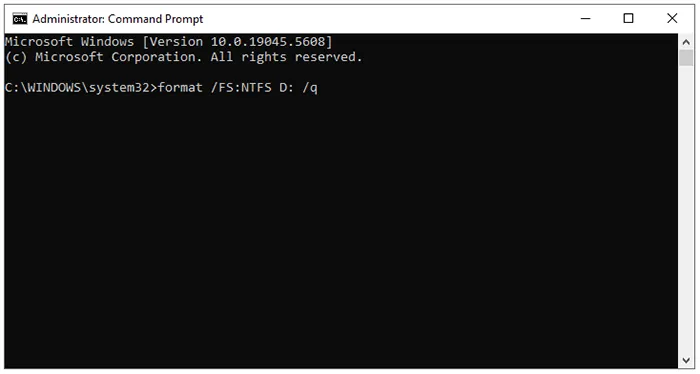
Parte 4: Cómo limpiar la partición del disco usando CMD
También puede limpiar particiones de disco utilizando la utilidad diskpart en CMD. Esto le permite eliminar particiones, lo que elimina efectivamente los datos almacenados dentro de ellas y deja el espacio sin asignar.
Aquí están los pasos:
Paso 1: busque " cmd ", haga clic derecho y seleccione " Ejecutar como administrador ".
Paso 2: Escribe " diskpart " y presiona " Enter ". El símbolo del sistema cambiará a " DISKPART> ".
Paso 3: Ingrese " listar disco " y presione " Entrar ". Esto mostrará una lista de los discos conectados a su computadora. Identifique el disco que contiene la partición que desea limpiar según su tamaño.
Paso 4: Escribe " select disk <número> " y presiona " Entrar ", reemplazando " <número> " con el número correspondiente al disco que identificaste en el paso anterior. Asegúrese absolutamente de seleccionar el disco correcto.
Paso 5: Ingrese " lista de partición " y presione " Entrar ". Esto mostrará una lista de particiones en el disco seleccionado. Identifique la partición que desea limpiar.
Paso 6: Escribe " seleccionar partición <número> " y presiona " Entrar ", reemplazando " <número> " con el número correspondiente a la partición que deseas limpiar.
Paso 7: Ahora, ingrese " eliminar partición " y presione " Entrar ". Luego limpiará la partición del disco seleccionada.
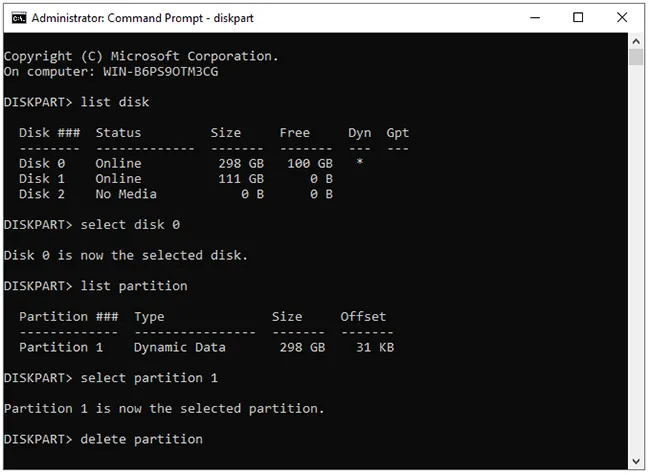
Parte 5: Cómo borrar un disco con una alternativa a CMD
Si no desea escribir esos comandos complicados con CMD, puede usar una alternativa a CMD: iReaShare Data Wipe. Con este software, puede borrar directamente un disco completo y no se podrán recuperar datos. Además, puede ayudarle a borrar el espacio libre de su disco para eliminar permanentemente los datos eliminados del disco.
Características principales de esta herramienta de borrado de datos:
* Limpia fácilmente un disco sin CMD.
* Admite discos locales en una PC con Windows y discos externos como unidades flash USB, etc.
* Borrar una tarjeta SD por completo .
* Se admite el borrado de SSD.
*Compatible con Windows 11/10/8/7.
Descargue el borrado de datos de iReaShare.
A continuación se explica cómo reemplazar CMD con este limpiador de datos para limpiar un disco:
Paso 1: Inicie el software de borrado de datos en su PC después de instalarlo correctamente.
Paso 2: Elija " Drive Wiper " y seleccione el disco que desee. Entonces opta por el nivel " Borrado profundo ".

Paso 3: Haga clic en " Borrar ahora " y " Aceptar " para confirmar. El programa comenzará a borrar su disco. Todos los datos serán borrados.

Parte 6: Preguntas frecuentes sobre la limpieza de discos con CMD
P1: ¿Es seguro limpiar mi disco usando CMD?
Si es "seguro" limpiar su disco usando CMD depende completamente de lo que quiera decir con "seguro" y de cómo pretende usar los comandos. Si su objetivo es borrar permanentemente los datos antes de vender, donar o deshacerse de un dispositivo de almacenamiento, entonces utilizar "diskpart clean" o "limpiar todo" es una forma segura y eficaz de lograrlo (especialmente "limpiar todo" para evitar la recuperación de datos).
P2: ¿Puedo usar CMD para borrar el caché del navegador y los archivos temporales?
El comando diskpart clean elimina la tabla de particiones, dejando todo el disco sin asignar. Esto también hace que todos los datos anteriores sean inaccesibles, incluido el caché del navegador y los archivos temporales. Sin embargo, no se trata de una limpieza dirigida a esos archivos específicos. Es una limpieza completa del espacio de almacenamiento. Si desea borrar la memoria caché del navegador y los archivos temporales únicamente, puede utilizar File Shredder de iReaShare Data Wipe, que le permite seleccionar y borrar archivos y carpetas específicos.
P3: ¿Puedo recuperar archivos después de usar el comando de limpieza?
No, una vez que ejecuta el comando de limpieza en diskpart, elimina la estructura de partición del disco, lo que hace que sea difícil (si no imposible) recuperar los datos sin un software de recuperación de datos especializado.
Conclusión
El símbolo del sistema ofrece funciones útiles para tareas básicas de limpieza del disco, como eliminar archivos y carpetas, así como la acción más completa de formatear un disco o administrar particiones. Sin embargo, para un borrado seguro de datos que impida la recuperación, las herramientas dedicadas como iReaShare Data Wipe suelen ser una opción más confiable. Con él, puede limpiar un disco a fondo con simples clics, lo que puede minimizar eficazmente los errores operativos.
Artículos relacionados
Cómo eliminar todos los datos de su computadora portátil HP: 3 soluciones explicadas
Limpie eficazmente un disco duro externo en una PC con Windows 11/10





























































