Nuestros teléfonos inteligentes se han convertido en potentes dispositivos de grabación de vídeo. Si no quiere perder sus preciosos momentos familiares u otros videos importantes, o no quiere que sus videos ocupen todo el espacio de almacenamiento de su teléfono, necesita transferir videos desde su teléfono a su computadora. Por eso te compartimos este tutorial.
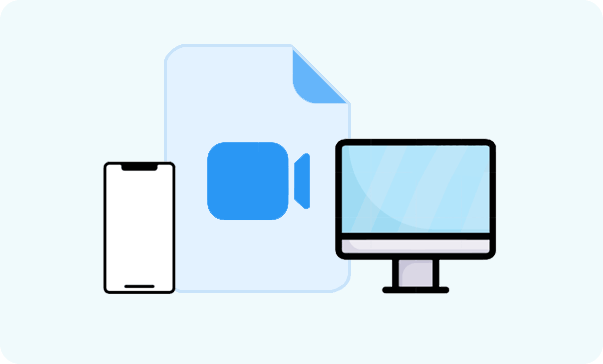
Parte 1: Cómo transferir videos desde el teléfono a la computadora (Android)
El ecosistema abierto de Android ofrece multitud de formas de transferir vídeos a su computadora. A continuación se detallan algunos de los métodos más comunes.
1.1 Uso del Administrador de Android iReaShare
¿Quiere obtener una vista previa y seleccionar videos específicos desde su teléfono Android antes de transferirlos a su computadora? Entonces utilice iReaShare Android Manager , un software versátil y fácil de usar diseñado para administrar y transferir datos, incluidos videos. También le permite hacer una copia de seguridad de todos sus videos con 1 clic.
Características principales del Administrador de Android:
* Transfiera videos de forma selectiva desde Android a una computadora con calidad original.
* Realice copias de seguridad y restaure videos de Android sin problemas.
* Importa tus videos desde tu computadora a tu dispositivo Android.
* Le permite obtener una vista previa de las miniaturas de los videos, lo cual es conveniente para la selección.
* Haga una copia de seguridad y restaure contactos de Android , mensajes de texto, fotos, documentos, aplicaciones, etc.
* Admite transferencia USB y Wi-Fi.
* Compatible con Android 6.0 y superior.
Descarga el Administrador de Android.
Descargar para Win Descargar para Mac
A continuación se explica cómo transferir videos desde un teléfono Android a una computadora con este software:
Paso 1: Inicie iReaShare Android Manager en su computadora después de instalarlo. Luego vincule su teléfono Android a la computadora con USB. O asegúrese de que ambos dispositivos utilicen la misma red Wi-Fi si desea realizar la transferencia inalámbrica.
Paso 2: habilite la depuración USB de Android para establecer la conexión. Luego elija " Vídeos ".

Paso 3: seleccione los videos que desea transferir y haga clic en " Exportar ". Luego seleccione una ubicación para guardar sus videos en su computadora.
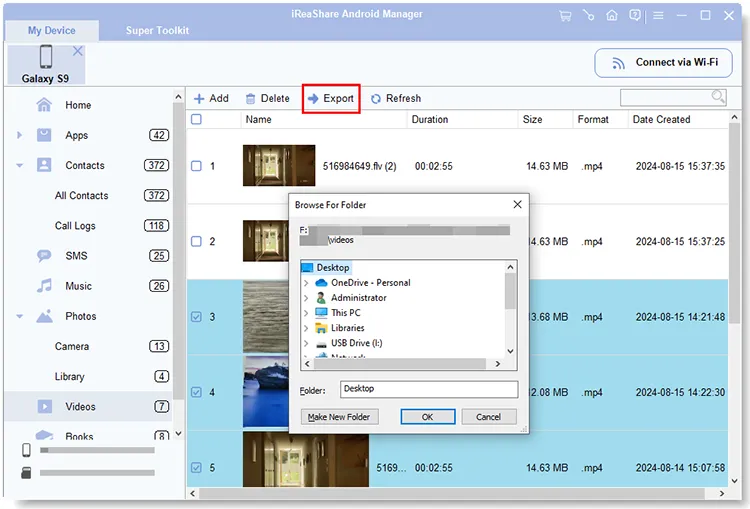
1.2 Usando Google Drive
Google Drive te permite subir vídeos desde tu dispositivo Android a la nube y luego descargarlos a tu computadora. Este método es particularmente útil para transferir archivos de forma inalámbrica. Además, es compatible con dispositivos Android e iOS.
A continuación se explica cómo transferir videos desde un teléfono a una computadora a través de Google Drive:
Paso 1: abra la aplicación Google Drive en su teléfono Android si la ha instalado.
Paso 2: Haga clic en " + " para seleccionar y cargar sus videos desde el teléfono móvil a su cuenta de Google.
Paso 3: en su computadora, vaya al sitio web de Google Drive e inicie sesión con la misma cuenta de Google.
Paso 4: busque sus videos en el almacenamiento en la nube y descárguelos a su computadora.

1.3 Uso del enlace telefónico
La aplicación Phone Link de Microsoft permite una integración perfecta entre su dispositivo Android y su computadora con Windows. Puede usarlo para acceder y transferir fotos y videos de forma inalámbrica.
A continuación le indicamos cómo compartir sus videos con Phone Link:
Paso 1: instale la aplicación Phone Link en su computadora con Windows desde Microsoft Store.
Paso 2: abra Phone Link en su PC y siga las instrucciones en pantalla para vincular su teléfono Android. Por lo general, esto implica escanear un código QR con su teléfono.
Paso 3: Una vez conectado, abra la aplicación Galería o Administrador de archivos en su teléfono y localice los videos. Selecciona los vídeos y haz clic en " Compartir ".
Paso 4: Busque " Enlace a Windows " o " Enviar a PC ". Luego seleccione su PC conectada de la lista. A continuación, los videos comenzarán a transferirse.
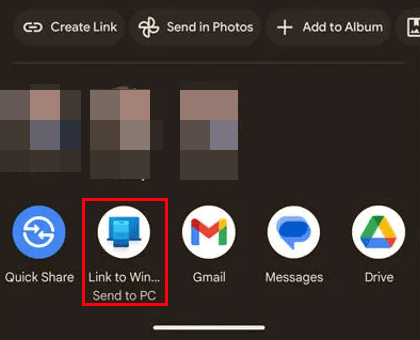
1.4 Usando Bluetooth
Si bien no es el método más rápido, Bluetooth se puede utilizar para transferir pequeños archivos de vídeo de forma inalámbrica. Simplemente empareje su dispositivo Android con su computadora e inicie la transferencia de archivos.
Aquí están los pasos:
Paso 1: active Bluetooth tanto en su teléfono Android como en su computadora y haga clic en su dispositivo para vincularlos siguiendo las instrucciones en pantalla.
Paso 2: En tu teléfono, selecciona los videos que deseas transferir y toca " Compartir " > " Bluetooth ".
Paso 3: seleccione el dispositivo de su computadora y acepte la solicitud de transferencia en su computadora. Luego los videos se enviarán a su computadora.
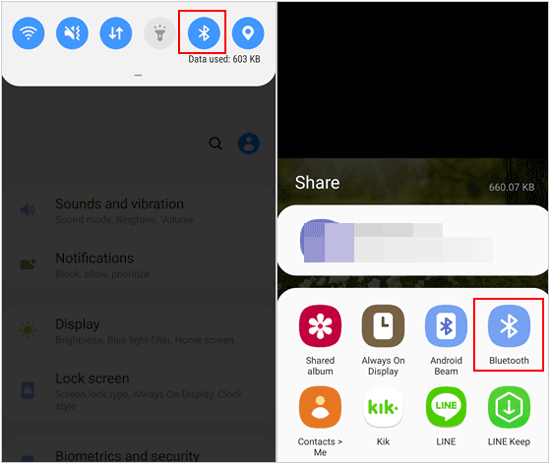
1.5 Uso del correo electrónico
Para videoclips cortos, puede adjuntarlos a un correo electrónico y enviárselos a usted mismo. Luego, accede a tu correo electrónico en tu computadora y descarga los videos. Tenga en cuenta que requiere que sus archivos de video tengan menos de 50 MB.
A continuación se explica cómo enviar un vídeo desde un teléfono a una computadora portátil por correo electrónico:
Paso 1: abra su aplicación de correo en el teléfono Android y redacte un nuevo correo electrónico.
Paso 2: Haga clic en " Paperclip " para adjuntar archivos de video y luego envíe el correo electrónico a su propia dirección de correo electrónico.
Paso 3: En su computadora, abra el correo electrónico y descargue los archivos adjuntos del video.
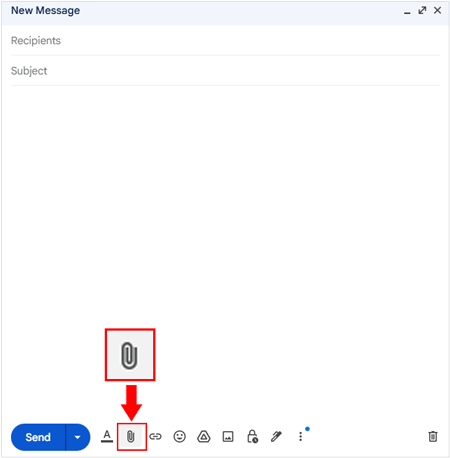
1.6 Utilizar únicamente un cable USB
El método más sencillo es conectar su dispositivo Android a su computadora mediante un cable USB. Una vez conectado, su dispositivo aparecerá como una unidad extraíble, lo que le permitirá arrastrar y soltar archivos de vídeo. Sin embargo, no es una solución de transferencia eficiente cuando se transfieren vídeos de gran tamaño.
A continuación se explica cómo mover videos desde un teléfono Android a una computadora manualmente:
Paso 1: conecte su teléfono Android a su computadora usando un cable USB.
Paso 2: Asegúrese de que el teléfono esté configurado en el modo " Transferencia de archivos " o " MTP ".
Paso 3: abra el Explorador de archivos en su computadora, busque su teléfono y navegue hasta la carpeta de videos.
Paso 4: Copie y pegue los videos deseados en su computadora.
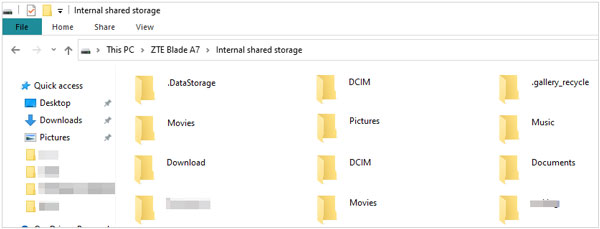
Parte 2: Cómo pasar videos del teléfono a la computadora (iOS)
La transferencia de videos desde un iPhone a una computadora se puede lograr mediante varios métodos.
2.1 Uso del Administrador de iPhone iReaShare
Si necesita transferir videos desde su iPhone a su computadora, iReaShare iPhone Manager es una herramienta sólida que puede simplificar el proceso. A diferencia de los métodos tradicionales como iTunes, este software le permite transferir vídeos fácilmente sin necesidad de sincronizaciones complejas ni limitaciones. Además, los videos transferidos no reemplazarán los existentes en su iPhone.
Características principales del Administrador de iPhone:
* Transfiera videos sin problemas desde un iPhone a una computadora sin perder resolución.
* Le permite obtener una vista previa de todos los videos de su iPhone.
* Elimina fácilmente esos videos no deseados de tu iPhone en tu computadora.
* Admite la transferencia de fotos, contactos, música y más de iPhone .
* Funciona para iOS 5.0 y superior, incluido iOS 18.
Descarga el Administrador de iPhone.
Descargar para Win Descargar para Mac
A continuación se explica cómo transferir películas desde un iPhone a una computadora con este programa:
Paso 1: abra iReaShare iPhone Manager en su computadora después de descargarlo e instalarlo correctamente. Luego, conecte su iPhone a la computadora con USB y haga clic en " Confiar " en su dispositivo iOS si se le solicita.
Paso 2: El programa identificará rápidamente su iPhone conectado. Ahora, haz clic en " Videos " en el panel izquierdo.

Paso 3: vea y seleccione sus archivos de video y haga clic en " Exportar " para copiar sus videos a su computadora.

2.2 Usando iCloud
iCloud te permite sincronizar tus fotos y videos en tus dispositivos Apple. Si tienes Fotos de iCloud habilitadas, tus videos estarán disponibles automáticamente en tu Mac. Los usuarios de Windows pueden descargar iCloud para Windows para acceder a sus fotos y vídeos de iCloud.
A continuación se explica cómo transferir videos desde un iPhone a una computadora portátil a través de iCloud:
Paso 1: asegúrese de que iCloud esté configurado en su iPhone y que sus videos estén respaldados en iCloud.
Paso 2: en tu computadora, abre un navegador web y visita iCloud.com.
Paso 3: inicia sesión con tu ID de Apple y navega hasta " Fotos " para encontrar tus videos.
Paso 4: descarga los videos que deseas transferir a tu computadora.
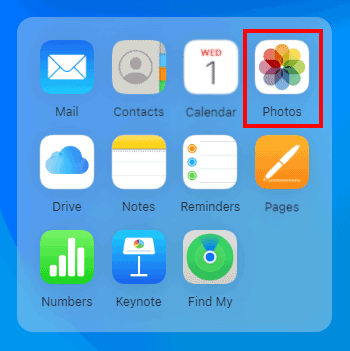
2.3 Usando lanzamiento aéreo
AirDrop es un método inalámbrico conveniente para transferir archivos entre dispositivos Apple. Si tienes una Mac, puedes usar AirDrop para transferir videos desde tu iPhone.
Aquí está la guía:
Paso 1: asegúrese de que tanto su iPhone como su Mac estén conectados a la misma red Wi-Fi y habilite AirDrop en los dispositivos.
Paso 2: En tu iPhone, selecciona los videos que deseas transferir y toca el botón " Compartir ".
Paso 3: Elige " AirDrop " y selecciona tu Mac. Acepta la solicitud de transferencia en tu Mac para guardar los videos.
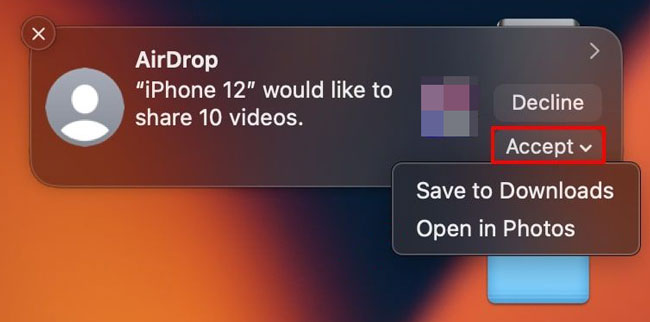
2.4 Usando iTunes/Finder
Para el sistema operativo Windows se utiliza iTunes, para los sistemas macOS se utiliza Finder. Sin embargo, no hay más actualizaciones para iTunes.
Aquí está la guía:
Paso 1: conecta tu iPhone a tu computadora y abre iTunes o Finder.
Paso 2: Selecciona tu dispositivo y elige " Fotos " o " Películas ".
Paso 3: Elige los videos que deseas sincronizar y haz clic en " Aplicar " para transferirlos a tu computadora.

Parte 3: Preguntas frecuentes sobre la transferencia de video entre el teléfono y la computadora
P1: ¿Es seguro el almacenamiento en la nube para transferir vídeos?
Sí, en términos generales, el almacenamiento en la nube puede ser seguro para transferir vídeos. Los servicios de almacenamiento en la nube de buena reputación emplean medidas de seguridad para proteger sus datos. Pero habilite la autenticación de dos factores (2FA) en su cuenta de almacenamiento en la nube y utilice contraseñas seguras.
P2: ¿Puedo usar Bluetooth para transferir vídeos de Android a Mac?
Sí, puedes usar Bluetooth para transferir videos desde un teléfono Android a una Mac, pero primero deberás emparejar tu dispositivo Android y tu Mac a través de Bluetooth.
Conclusión
No es complicado transferir videos desde un teléfono a una computadora. Ya sea que esté usando Android o iOS, existen varios métodos para elegir, según su preferencia de almacenamiento en la nube, sincronización inalámbrica o conexiones por cable. iReaShare Android Manager le permite obtener una vista previa, seleccionar y transferir sus videos de Android sin esfuerzo, y iReaShare iPhone Manager es para dispositivos iOS y admite la transferencia de videos desde un iPhone a una computadora. Seleccione el método que mejor se adapte a sus necesidades.
Artículos relacionados
6 formas: transferir archivos desde el teléfono a la computadora portátil sin USB
10 aplicaciones confiables de transferencia de archivos de Android: transfiera archivos fácilmente





























































