"¿Cómo transfiero imágenes desde un dispositivo Android a una computadora portátil?" Encontramos esta pregunta en Quora y hay diferentes respuestas en esta publicación. Si tienes curiosidad al respecto, no te pierdas este artículo, ya que hemos organizado 6 métodos probados y eficientes después de verificar todas las respuestas y otras publicaciones en línea y probarlas. Puedes aprender directamente sobre cómo transferir fotos desde Android a una computadora aquí.

- Parte 1: Cómo transferir fotos desde Android a la computadora a través de iReaShare Android Manager
- Parte 2: Cómo transferir fotos de Android a la PC a través de la aplicación Fotos
- Parte 3: Cómo descargar fotos desde un teléfono Android a la computadora a través de Google Photos
- Parte 4: Cómo pasar imágenes del teléfono a la computadora a través de Bluetooth
- Parte 5: Cómo importar fotos desde Android a la PC a través del enlace telefónico
- Parte 6: Cómo enviar imágenes desde el teléfono a la computadora por correo electrónico
- Parte 7: Preguntas frecuentes sobre la transferencia de fotos desde Android a la computadora
Parte 1: Cómo transferir fotos desde Android a la computadora a través de iReaShare Android Manager
¿Cómo transfiero fotos desde Android a una computadora con 1 clic? Usar iReaShare Android Manager es la mejor solución. Este software puede transferir todas sus imágenes desde su teléfono a su computadora a la vez. Si es necesario, puedes usarlo para importar imágenes desde tu computadora a tu dispositivo Android. Es más, el software puede conservar la calidad y el formato de tus fotos durante el proceso.
Requisitos del sistema operativo: Android 6.0 o superior y Windows 7/8/10/11
El Administrador de Android también puede ayudarte:
- Administre sus fotos de Android en su computadora, como crear álbumes para ordenar imágenes, etc.
- Obtenga una vista previa de sus imágenes de Android y seleccione lo que desee en la interfaz.
- Haga una copia de seguridad de las fotos de Android en una computadora y restaure las imágenes de respaldo en Android de una sola vez.
- Transfiera contactos, vídeos, música, mensajes de texto y más de Android a una PC/Mac mediante USB y Wi-Fi.
- Instale y desinstale aplicaciones desde una computadora a un dispositivo Android.
Además, este software de administración de Android es compatible con la mayoría de los teléfonos y tabletas Android, como Samsung Galaxy S24/S23/S22/S21/S20/S10/S9/S8, Galaxy Tab A9+/Tab A9/Tab S9 Ultra/Tab S9/Tab S8 Ultra. /Tab S8/Tab S7/Tab S6, Honor 200 Lite/100 Pro/100/90 Pro/90/80 Pro/80/70 Pro/70/60 Pro/60, Motorola Moto X50 Ultra/Edge 50 Ultra/Moto G Lápiz capacitivo 5G/G24 Power/G24/Moto G04/Moto G Play/G34, Tecno, Xiaomi, Sony, OnePlus, OPPO, Vivo, etc.
Descarga el administrador de fotos de Android.
Descargar para Win Descargar para Mac
Transfiera imágenes desde un teléfono a una computadora con Android Manager:
Paso 1: instale y ejecute iReaShare Android Manager en una computadora, conecte su teléfono Android a la PC con un cable USB y habilite la depuración USB en el teléfono. Si desea transferir sus fotos de forma inalámbrica, puede tocar " Conectar mediante Wi-Fi " para continuar.
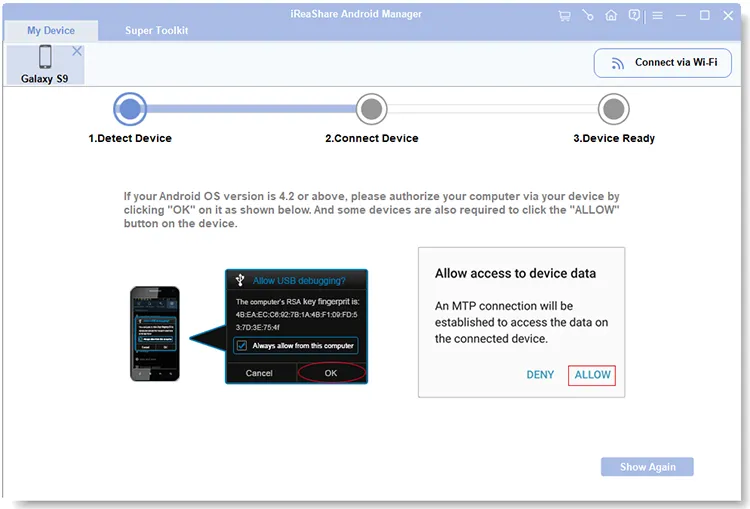
Paso 2: Una vez conectado, podrá ver la pantalla de su teléfono y la información en la interfaz.

Paso 3: Para copiar fotos de Android a la PC, puede hacer clic en " Fotos " y seleccionar las imágenes que desee. Finalmente, haga clic en " Exportar " para guardarlos en su computadora Windows o Mac.

Parte 2: Cómo transferir fotos de Android a la PC a través de la aplicación Fotos
¿Has notado que hay una aplicación Fotos en tu PC con Windows 8/10/11? Con la aplicación Fotos incorporada en su PC, puede obtener fácilmente imágenes del teléfono Android y luego guardarlas en su PC. Aparte de esto, esta aplicación le permite iniciar sesión en su cuenta OneDrive y acceder directamente a las fotos guardadas en OneDrive en su PC. Por lo tanto, existen dos formas de utilizar esta aplicación de Fotos.
Requisitos del sistema operativo: Windows 8/10/11
Transfiera fotos desde Android a una computadora con Windows 10 a través de la aplicación Fotos usando USB:
Paso 1: Conecte su teléfono Android a la PC con Windows 10 con un cable USB y elija " Transferencia de archivos " o " MTP " en el teléfono inteligente.
Paso 2: Haga clic en " Inicio " en la PC y busque la aplicación Fotos .
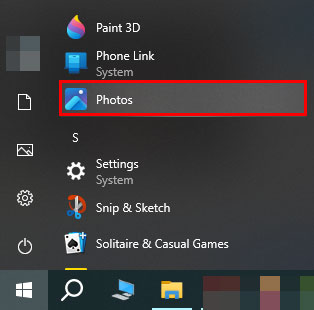
Paso 3: Inicie la aplicación y haga clic en " Importar " y " Desde un dispositivo USB ". Luego, elija las imágenes de su teléfono Android e impórtelas a la PC.
![]()
Obtenga imágenes desde un teléfono a una computadora con Windows a través de la aplicación Fotos usando OneDrive:
Paso 1: descargue e instale OneDrive en su teléfono Android e inicie sesión en su cuenta. Luego cargue las imágenes desde su teléfono a su cuenta OneDrive.
Paso 2: Inicie la aplicación Fotos en su PC y haga clic en " OneDrive " en el lado izquierdo. Luego haga clic en " Iniciar sesión " para ingresar a la cuenta OneDrive utilizada en su teléfono.
Paso 3: haga clic en " Configuración " y desplácese hacia abajo. Luego busque " Cuentas OneDrive " y active " OneDrive ". Una vez hecho esto, la aplicación mostrará tus fotos de esta cuenta en tu PC.
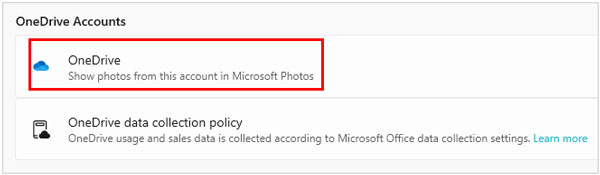
Parte 3: Cómo descargar fotos desde un teléfono Android a la computadora a través de Google Photos
Cada cuenta de Google tiene 15 GB de espacio de almacenamiento gratuito en la nube. Puede aprovechar su propio almacenamiento en la nube y Google Photos para mover fotos desde un teléfono a una computadora con Internet.
Requisitos del sistema operativo: la mayoría de los sistemas operativos Android, Windows, Mac, ChromeOS y Linux
Sube fotos desde un teléfono Android a una computadora con Google Photos:
Paso 1: descargue e instale la versión de Android de Google Photos en su teléfono Android. Luego permita que la aplicación acceda a sus fotos y medios, y haga clic en " Activar copia de seguridad " en la ventana emergente.
Paso 2: Elija la opción de calidad que desee y toque " Confirmar ". Luego, tus imágenes se cargarán desde el teléfono a Google Photos.
Paso 3: navegue por la página web de Google Photos en su computadora y luego inicie sesión en la misma cuenta. Después de eso, podrás ver tus fotos. Seleccione las que desee y toque " Más opciones " en la parte superior derecha. A continuación, haga clic en " Descargar " para guardar sus imágenes en su PC.

Parte 4: Cómo pasar imágenes del teléfono a la computadora a través de Bluetooth
Siempre que habilites Bluetooth en tu PC y teléfono Android, puedes enviar fotos entre dispositivos con Bluetooth. Esta característica ahora está integrada en la mayoría de las computadoras. Puedes buscarlo en tu PC para comprobar si Bluetooth está disponible. En general, puede utilizar Bluetooth en todos los teléfonos y computadoras si los dispositivos tienen Bluetooth. Sin embargo, no es tan eficiente como los métodos anteriores.
Requisitos del sistema operativo: todos los sistemas operativos.
Importe fotos desde Android a la PC a través de Bluetooth:
Paso 1: Vaya a Configuración en Android, haga clic en " Conexiones " > " Bluetooth " y active la función.
Paso 2: En su PC, haga clic en el icono " Buscar " en la barra de tareas y escriba " Bluetooth ". Luego verá " Configuración de Bluetooth y otros dispositivos ". Haga clic en él y active " Bluetooth ".
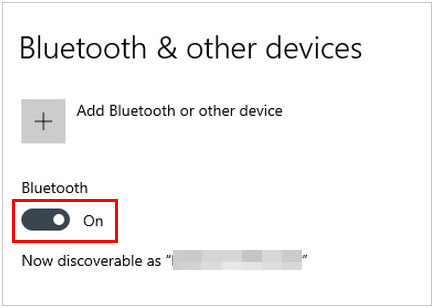
Paso 3: Cuando vea que se detecta su dispositivo, haga clic en él en la lista y empareje ambos dispositivos ingresando el código proporcionado.
Paso 4: Navegue hasta las fotos en Android, haga clic en " Compartir " > " Bluetooth " > su dispositivo PC. Luego toque el ícono " Bluetooth " en la barra de tareas y elija " Recibir un archivo ". Finalmente, haga clic en " Aceptar " en la PC. Recibirás las fotos pronto.
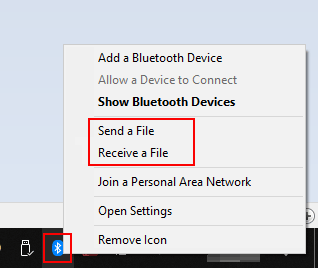
Parte 5: Cómo importar fotos desde Android a la PC a través del enlace telefónico
Phone Link puede ayudarlo a conectar su teléfono Android a su PC con Windows escaneando un código QR. Le permite enviar fotos desde el teléfono a la PC de forma inalámbrica y sincronizar sus chats con su computadora sin problemas. Por cierto, ahora también es compatible con aquellos dispositivos iOS que ejecutan iOS 14 o superior.
Requisitos del sistema operativo: sistema operativo Android 7.0 o posterior y Windows 10/11.
Envíe imágenes desde un teléfono a una computadora con Phone Link:
Paso 1: Asegúrese de que su teléfono Android y su PC estén conectados a la misma red Wi-Fi, luego busque " Phone Link " en su PC y elija la opción " Android ".
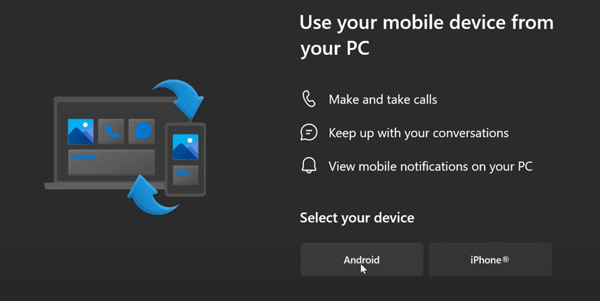
Paso 2: En su dispositivo Android, vaya a Configuración y haga clic en " Más conexiones " > " Enlace a Windows ". Luego haga clic en " Iniciar sesión usando el código QR en su PC " > " Continuar " e ingrese el código que se muestra en su PC. Toque " Continuar " para configurar la conexión.
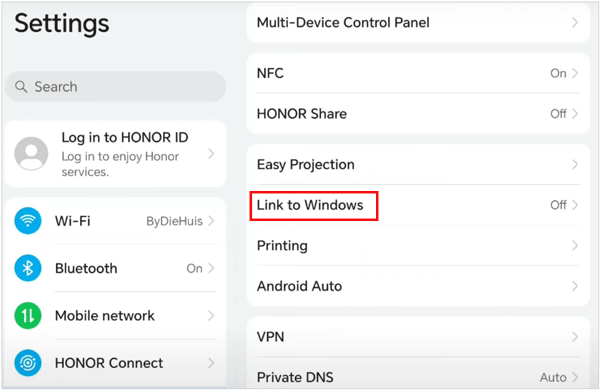
Paso 3: En su PC, haga clic en " Continuar " > " Comenzar " > " Ver mis fotos ". Luego arrastre y suelte las imágenes en el escritorio.
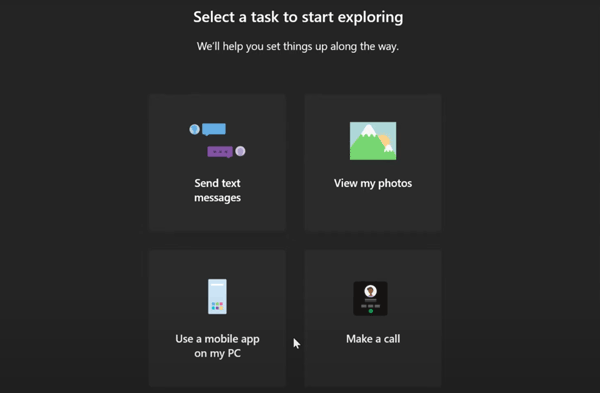
Parte 6: Cómo enviar imágenes desde el teléfono a la computadora por correo electrónico
El correo electrónico es una aplicación preinstalada en todos los dispositivos Android, por lo que puedes usarla para enviar tus imágenes desde tu teléfono Android a tu computadora. Abra su navegador en su PC y luego inicie sesión en su cuenta de correo electrónico. Recibirás el correo electrónico que te enviaste a ti mismo. Sin embargo, en general, sólo puede enviar archivos con un tamaño de 50 MB.
Requisitos del sistema operativo: la mayoría de los sistemas operativos Android, Windows y Mac.
Transfiera fotos desde Android a una computadora portátil por correo electrónico:
Paso 1: abra la aplicación Galería en su teléfono y luego busque las imágenes que planea enviar. Luego selecciónelos y haga clic en " Más " > " Compartir ".
Paso 2: elija la aplicación Correo y luego escriba su dirección de correo electrónico en el destinatario. A continuación, haga clic en " Enviar ".
Paso 3: En su PC, visite la página web del correo electrónico e inicie sesión con la misma cuenta. Una vez hecho esto, acceda a la bandeja de entrada, abra el correo electrónico que acaba de enviar y descargue las fotos en la computadora.
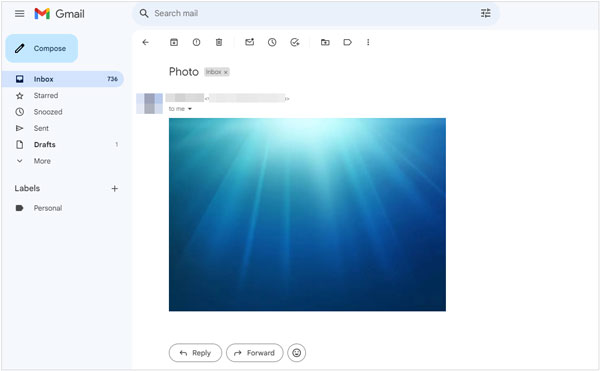
Parte 7: Preguntas frecuentes sobre la transferencia de fotos desde Android a la computadora
P1: ¿Mis fotos perderán calidad después de transferirlas a mi computadora?
En términos generales, la mayoría de las herramientas de transferencia pueden enviar sus fotos y otros archivos con la calidad original, como Android Manager, Bluetooth, correo electrónico, etc. Pero si usa Google Photos y configura "Alta calidad" para hacer una copia de seguridad de sus imágenes, reducirá su tamaño de imagen para ahorrar espacio de almacenamiento.
P2: ¿Cuál es la forma más rápida de transferir fotos desde un teléfono Android a una PC?
Depende de la red, el cable y puerto USB y el estándar UFS que admita su dispositivo. Los métodos de las partes anteriores son eficientes, excepto el uso de Bluetooth y correo electrónico, si desea transferir grupos de fotos.
P3: Estoy usando un teléfono Samsung, ¿hay alguna otra forma de transferir fotos desde mi teléfono a mi computadora?
Si es usuario de Samsung, también puede utilizar Samsung Smart Switch. Puede hacer una copia de seguridad de todas sus imágenes en una computadora a la vez.
Conclusión
Puedes descargar fotografías desde un teléfono a una computadora con diferentes soluciones, y todos los métodos descritos en este artículo son seguros y fáciles de usar. Seleccione una herramienta según sus demandas y dispositivos. Si desea una migración de fotografías estable y que ahorre tiempo, puede probar iReaShare Android Manager , una aplicación de software para transferir fotografías sin esfuerzo.





























































