Hay muchas situaciones en las que necesitas transferir archivos desde tu teléfono a tu computadora portátil, pero es posible que no tengas un cable USB a mano. En este caso, ¿sabes cómo transferir archivos desde un teléfono a una computadora portátil sin USB? En esta guía, exploraremos 6 formas sencillas de transferir archivos de forma inalámbrica desde un dispositivo móvil a una computadora portátil, para que pueda aprender sobre ellas cómodamente.
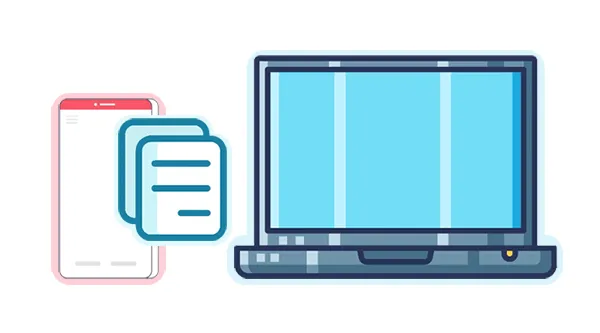
- Parte 1: Cómo transferir archivos desde el teléfono a la computadora portátil a través de servicios de almacenamiento en la nube
- Parte 2: Cómo transferir datos desde Android a una computadora portátil sin cable a través de iReaShare
- Parte 3: Cómo compartir archivos desde un móvil a una computadora portátil sin USB usando AirDroid
- Parte 4: Cómo transferir archivos desde un móvil a una computadora portátil sin USB usando Bluetooth
- Parte 5: Cómo transferir archivos desde el teléfono a la computadora portátil sin USB usando Phone Link
- Parte 6: Cómo compartir datos desde un móvil a una computadora portátil mediante correo electrónico
- Parte 7: Preguntas frecuentes sobre la transferencia de archivos de móvil a portátil
Parte 1: Cómo transferir archivos desde el teléfono a la computadora portátil a través de servicios de almacenamiento en la nube
Los servicios de almacenamiento en la nube como Google Drive, Dropbox y OneDrive ofrecen una forma conveniente de transferir archivos desde su teléfono a su computadora portátil sin un USB. Este método es ideal para transferir varios tipos de datos, incluidos documentos, fotografías y vídeos.
Aquí tienes la transferencia de archivos desde el móvil al portátil con servicios en la nube:
Paso 1: en su teléfono, abra su aplicación de almacenamiento en la nube, como Google Drive, e inicie sesión con su cuenta.
Paso 2: Haga clic en " + " para cargar archivos desde su teléfono móvil al almacenamiento en la nube.
Paso 3: inicie sesión en el servicio de almacenamiento en la nube correspondiente en su computadora portátil, ya sea a través del sitio web o de la aplicación.
Paso 4: busque los archivos cargados y descárguelos en su computadora portátil.

Parte 2: Cómo transferir datos desde Android a una computadora portátil sin cable a través de iReaShare Android Manager
iReaShare Android Manager es una herramienta de transferencia integral para dispositivos Android que admite conexión Wi-Fi, por lo que puede usarla para transferir diferentes archivos desde su teléfono Android a su computadora portátil sin USB. Con este programa, puedes transferir fotos , videos, música, contactos, aplicaciones, documentos y más. Además, puedes hacer una copia de seguridad de todos tus archivos de Android en tu computadora con 1 clic.
Características principales de este iReaShare Android Manager:
* Transfiera datos de forma inalámbrica desde Android a una computadora portátil sin cable.
* La vista previa del archivo de Android está disponible en su computadora portátil.
* Haga una copia de seguridad de los archivos de Android en una PC sin problemas.
* Restaure sin problemas archivos desde copias de seguridad a su teléfono Android sin sobrescribir archivos.
* Transfiera imágenes, música, registros de llamadas, videos, mensajes de texto y más.
* Admite Android 6.0 y superior, incluido Android 15.
Descargue el Administrador de Android iReaShare.
Descargar para Win Descargar para Mac
A continuación se explica cómo conectar un teléfono a una computadora portátil sin USB usando este software:
Paso 1: instale el software en su computadora portátil después de descargarlo. Luego ejecútelo y toque " Conectar mediante Wi-Fi " para conectar su teléfono Android y la computadora portátil a la misma red Wi-Fi.
Paso 2: Luego será necesario que instales la versión de Android en tu teléfono. Abra la aplicación y haga clic en el ícono " Escanear " para escanear el código QR en la computadora portátil.

Paso 3: Después de conectarse, elija los tipos de archivos que desee y seleccione los datos específicos. Luego haga clic en " Exportar " para transferir los datos a su computadora portátil.
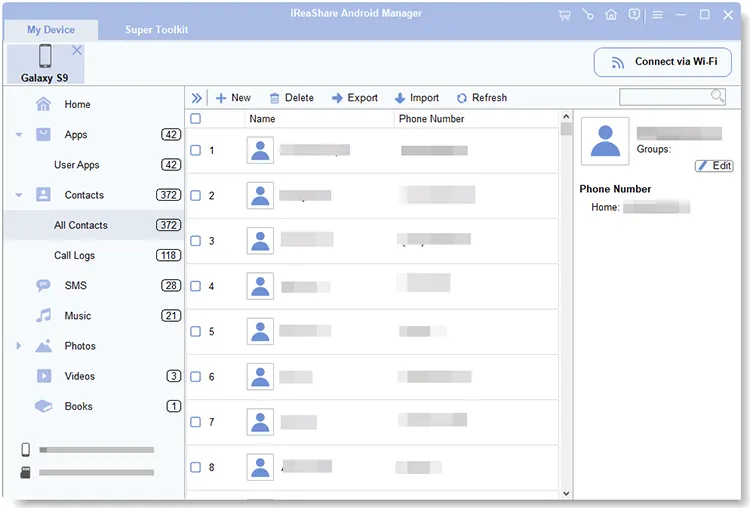
Parte 3: Cómo compartir archivos desde un móvil a una computadora portátil sin USB usando AirDroid
AirDroid le permite conectar su dispositivo móvil a su computadora portátil de forma inalámbrica, lo que hace que las transferencias de archivos desde el móvil a la computadora portátil sean rápidas y sencillas. Siempre que su red esté disponible, puede enviar archivos entre sus dispositivos directamente. Sin embargo, el envío de archivos grandes es un poco lento.
He aquí cómo hacerlo:
Paso 1: descargue e instale la aplicación en su teléfono y computadora portátil desde Google Play Store, Apple App Store o su sitio web.
Paso 2: inicie sesión en su cuenta AirDroid tanto en su teléfono como en su computadora portátil y asegúrese de que ambos dispositivos estén en la misma red para permitir la transferencia de archivos.
Paso 3: Haga clic en la pestaña " Transferir ", elija su dispositivo portátil y toque " Paperclicp " para seleccionar los archivos que desea transferir desde su teléfono.
Paso 4: Envíe los archivos y podrá recibirlos en su computadora portátil.
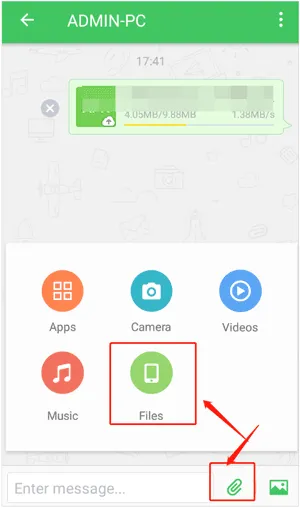
Parte 4: Cómo transferir archivos desde un móvil a una computadora portátil sin USB usando Bluetooth
Bluetooth ofrece una forma sencilla y cómoda de transferir archivos pequeños desde su dispositivo móvil a su computadora portátil sin un cable USB. Tampoco requiere ninguna red. Por cierto, tenga en cuenta que, si bien puede establecer una conexión Bluetooth, sus capacidades para transferir archivos con iPhone son algo limitadas.
Aquí están los pasos:
Paso 1: habilite Bluetooth tanto en su teléfono como en su computadora portátil.
Paso 2: en el menú Bluetooth de su teléfono, seleccione el nombre de su computadora portátil para establecer una conexión. Luego elija los archivos que desea transferir y seleccione " Compartir " > " Bluetooth ", y elija su computadora portátil.
Paso 3: En su computadora portátil, seleccione " Recibir un archivo " para aceptar la transferencia de archivos entrante.
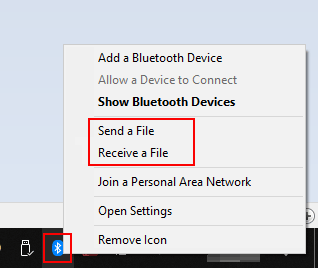
Parte 5: Cómo transferir archivos desde el teléfono a la computadora portátil sin USB usando Phone Link
Phone Link, una aplicación de Microsoft, le permite vincular su Android o iPhone a una computadora portátil con Windows sin necesidad de un cable USB, pero requiere una red estable y solo es compatible con Windows 10 o superior.
A continuación se explica cómo enviar imágenes desde un teléfono a una computadora portátil sin USB usando Phone Link:
Paso 1: Asegúrese de que la aplicación Phone Link esté instalada y configurada en su PC con Windows. En su teléfono Android, necesitará la aplicación " Link to Windows " (puede estar preinstalada en algunos dispositivos).
Paso 2: siga las instrucciones que aparecen en pantalla para emparejar ambos dispositivos escaneando un código QR.
Paso 3: Una vez conectado, elige " Fotos " en tu teléfono móvil. Luego vea y seleccione sus fotos recientes, y arrástrelas y suéltelas en su computadora.
Paso 4: También puedes ir a la aplicación Galería y enviar las fotos que quieras a tu computadora portátil con la aplicación Phone Link.
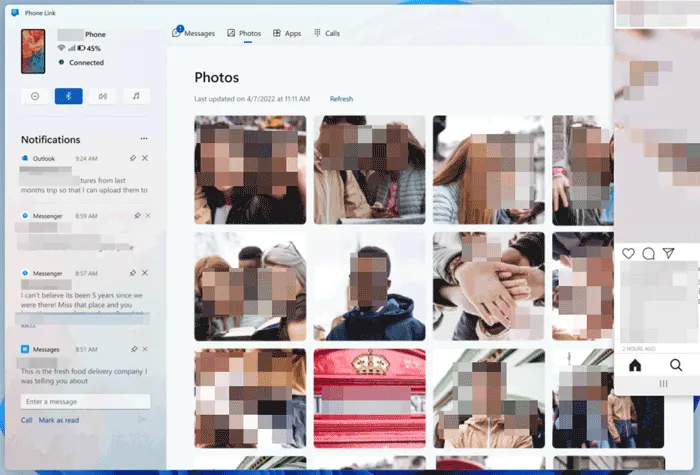
Parte 6: Cómo compartir datos desde un móvil a una computadora portátil mediante correo electrónico
Si sólo necesita transferir unos pocos archivos, el correo electrónico puede ser una solución sencilla y rápida. Puede enviarse datos como fotos, documentos y vídeos directamente a usted mismo.
He aquí cómo:
Paso 1: redacte un correo electrónico en su teléfono y adjunte los archivos que desea transferir.
Paso 2: envíe el correo electrónico a su dirección de correo electrónico.
Paso 3: en su computadora portátil, inicie sesión en su cuenta de correo electrónico, abra el correo electrónico y descargue los archivos adjuntos. Luego, sus fotos se almacenarán en su computadora portátil.
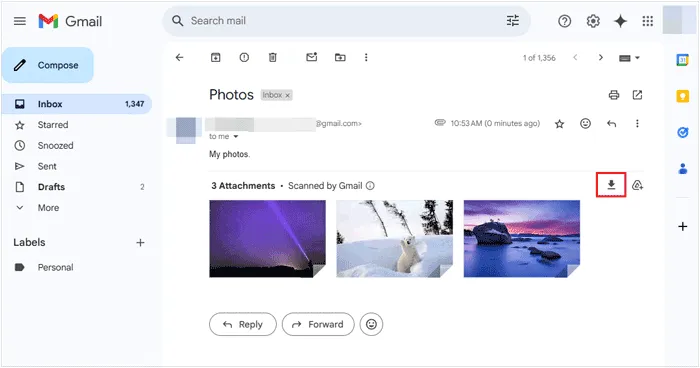
Parte 7: Preguntas frecuentes sobre la transferencia de archivos de móvil a portátil
P1: ¿Es segura la transferencia inalámbrica de archivos?
La seguridad depende del método. Los servicios en la nube generalmente tienen una seguridad sólida, pero asegúrese de utilizar contraseñas seguras. Bluetooth es relativamente seguro para transferencias de corto alcance. Cuando utilice aplicaciones, asegúrese de utilizar aplicaciones de buena reputación, como iReaShare Android Manager. Además, NO se conecte a esas redes desconocidas.
P2: ¿Existen limitaciones en el tamaño de los archivos que puedo transferir de forma inalámbrica?
Eso depende. El correo electrónico tiene límites estrictos de tamaño. Los servicios en la nube pueden tener límites según su plan. Pero iReaShare Android Manager no tiene limitaciones en el tamaño de los archivos, por lo que puedes transferir archivos grandes fácilmente siempre que tu red sea sólida.
Conclusión
¡No más búsquedas de cables! Al utilizar herramientas de transferencia inalámbrica como iReaShare Android Manager, almacenamiento en la nube y más, puede enviar sus archivos sin esfuerzo y sin cables. Si desea disfrutar de la comodidad de una transferencia por lotes perfecta, iReaShare Android Manager es el mejor, ya que puede realizar una copia de seguridad de todos sus archivos a la vez.
Descargar para Win Descargar para Mac
Artículos relacionados
5 soluciones: depuración USB de Android habilitada pero la detección falló
Restablecimiento de fábrica de teléfonos Android fácilmente | Un tutorial completo





























































