Cuando utiliza software como Android Manager, Android Data Eraser, Phone to Phone Transfer, etc., y conecta su teléfono o tableta Android mediante USB, deberá habilitar la depuración USB, que es un paso necesario para la conexión y el reconocimiento. Sin embargo, en algunos casos, la depuración USB de Android está habilitada pero la detección falla. Si ha encontrado el mismo problema, siga esta guía para resolverlo ahora mismo.
Parte 1: Por qué falló la detección después de habilitar la depuración USB de Android
Para resolver la detección fallida, primero debemos encontrar el motivo. Estas son las causas que resumimos de nuestras pruebas y comentarios de los usuarios:
- Elija un modo USB incorrecto.
- La depuración USB está desactivada.
- No he activado algunas funciones necesarias en la configuración de Android.
- El conductor está desactualizado.
Consejos: Para habilitar la depuración USB en Android, puede ir a la aplicación Configuración, desplazarse hacia abajo y hacer clic en "Acerca del teléfono" o "Sistema". Luego toque "Número de compilación" siete veces seguidas. Ahora eres desarrollador. Vuelva al menú principal de Configuración y haga clic en "Opciones de desarrollador". A continuación, busque el icono de "depuración de USB" y actívelo.
Parte 2: Cómo solucionarlo cuando la depuración USB de Android está habilitada pero la detección falla
En esta parte, proporcionamos 5 métodos efectivos. Puede seguir la guía paso a paso para resolver el problema con facilidad.
2.1 Asegúrese de que la depuración USB esté habilitada
Sobre todo, asegúrese de haber habilitado el modo de depuración USB en su dispositivo Android. Algunos usuarios de Android han activado las opciones de desarrollador, pero se olvidan de habilitar la depuración USB.
Por lo tanto, inicie la aplicación Configuración en su teléfono Android y luego vaya a " Opciones de desarrollador ". Confirme que el ícono de " Depuración USB " esté activado.
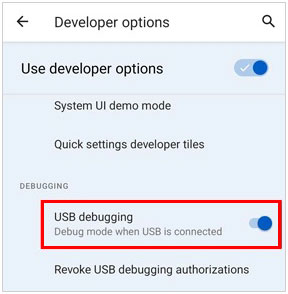
Además, aparecerá una ventana emergente en tu pantalla y deberás tocar " Aceptar ".
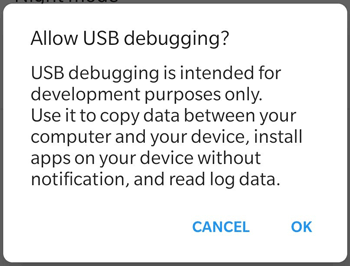
2.2 Elija el modo Transferir archivos/MTP
Si elige un modo USB incorrecto al conectar su dispositivo Android a su computadora, el software no podrá acceder a su dispositivo Android ni a su contenido. Entonces la conexión será infructuosa.
Estos son los pasos correctos:
Paso 1: Conecte su teléfono o tableta Android a su computadora con un cable USB y luego aparecerá un mensaje en su dispositivo móvil.
Paso 2: Tóquelo y elija la opción " Transferencia de archivos ", " Transferir archivos " o " MTP " en la lista.
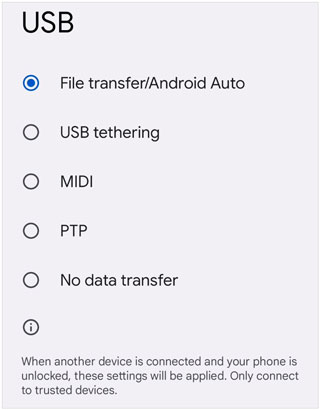
En algunos dispositivos, es posible que necesites acceder a Configuración > " Opciones de desarrollador ", elegir " Seleccionar configuración USB " o " Configuración USB predeterminada " y elegir el modo de transferencia de datos apropiado.
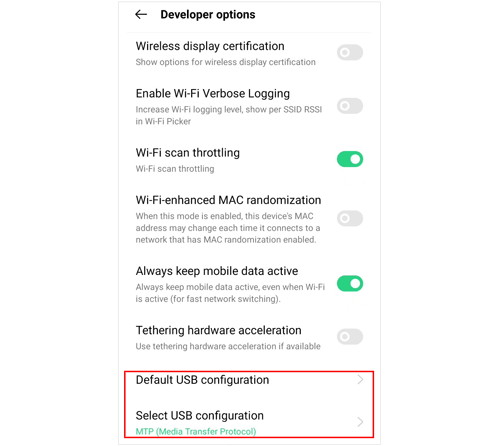
2.3 Habilite la función Instalar a través de USB
Para la conexión y la transferencia de datos, necesita instalar una aplicación en su dispositivo Android, que se instalará después de iniciar el software en su computadora y conectar su dispositivo Android mediante USB. Si la aplicación no se puede instalar en su dispositivo móvil, la detección será abortada. Por lo tanto, debe activar la función "Instalar mediante USB" en su dispositivo.
Así es cómo:
Paso 1: Después de habilitar el modo de depuración USB en su teléfono Android, haga clic en " Opciones de desarrollador ".
Paso 2: busque " Instalar mediante USB " y enciéndalo.
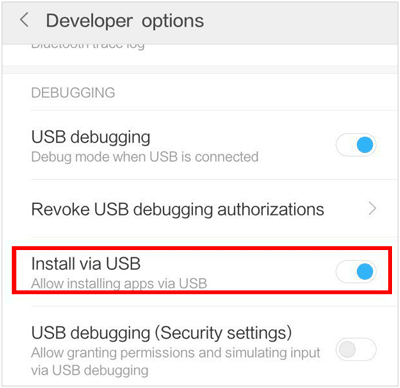
Nota: No todos los dispositivos Android tienen una opción separada "Instalar mediante USB". Habilitar la depuración de USB puede ser suficiente para instalar aplicaciones a través de USB en muchos dispositivos.
2.4 Verifique el controlador ADB
Es necesario un controlador que permita que su computadora se comunique con su dispositivo Android a través de una conexión USB. Si está dañado o instalado incorrectamente, la detección y la conexión fallarán.
Para verificar el controlador en una PC:
Paso 1: haga clic en el icono " Buscar " en la barra de tareas e ingrese " Administrador de dispositivos ". Luego tócalo.
Paso 2: busque la opción " Dispositivos portátiles " y expándala. Luego haga clic derecho en su dispositivo Android.
Paso 3: haga clic en " Actualizar controlador ". Una vez hecho esto, vuelva a conectar su teléfono a la PC.
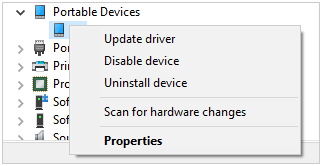
2.5 Póngase en contacto con nuestro equipo de soporte
Si los métodos anteriores no pueden ayudarlo a resolver el problema, puede contactarnos por correo electrónico: support@ireashare.com y anotar la siguiente información:
- El modelo y la versión SO de su dispositivo Android.
- Describe tu problema en detalle.
- Agregue la captura de pantalla que muestra su problema.
Conclusión
Siempre que encuentre un problema de detección o conexión, puede utilizar los métodos de esta publicación para solucionarlo. Agrégalo a tus favoritos. Luego podrás abrirlo directamente cuando lo necesites.





























































