Puede utilizar fácilmente iReaShare Android Manager para transferir, administrar, realizar copias de seguridad y restaurar sus datos de Android en una computadora. Sigamos esta guía paso a paso a continuación o veamos la guía en video directamente.
Parte 1: conectar el dispositivo Android a la computadora
En primer lugar, descargue e instale iReaShare Android Manager en su PC.
Descargar para Win Descargar para Mac
Puedes conectar tu teléfono o tableta Android a una computadora con USB o Wi-Fi, lo que depende de la conexión que desees.
1.1 Conecte Android a la computadora mediante USB
Paso 1: Si ha descargado e instalado iReaShare Android Manager en su computadora, ábralo en el escritorio y conecte su dispositivo Android a la computadora mediante un cable USB.
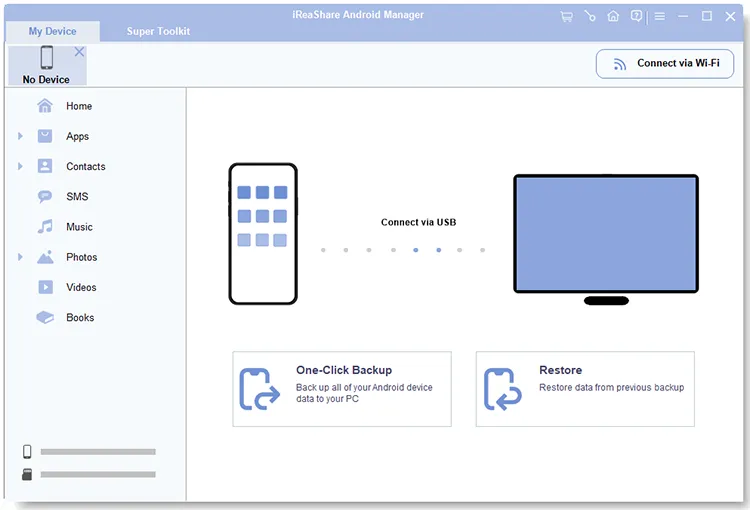
Paso 2: El software detectará su dispositivo móvil. A continuación, elija " Transferencia de archivos " o " MTP " y siga las instrucciones que aparecen en pantalla para habilitar el modo de depuración USB en el teléfono Android .
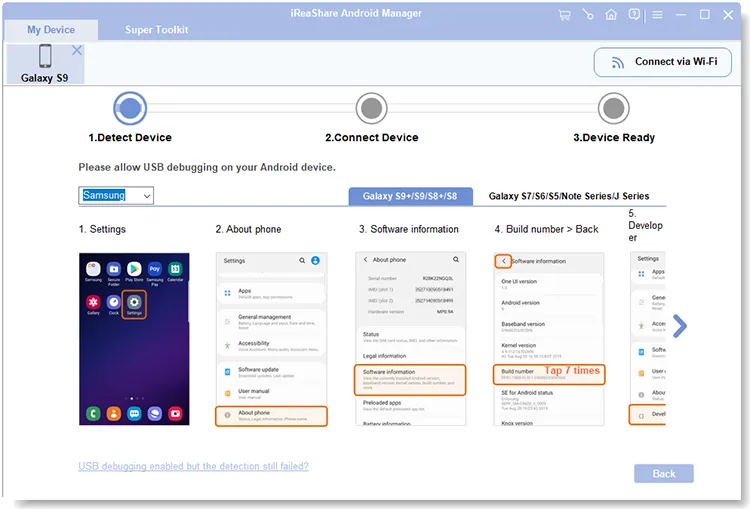
Paso 3: El software instalará la versión de Android de iReaShare Android Manager en su dispositivo Android. Ahora, se establece la conexión entre su dispositivo Android y la computadora.

1.2 Conecte Android a la computadora mediante Wi-Fi
Paso 1: Para conectar su dispositivo Android a su computadora de forma inalámbrica, asegúrese de que ambos dispositivos estén conectados a la misma red Wi-Fi.
Paso 2: Inicie iReaShare Android Manager en la computadora y haga clic en " Conectar mediante Wi-Fi ". Si se le solicita, haga clic en " Permitir acceso " en la ventana emergente. Luego descargue la aplicación de iReaShare Android Manager navegando por " a.ireashare.com " en su dispositivo móvil.

Paso 3: abra la aplicación y haga clic en el ícono " Escanear " en la esquina superior derecha para escanear el código QR en la computadora. Ahora, la conexión inalámbrica está hecha.
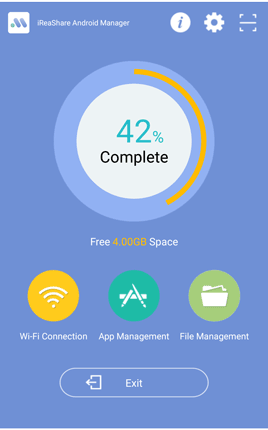
Parte 2: Transferir y administrar datos de Android en la computadora
Una vez conectado, puede comenzar a transferir y administrar sus datos de Android en su computadora.
2.1 Transferir datos selectivamente desde Android a la computadora
Puede obtener una vista previa, seleccionar y transferir directamente sus datos de Android a su computadora.
Paso 1: haga clic en un tipo de archivo en el lado izquierdo de la interfaz, como " Videos ", luego obtenga una vista previa de sus archivos específicos y marque las casillas de verificación junto a los archivos que desea transferir.
Paso 2: Haga clic en " Exportar " y seleccione una ubicación para guardar sus archivos en su computadora.
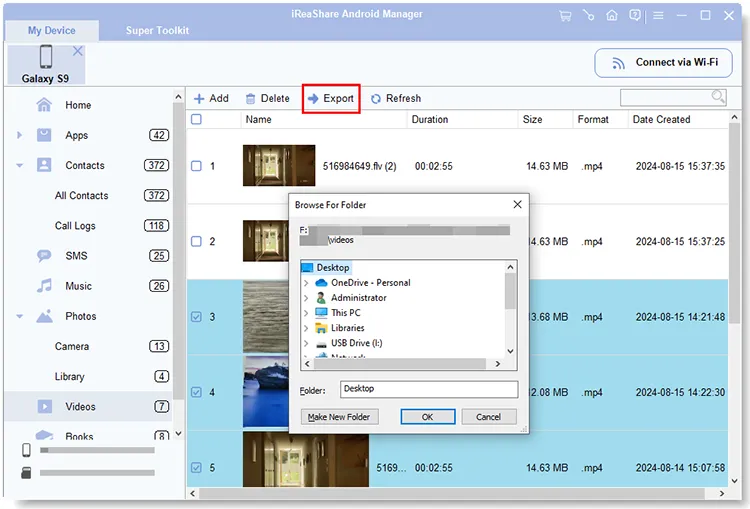
2.2 Importar archivos desde la computadora a Android
También puede importar archivos desde su computadora a su dispositivo Android.
Paso 1: También puedes importar datos desde tu computadora a tu dispositivo Android. Por ejemplo, elija " Registros de llamadas " y haga clic en " Importar ".
Paso 2: navegue hasta el archivo del historial de llamadas desde su computadora y selecciónelo. Luego importe los registros de llamadas a su dispositivo Android.
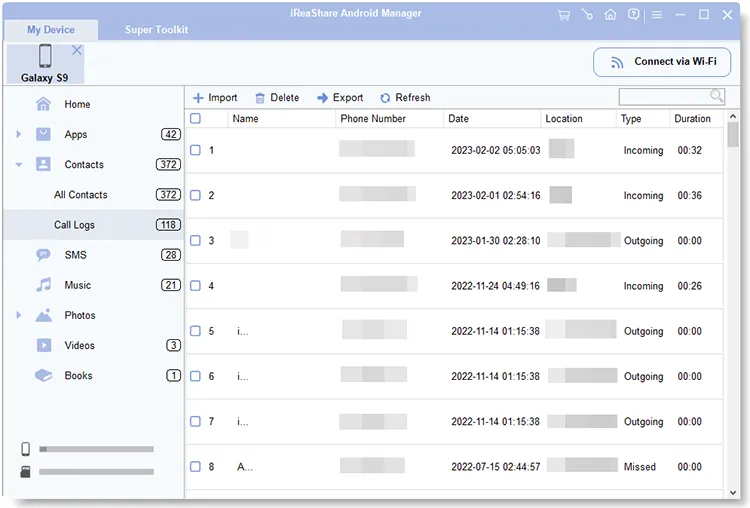
2.3 Administrar archivos multimedia
Es fácil administrar sus aplicaciones, música, fotos, videos y libros electrónicos con el software Android Manager.
Para aplicaciones
Para instalar aplicaciones desde su computadora a Android, haga clic en " Aplicaciones " > " Aplicaciones de usuario ", toque " Instalar " y seleccione los archivos APK que descargó en su computadora. Luego toque " Aceptar " para instalarlos en su dispositivo móvil.
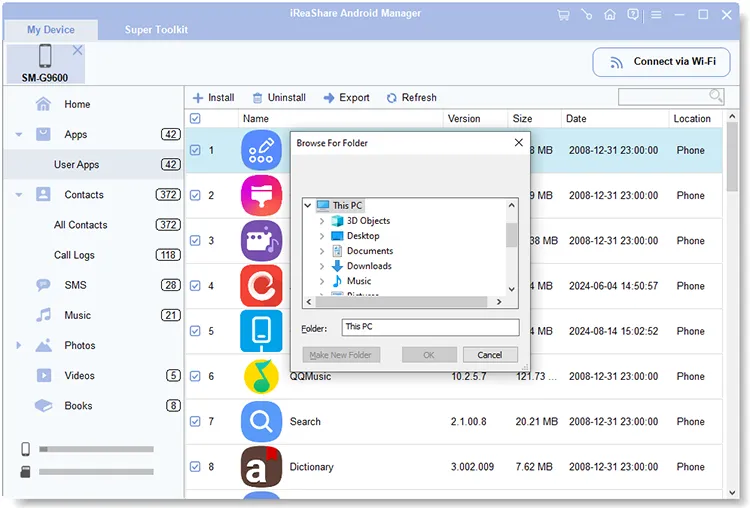
Para desinstalar aplicaciones de Android en la computadora, puede marcar las aplicaciones que ya no desea y tocar " Desinstalar ". Finalmente, haga clic en " Aceptar " en la ventana emergente. Luego, las aplicaciones se eliminarán de su dispositivo Android.
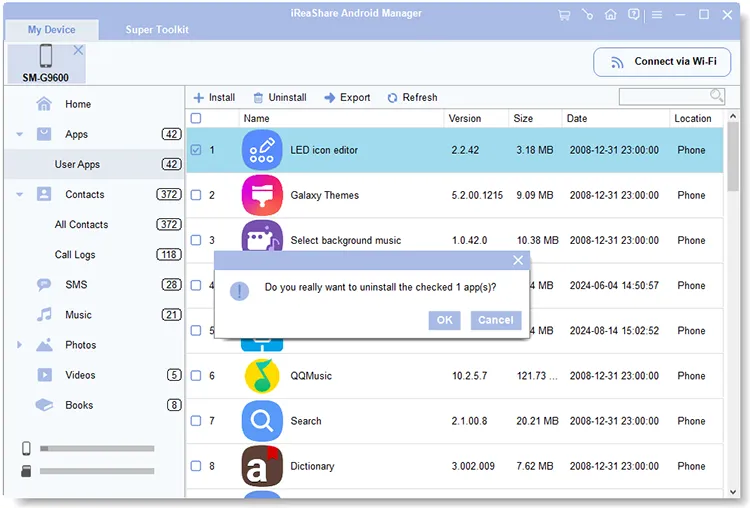
Para la música
Puede agregar música desde su computadora a su dispositivo Android, exportar música desde Android a la computadora, crear nuevas listas de reproducción, mover sus canciones, eliminar archivos de audio no deseados y más. Por ejemplo, para crear una nueva lista de reproducción, puede tocar el ícono " + " y nombrar la lista de reproducción directamente.
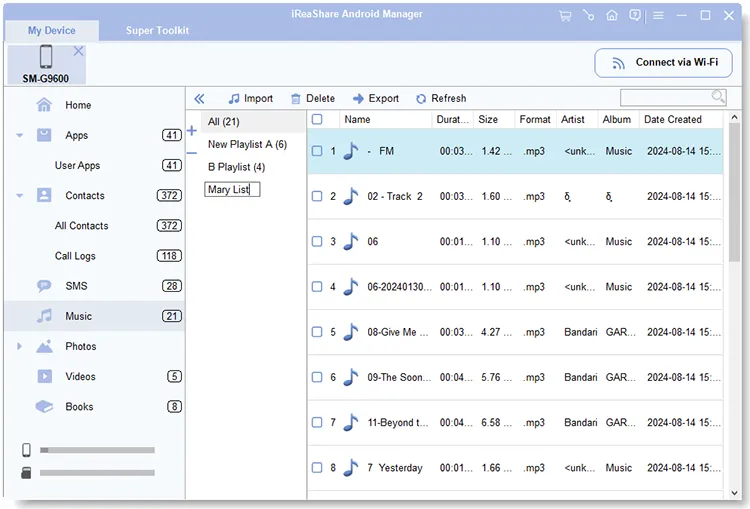
Para fotos
Para administrar sus fotos, puede transferir, copiar, mover, eliminar, buscar sus fotos y crear nuevos álbumes con iReaShare Android Manager. Por ejemplo, puede ir a " Fotos " > " Biblioteca ", hacer clic en el icono " Agregar álbum " para crear un álbum nuevo. A continuación, seleccione las fotos que desee de otro álbum y muévalas o cópielas a este nuevo álbum.
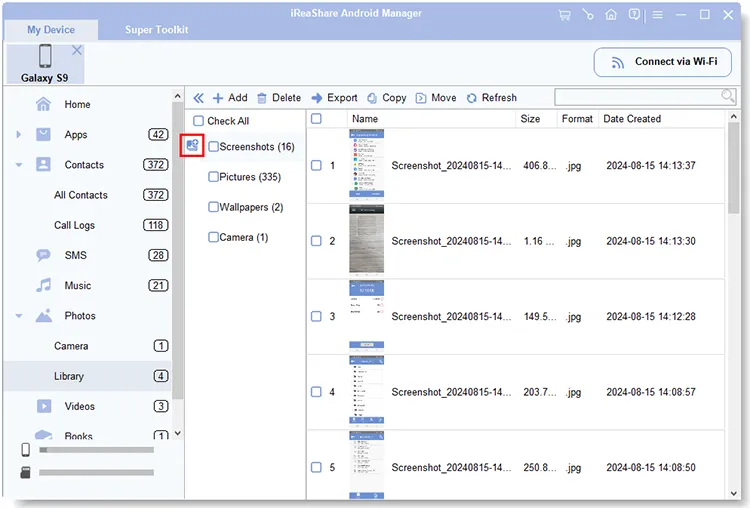
Para vídeos
Puede transferir sus videos de Android a su computadora, agregar archivos de video desde su computadora a Android, eliminar videos inútiles y buscar sus videos ingresando las palabras clave.
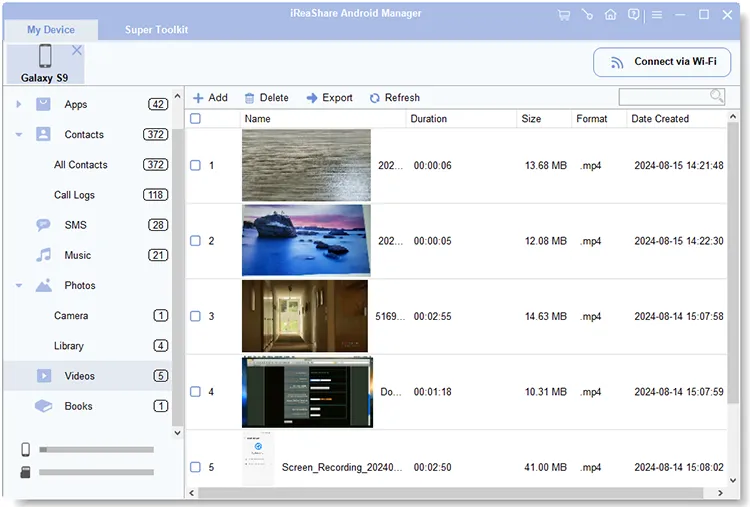
Para libros
Para administrar sus libros electrónicos, puede tocar " Libros " y hacer clic en " Agregar ", " Eliminar " o " Exportar " para gestionarlos.
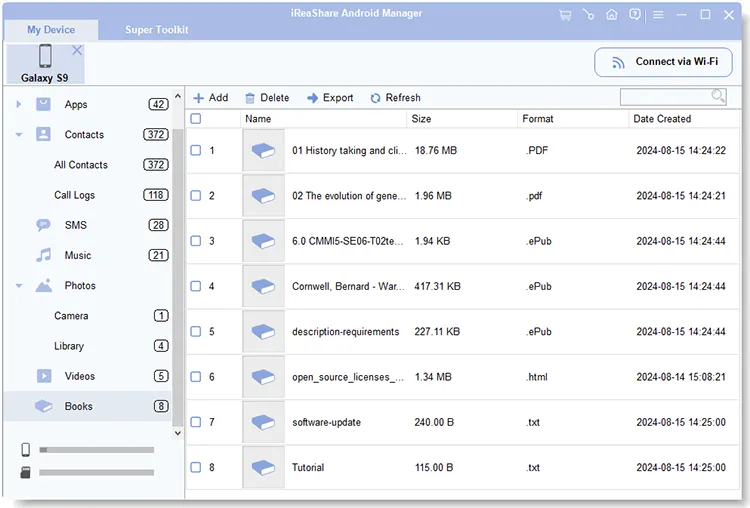
2.4 Administrar contactos de Android
Si desea administrar sus contactos de Android en su computadora, puede hacer clic en la categoría " Contactos " y administrarlos con el menú superior.
Para crear nuevos contactos, haga clic en " Nuevo " e ingrese la información de contacto directamente.
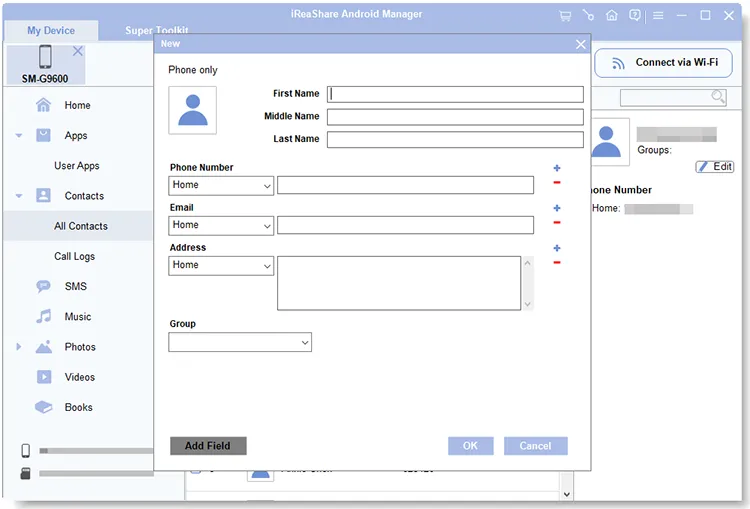
También puede editar sus contactos actuales. Haga clic en un contacto y toque el icono " Editar ". Luego podrás modificar su información. Una vez hecho esto, haga clic en " Aceptar ".
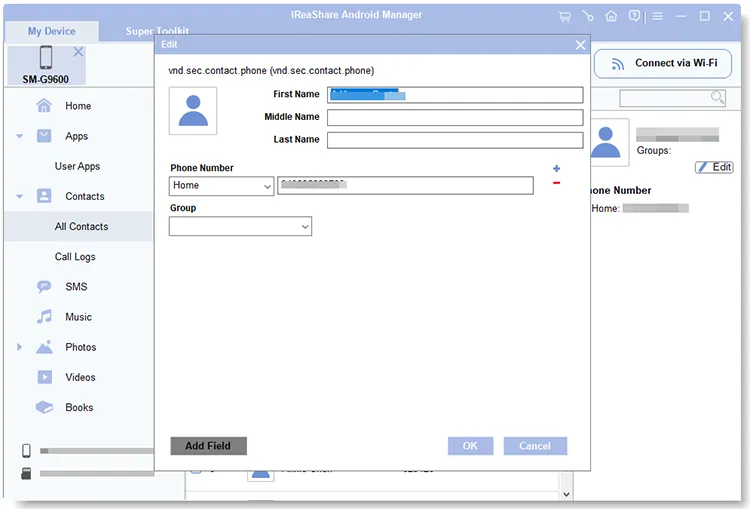
2.5 Recibir y enviar SMS
Puede recibir, consultar y enviar mensajes de texto en su computadora con facilidad. Para ver su SMS, haga clic en " SMS ". El software cargará todos tus mensajes de texto de Android rápidamente.
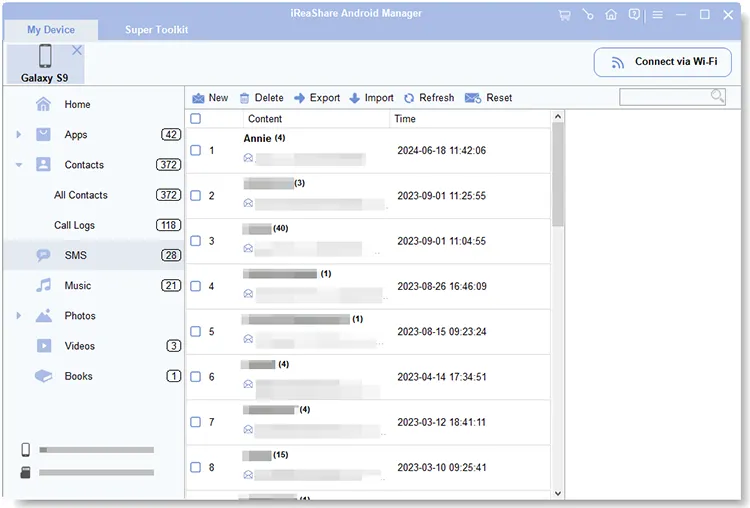
Para enviar uno o grupos de mensajes de texto en su computadora, puede tocar " Nuevo " y hacer clic en " Contactos " para seleccionar los números de teléfono a los que planea enviar. Luego ingrese el contenido y haga clic en " Enviar ".
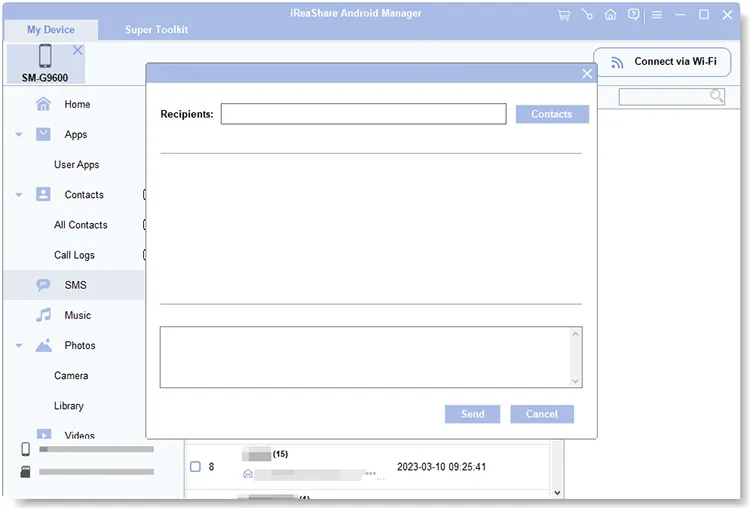
Parte 3: realizar una copia de seguridad y restaurar los datos de Android con 1 clic
¿Quiere hacer una copia de seguridad y restaurar sus datos de Android con 1 clic? Puedes hacerlo fácilmente con iReaShare Android Manager.
3.1 Realizar una copia de seguridad de los datos de Android en la computadora
Puede hacer una copia de seguridad de sus contactos, SMS, aplicaciones de usuario, registros de llamadas, fotos, videos, música y otros archivos compatibles desde su dispositivo Android a su computadora.
Paso 1: Haga clic en la pestaña " Super Toolkit " y elija la opción " Copia de seguridad ".
Paso 2: Seleccione los tipos de archivos que desea y haga clic en " Examinar " para elegir una carpeta para guardar sus archivos de respaldo.
Paso 3: Haga clic en " Hacer copia de seguridad " para iniciar el proceso.

3.2 Restaurar archivos de copia de seguridad en Android
Cuando necesite restaurar sus archivos de copia de seguridad en el teléfono Android actual o en un nuevo dispositivo Android, puede utilizar la función de restauración.
Paso 1: Vaya a " Super Toolkit " y elija " Restaurar ".
Paso 2: seleccione un archivo de respaldo. Si el software no detecta su archivo de respaldo, puede hacer clic en " Agregar carpeta " para ubicar el archivo de respaldo manualmente.
Paso 3: opte por los archivos que desea restaurar por categoría y haga clic en " Restaurar ". Luego, los datos de la copia de seguridad se importarán al dispositivo Android conectado.
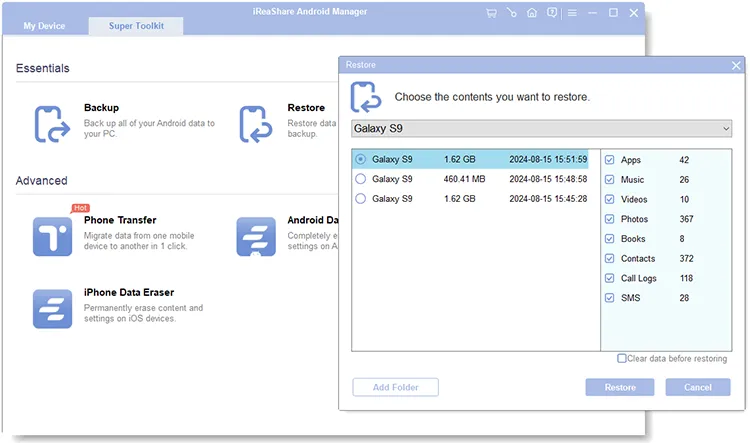
Conclusión
Esta es la guía de usuario completa de iReaShare Android Manager. No dude en enviarnos un mensaje en el área de comentarios cuando tenga alguna consulta sobre este software. Le responderemos dentro de un día hábil.





























































