Are there thousands of photos on your iPhone? With the better and better HD camera, you can take photos with with better quality, which means that your photos have a larger file size than before. If your photos have taken up too much storage space on your iPhone, you can permanently delete photos from your iPhone, especially those useless ones.
This article provides three approaches to deleting photos on iPhone - using the Photos app, a specialized data eraser for iOS, and a computer. You can select one method based on your needs and requirements.
Part 1: How to Permanently Delete Photos from iPhone with Photos App
You can directly delete photos from the Photos app on your iPhone. As we know, all the pictures and videos are organized in this app, and there is a Recently Deleted album for your deleted images and videos. Thus, you need to navigate to this album to permanently delete your pictures. By the way, it holds your deleted files for 30 days, and can automatically remove them when the time's up.
Steps on how to permanently delete pictures from an iPhone's Photos app:
Step 1: Navigate to the Photos app on your iPhone, and then select the "Library" tab.
Step 2: Opt for those photos that you plan to delete, tap the "Trash Bin" icon, and then confirm to delete the photos.
Step 3: Now, go to the "Albums" tab, and select the "Recently Deleted" album. Then tap "Select" to pick all photos.
Step 4: Tap "Delete" > "Delete Photo" to remove your photos permanently.
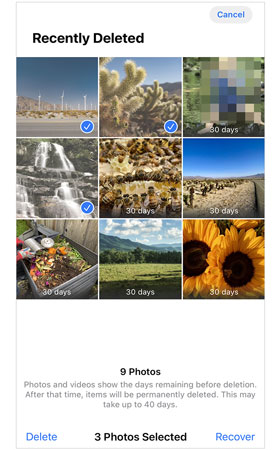
Tips: It's possible to recover these manually deleted photos with recovery software applications.
Part 2: How to Completely Erase Photos from iPhone via iReaShare iPhone Data Eraser
It is easy to erase photos from an iPhone, and those erased photos are hardly recovered, since you can directly overwrite all your data on the iPhone. To do that, you only need iReaShare iPhone Data Eraser, a reliable data erasure tool with 3 optional levels. The high level can wipe all the iPhone data and overwrite your data twice. Those deleted photos that you cannot access on your iPhone will be replaced completely.
Highlights of iPhone Data Eraser:
- Efficiently delete deleted and existing photos on iPhone.
- Support USB connections, which are offline and safe.
- Provide 3 levels for data erasure: Low Level, Medium Level, and High Level.
- Compatible with iOS 5.0 and upper, including iOS 18 Beta.
- Support most iOS devices, including iPhone, iPad, and iPod touch.
Note: This software will wipe all your iOS data. Please back up the content that you still need before erasing your photos.
Here's how to permanently delete photos from an iPhone with this program:
Step 1: Connect your iPhone to your PC with USB, and then click "Trust" on the iPhone.
Step 2: Launch iPhone Data Eraser on the desktop, and it will detect and recognize your iOS device.
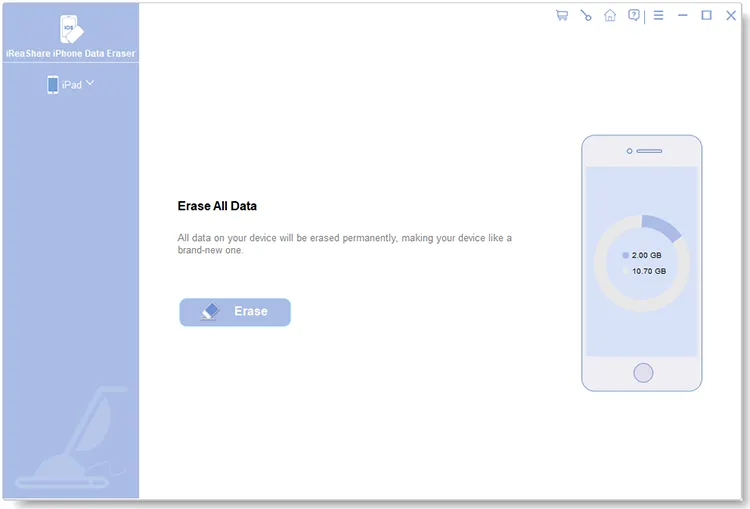
Step 3: Click "Erase", close iTunes on the PC, and turn off "Find My iPhone" on your iPhone. Then click "Medium" to select a level to erase your data.
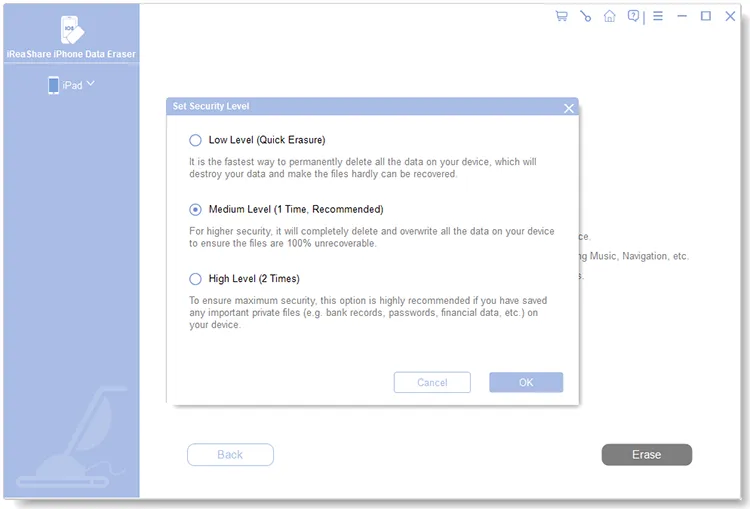
Step 4: Type the "delete" word to the designated location on the interface, and tap "Erase" and "OK" to start the erasure. Then all of your photos and iPhone data will be deleted completely.
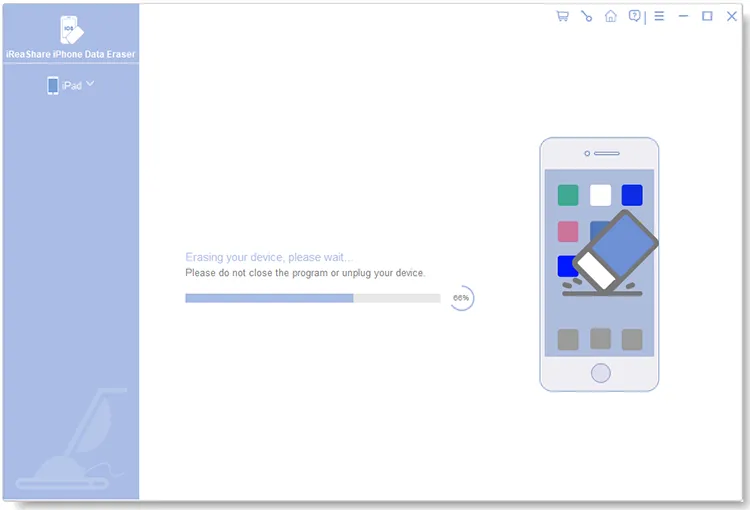
Part 3: How to Permanently Delete Pictures from iPhone Using Computer
Too many photos make you feel exhausted to sort out those unwanted ones on your iPhone. Thus, you may need a computer with a larger screen to view your pictures, and then select and delete them with ease. Besides, the deletion on Mac or Windows PC is different, so we have offered two operation guides below. Please follow the correct one based on your computer.
Delete photos forever from an iPhone on a Mac computer:
Step 1: Connect your iPhone to your Mac device with your cable, and then open "Image Capture".
Step 2: Click the iPhone device from the left sidebar.
Step 3: Browse and select the images that you want to remove, and click the "Trash Bin" icon. Then tap "Delete" to confirm it. Now, you have permanently deleted those photos because deleting with Image Capture will bypass the step of moving to trash.
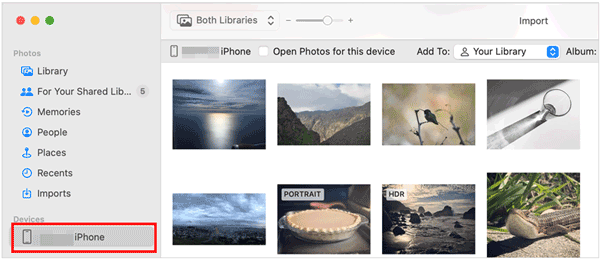
Permanently delete iPhone photos on a Windows PC:
Step 1: Link your iPhone to a PC with a workable USB cable, and tap "Trust" on the iPhone.
Step 2: Launch "This PC" and access "Apple iPhone" > "Internal Storage" > "DCIM".
Step 3: Highlight the pictures that you want to delete, and right-click your mouse.
Step 4: Finally, choose "Delete" to remove your photos.

Note: Unlike Macs, Windows PCs don't have full control over iPhone devices, so it is possible that you will fail to delete your iPhone photos on your PC. In this case, you can go to iCloud on your PC, and delete your photos from iCloud. Suppose you enable iCloud Photos on your iPhone, and the deleted photos will also disappear from your iPhone.
Part 4: FAQs on Deleting Photos from iPhone
Q1: Are permanently deleted photos on iPhone still in iCloud?
No, the permanently deleted photos on your iPhone should not be in iCloud if you have uploaded your photos to iCloud and the "iCloud Photos" feature is enabled on your iPhone. When you delete your photos from the "Recently Deleted" album, the will be gone from iCloud as well.
Q2: Does Apple keep track of deleted photos?
No, Apple doesn't keep track of your deleted photos because it prioritizes user privacy.
Conclusion
Now, you not only know how to permanently delete photos from an iPhone but also learn about some practical tips and tricks for photo deletion on iOS devices. Among the 3 methods, iReaShare iPhone Data Eraser can erase iPhone photos effortlessly, but please back up your important data first. Aside from that, you can remove your pictures from the Photos app manually, which allows you to select the content you want, and delete them freely, but it is likely that your deleted photos can be recovered. Finally, you can complete the photo deletion on your computer, which is a secure approach, but it also has limitations.
No way is perfect, but tools and devices are getting better and better. Select the method that works best for you at the moment.





























































