When you use iPhone Data Eraser for your iPhone or iPad, all the data and settings are erased completely, but if your device gets stuck in the restarting step, how can you cope with it? If you find it difficult, please read through this tutorial to learn about 3 efficient solutions.
Part 1: Check If Your iDevice Can Be Restarted or Not
After your iOS device is erased by iReaShare iPhone Data Eraser, the software will reboot your device, and you will see the interface as shown below:
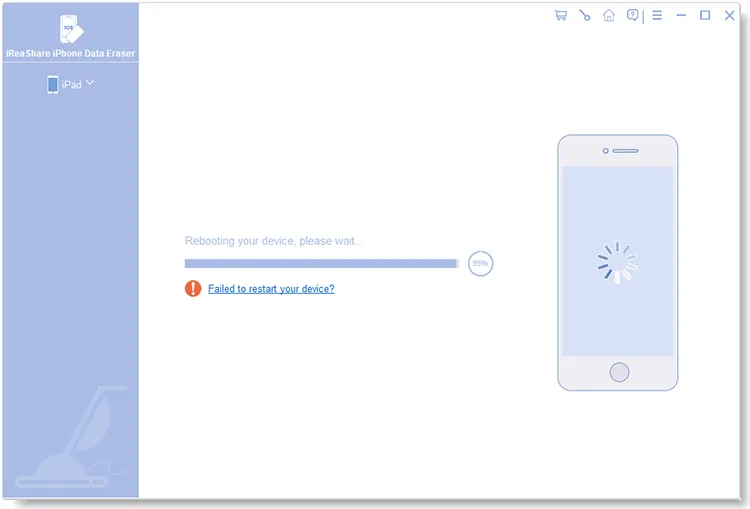
If there is only the Apple logo on the screen of your iOS device but no progress bar, it means that your device gets stuck at this screen, and the restart is unsuccessful.
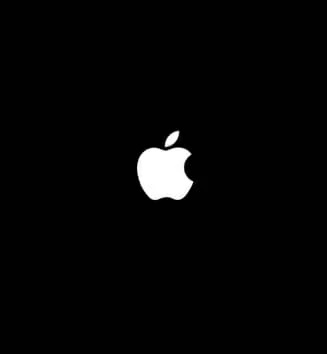
If you can see a progress bar on your iPhone or iPad, your device will be restarted successfully.
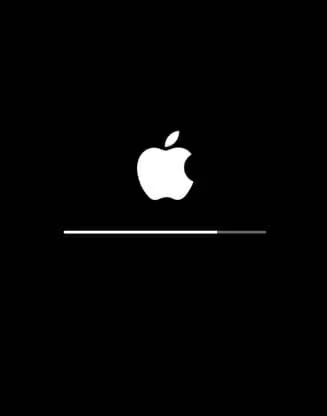
Part 2: What to Do If the iDevice Fails to Restart
After confirming that your iOS device cannot be rebooted, you can follow the methods in this section to fix it.
2.1 Force Restart Your iDevice
In case you fail to restart your iOS device in the normal way, you can force restart it on your own.
For iPhone 8 or later:
- Quickly press and release the "Volume Up" button.
- Quickly press and release the "Volume Down" button.
- Press and hold the "Side" button until you see the Apple logo appear.
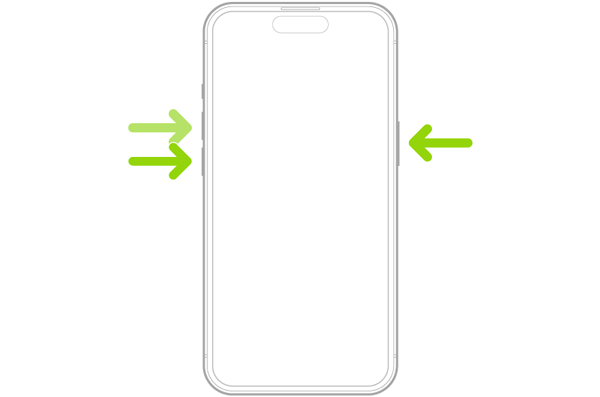
For iPhone 7 and iPhone 7 Plus:
- Press and hold both the "Side" button and the "Volume Down" button at the same time.
- Keep holding both buttons until you see the Apple logo appear.
For iPhone 6s and earlier:
- Press and hold both the "Home" button and the "Side" button at the same time.
- Keep holding both buttons until you see the Apple logo appear.
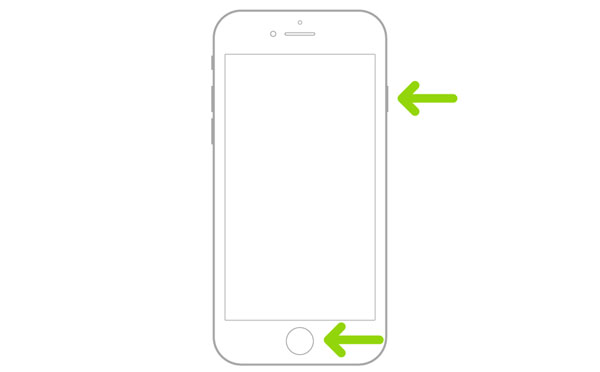
2.2 Get iDevice into Recovery Mode
You can get your iOS device into Recovery Mode and use iTunes to restore it.
Here are the steps:
Step 1: Launch iTunes on your computer, and connect your iOS device to the computer with USB. Then iTunes will detect your device.
Step 2: To put your iOS device into Recovery Mode, you can press and release "Volume Up" and "Volume Down" one by one, and then press and hold the "Side" button until the "Connect to computer" screen appear.
Note: Different models have different operations, but they are the same as force restart. Therefore, you can follow the steps of the force restart above to put your device into Recovery Mode.
Step 3: Click "Trust" on your iPhone or iPad, and tap on the iOS device icon on iTunes. Next, click "Restore iPhone" or "Restore iPad" to start the process. Once the restore is complete, your iPhone should restart normally.
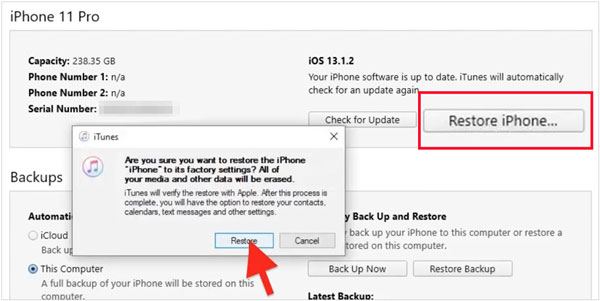
2.3 Contact Us
If you have used the methods above but your iOS device still can't restart, please feel free to contact us via email: support@ireashare.com. Additionally, please tell me the necessary information of your device and the details of the problem, including:
- The model of your Apple device and the iOS version.
- The version of your iTunes and the OS of your computer.
- The screenshot shows that your device was stuck.
Conclusion
Thank you for your reading. We hope this detailed guide can solve your restart issue on your iOS device.





























































