Do you prepare to clean up your contacts on your iPhone for starting fresh, freeing up space, or selling your iPhone? Anyway, you can delete all the contacts on the iPhone in 4 ways. Even if you sync your contacts to the cloud, you can remove your contacts without effort. Whether you want to delete or erase your contacts, you can find a suitable solution in this guide.

- Part 1: How to Delete All Contacts on iPhone via Contacts App
- Part 2: How to Delete All Contacts on iPhone at Once via iCloud
- Part 3: How to Remove Contacts from iPhone with Email Account
- Part 4: How to Erase All Contacts on iPhone via iReaShare iPhone Data Eraser
- Part 5: FAQs About Deleting Contacts on iPhone
Part 1: How to Delete All Contacts on iPhone via Contacts App
The easiest way to delete contacts is directly through the iPhone's Contacts app. However, this method is time-consuming as there's no built-in "delete all" option. If you want to delete several specific contacts, you can use this method.
Here's how you can manually delete each contact on an iPhone:
Step 1: Launch the Contacts app from your iPhone home screen.
Step 2: Scroll through your list of contacts and tap on the one you want to delete.
Step 3: In the contact's details, click on the "Edit" button at the bottom-right.
Step 4: Scroll to the bottom and click on "Delete Contact" to remove it from your device.
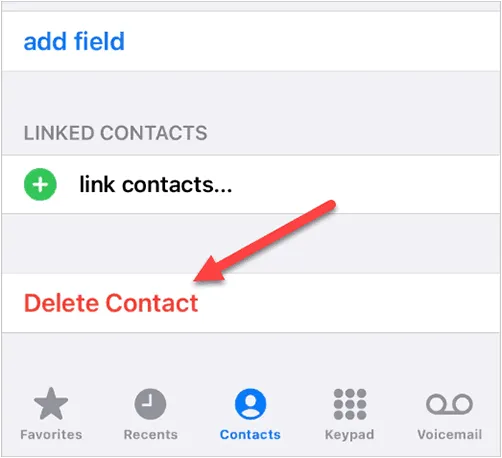
Step 5: If you want to remove multiple contacts at once, please place two fingers on the name of the first contact you want to delete and drag your fingers up or down to select a range of adjacent contacts. They will be highlighted in gray as you select them.
Step 6: For non-adjacent contacts, lift your fingers and repeat the two-finger press and drag gesture to select other contacts you want to delete.
Step 7: After selecting, tap and hold with one finger on any of the highlighted contacts. When a menu will pop up, tap "Delete X Contacts" (where "X" is the number of contacts you selected). Next, confirm by tapping "Delete Contacts" again in the confirmation prompt.
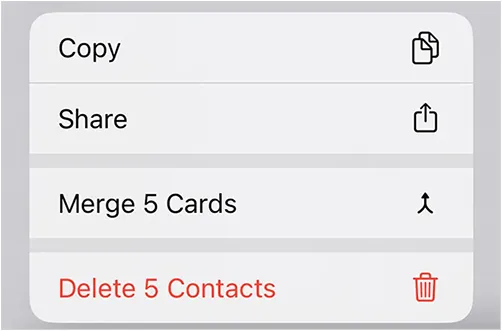
Part 2: How to Delete All Contacts on iPhone at Once via iCloud
If you're looking for a quicker way to delete all your contacts at once, iCloud offers a streamlined solution.
Follow these steps:
Step 1: If you have synced your contacts to your iCloud account, please go to Settings > "Your Name" > "iCloud" on your iPhone.
Step 2: Turn off the "Contacts" option.
Step 3: Then you will be prompted to choose whether to keep or delete contacts on your iPhone. Please select "Delete from My iPhone".
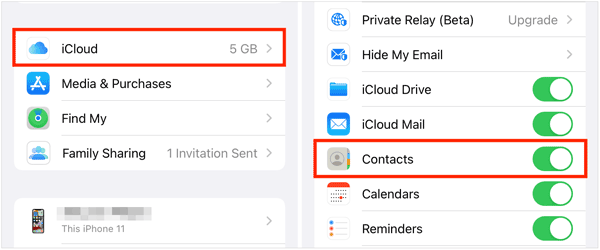
Besides, you can go to the iCloud website on your computer, and sign in with your Apple ID. Then click "Contacts" to remove all the contacts from your iCloud account. After that, you cannot restore contacts from your iCloud account.
Part 3: How to Remove Contacts from iPhone with Email Account
If your contacts are primarily synced with an email account like Gmail or Outlook, you can remove the account from your iPhone, choosing to delete the associated contacts.
Here's how:
Step 1: Open the Settings app on your iPhone, scroll down the screen, and tap on "Apps".
Step 2: Choose the "Contacts" option, and click "Contact Accounts".
Step 3: Click the account you backed up your contacts, such as "Gmail".
Step 4: Switch off the "Contacts" option. Then the contacts from this email account will not appear on your iPhone.
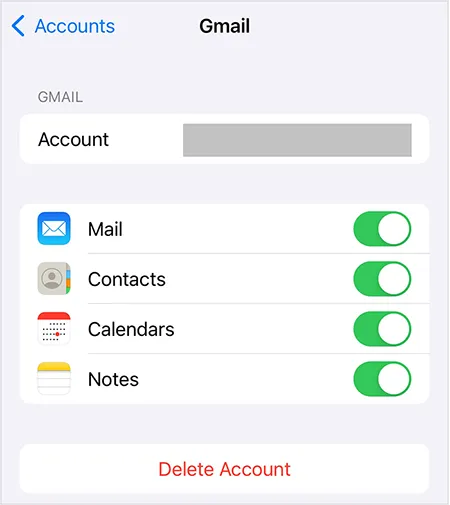
Part 4: How to Erase All Contacts on iPhone via iReaShare iPhone Data Eraser
If you want to erase all contacts on your iPhone, which means deleting your iPhone contacts completely, you can use iReaShare iPhone Data Eraser. This software can delete and overwrite all the iOS data at once. Please back up your important data on your iPhone before erasing your contacts.
Main features of this iPhone data eraser:
* Erase all contacts and other iOS data at once.
* Permanently remove messages from iOS devices.
* All the deleted files and fragments will be removed completely.
* Overwrite deleted contacts and other data twice to make all the data unrecoverable.
* Support iOS 5.0 and upper, including iOS 18.
Download iReaShare iPhone Data Eraser.
Here's how to completely clear contacts on an iPhone:
Step 1: To permanently remove your contacts from your iPhone, please install and launch the iPhone data eraser on your PC.
Step 2: Connect your iPhone to the computer with a USB cable, and make your iPhone trust your computer. Then click "Erase".
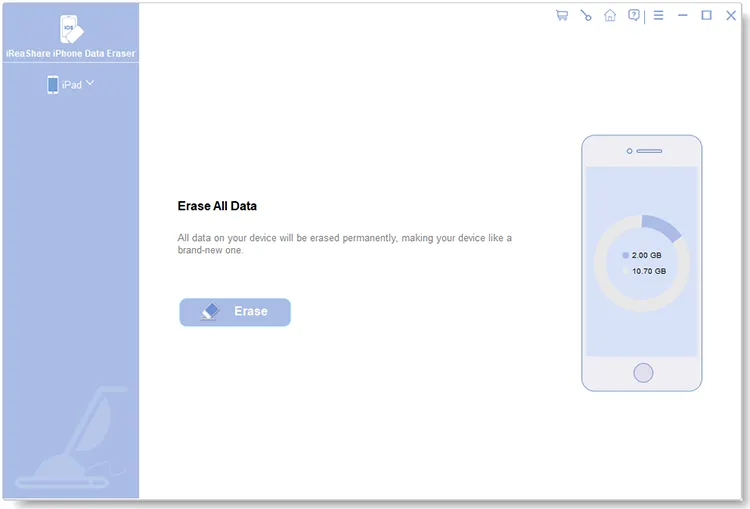
Step 3: Disable "Find My iPhone" on your iPhone, and close iTunes on your computer. Then select a security level by clicking "Medium".
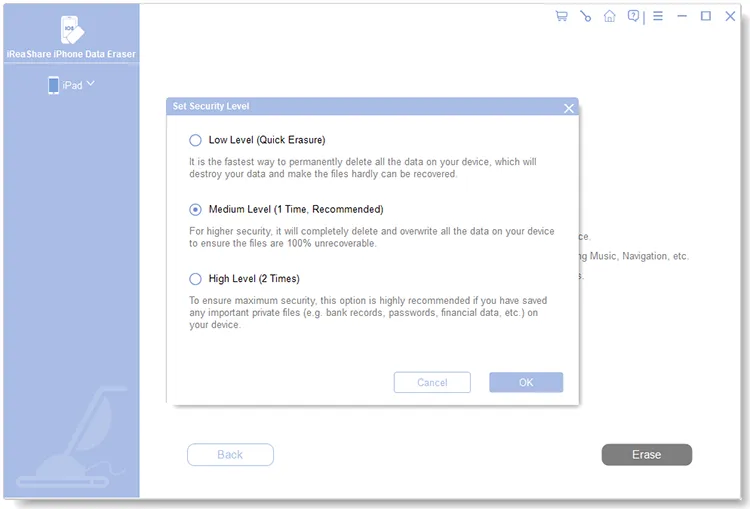
Step 4: Type "delete" in the designated area, and click "OK" to start the erasing process. Please do not disconnect your iPhone during this time.
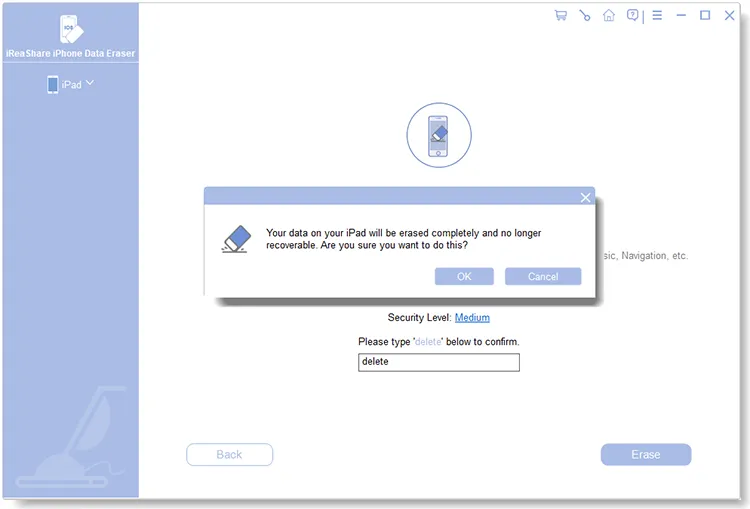
Part 5: FAQs About Deleting Contacts on iPhone
Q1: What if the contact I want to delete is synced from my email account?
If a contact is synced from your email (e.g., Gmail or Outlook), deleting it from your iPhone will not remove it from the email account. To delete it permanently, you'll need to delete the contact from the email account itself.
Q2: Is it possible to recover deleted iPhone contacts?
Yes, it is possible to recover deleted iPhone contacts, and there are several ways you can do it, depending on your situation. If you have backed up your contacts, you can easily restore them from your backup. If you don't have any backup, you can use an iPhone data recovery program to recover your deleted contacts. However, if you erase your contacts with iReaShare iPhone Data Eraser, you can hardly recover them, since the deleted contacts will be overwritten.
Q3: Can I delete contacts from a shared iCloud account?
If you share an iCloud account (such as with family members), deleting a contact from the shared account will remove it from all devices linked to that account. Be cautious if you’re sharing contacts with others.
Conclusion
There are multiple ways to delete all contacts on your iPhone, and the right method depends on your needs. If you're looking for a quick fix, iCloud is the most efficient option. For those who want to erase iPhone contacts completely, iReaShare iPhone Data Eraser will be better, ensuring all the contacts cannot be recovered. Furthermore, it can wipe your iPhone photos, music, accounts, browsing history, passwords, and more at one go.
Related Articles
How to Get Photos off iPhone: 5 Effective Solutions in 2025
Guide: How to Sync Contacts from iPhone to Mac with Ease
Seamlessly Transfer Videos from Phone to Computer (Android and iPhone)





























































