Welcome to Video Downloader shared by iReaShare, your go-to solution for downloading videos from any social media sites. Whether you need a YouTube video downloader, a Twitter video downloader, an Instagram video downloader, a TikTok video downloader, or a Netflix video downloader, this guide will provide you with clear steps to get started.
Disclaimer: Be sure that your downloading practices are legal in your location. Video Downloader does not condone the downloading of videos for sale, distribution, or other commercial uses.
- Part 1: Getting Started with Video Downloader
- Part 2: How to Download a Video from Any Website
- Part 3: How to Download a Video from Any Website with Built-in Browser
- Part 4: How to Batch Download Videos from YouTube, Instagram, Twitter, etc.
- Part 5: How to Extract Audio from Video or Convert Video to MP3
Part 1: Getting Started with Video Downloader
Video Downloader supports saving videos from various popular websites, including YouTube, Bilibili, SoundCloud, Facebook, Instagram, Twitter, and more. If you haven't already, download and install Video Downloader on your computer to begin your video downloading journey.
Now, follow these steps to download your desired video.
Part 2: How to Download a Video from Any Website
Step 1: Launch Video Downloader
Open Video Downloader on your computer and select your desired output format and quality.
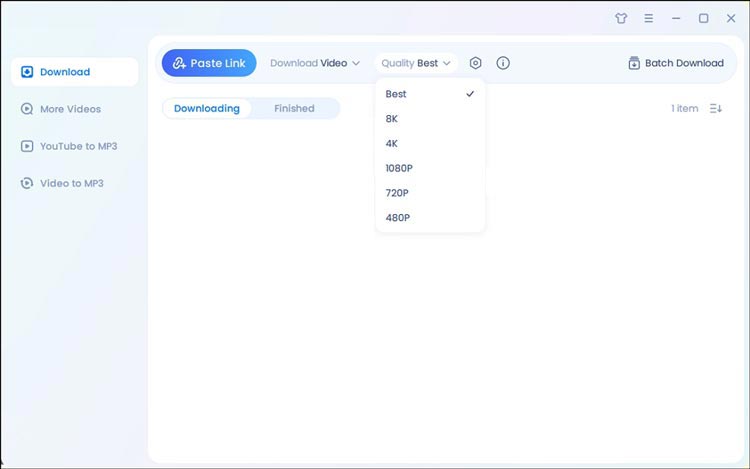
If needed, you can customize settings by clicking the gear icon to manage subtitles and thumbnails. Checking the "Download Thumbnail" option will save both the video and its thumbnail. Selecting "Original Subtitle" will download the original subtitles with the video.
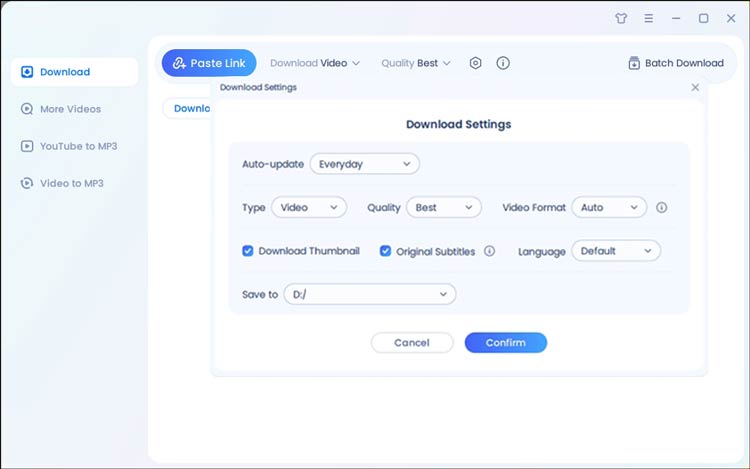
Step 2: Copy and Paste the Video URL
Find the URL of the video you wish to download. Once copied, click the "Paste Link" button in Video Downloader to initiate the download process.
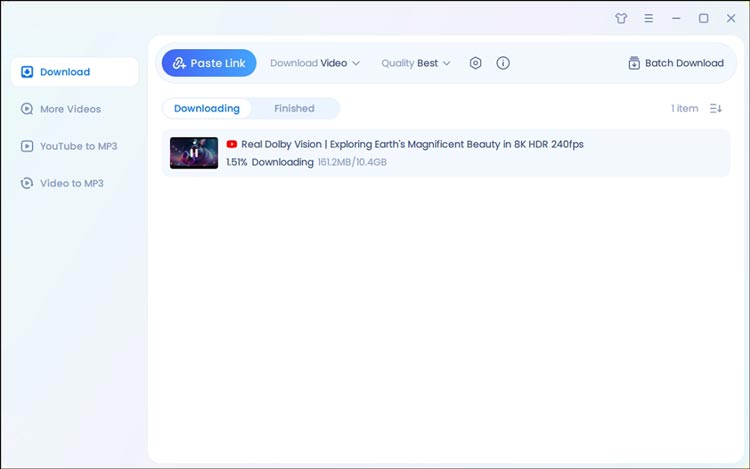
Step 3: Complete the Download
Allow the download to finish. After completion, you can access your downloaded videos in the Finished library. Click the "Open File Location" button to locate the files on your computer.
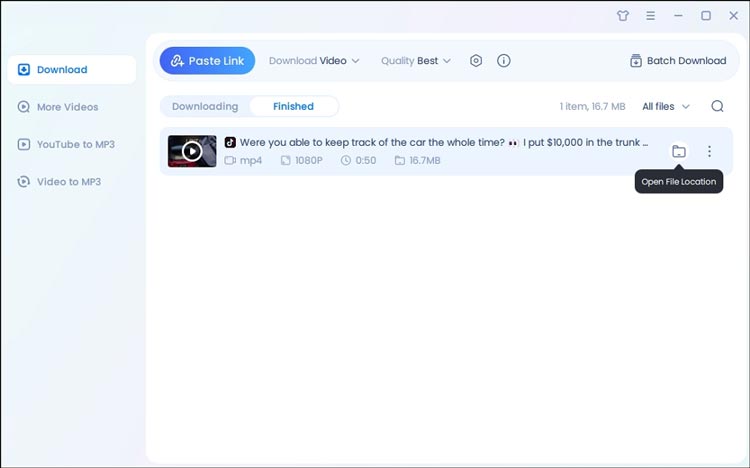
Part 3: How to Download a Video from Any Website with Built-in Browser
Step 1: Open Video Downloader's Built-in Browser
Launch Video Downloader on your Windows system. Use the built-in browser to search for the video you wish to download by clicking "More Videos" from the left sidebar.
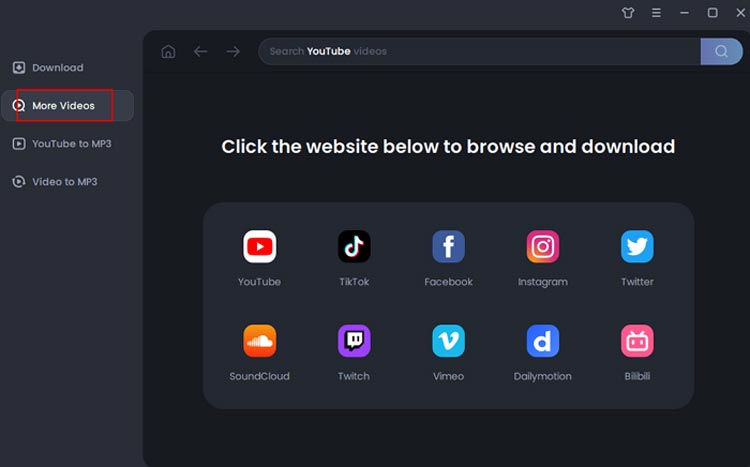
Step 2: Search for Videos
For instance, you can use the built-in browser to find YouTube videos. When you locate the desired video, a download slider will appear at the bottom of the interface. Adjust your download settings in this bar and click "Download" to start the process.
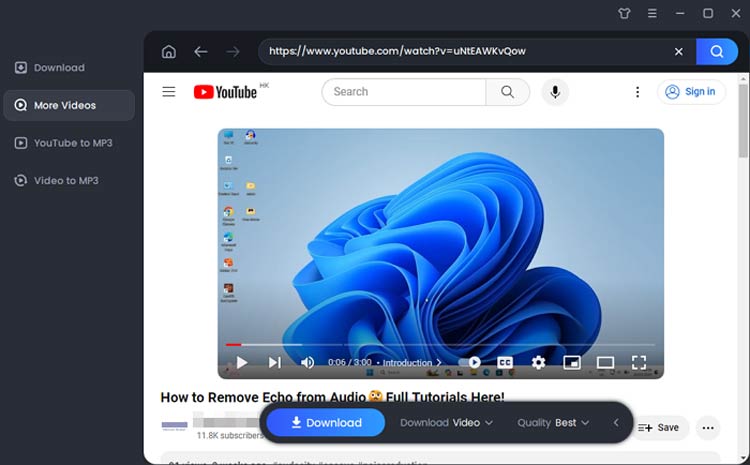
Step 3: Monitor the Download Progress
Wait for the download to finish. Navigate back to the "Download" section from the left sidebar to find your downloaded audio files in the "Finished" area.
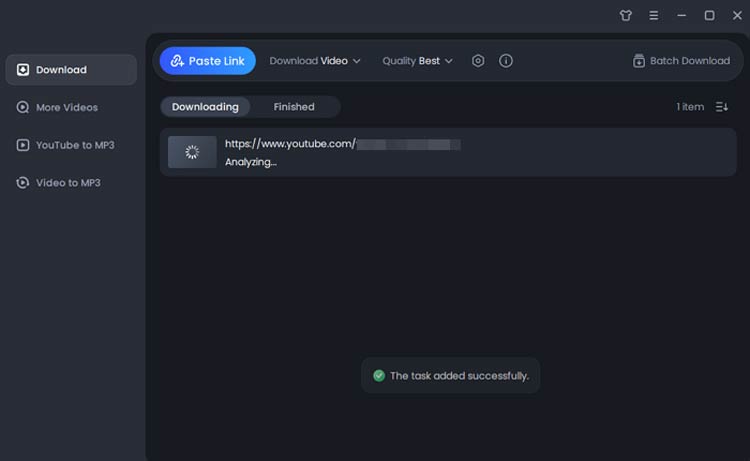
Part 4: How to Batch Download Videos from YouTube, Instagram, Twitter, etc.
Step 1: Open Video Downloader
Start Video Downloader on your computer. You can easily adjust the format and quality settings from the Home page.
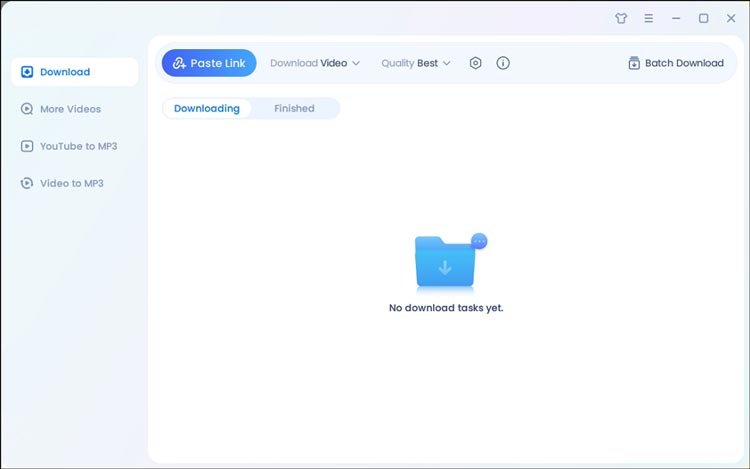
Step 2: Select Batch Download
Click on "Batch Download" located at the top right corner of the screen.
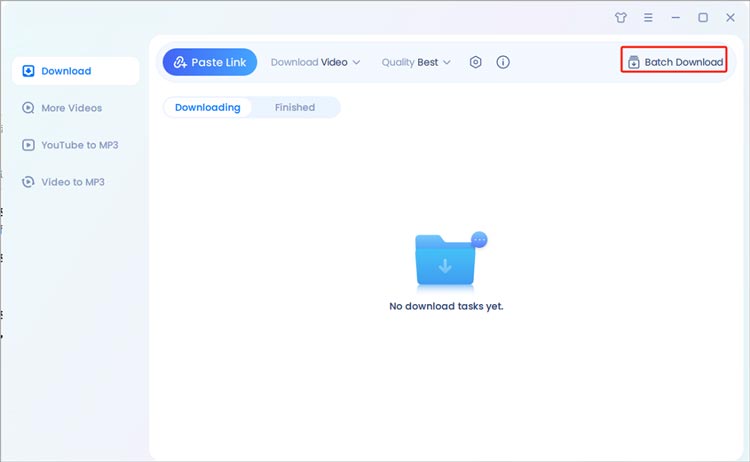
Step 3: Input Video Links
Copy and paste the URLs of the videos you want to download into the designated download box. After entering the links, click "Confirm" to proceed.
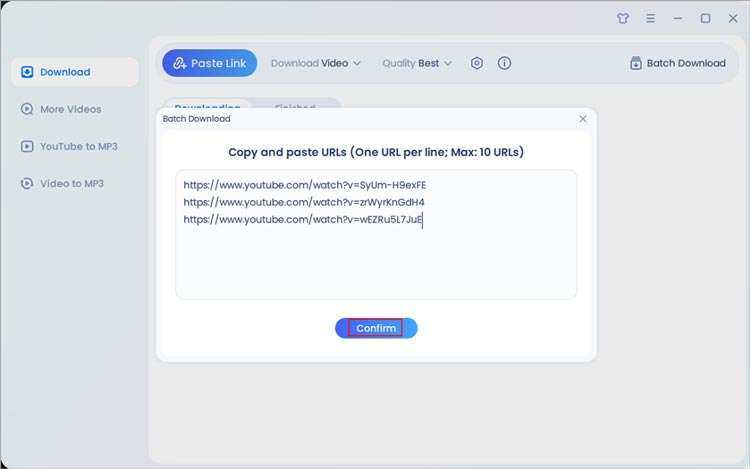
Step 4: Automatic Downloading
Video Downloader will automatically begin downloading the videos you specified.
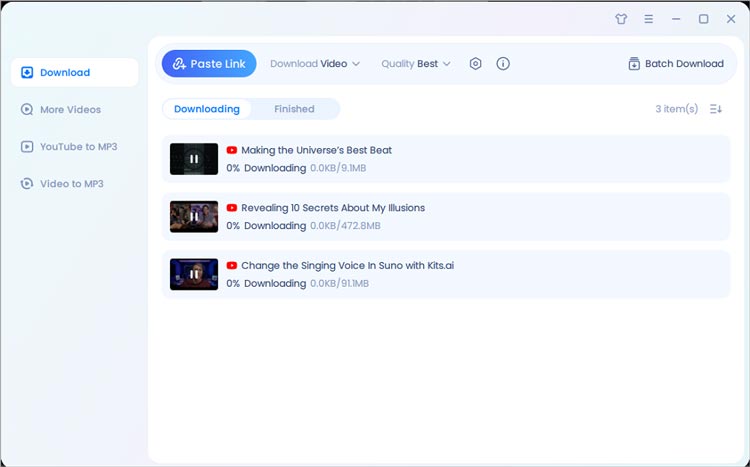
Part 5: How to Extract Audio from Video or Convert Video to MP3
Step 1: Open Video Downloader
Open Video Downloader on your PC, and select "Video to MP3" tab. First, choose your desired output quality from the top menu. Then, click "Add Files" to upload the video files you want to convert.
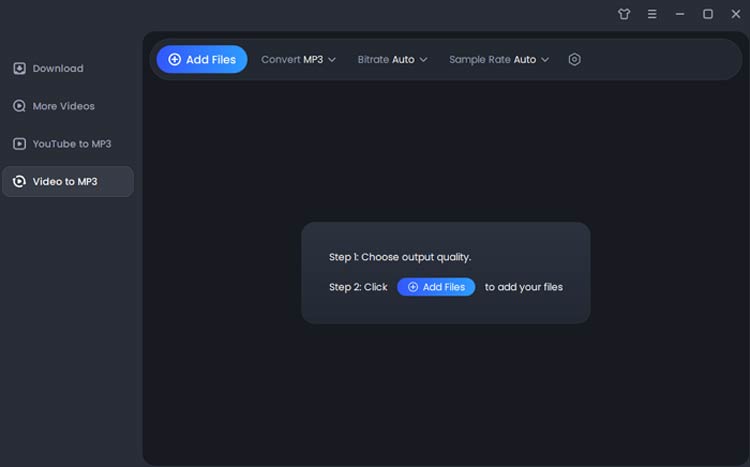
Step 2: Start the Conversion
After uploading the files, the tool will automatically initiate the conversion process.
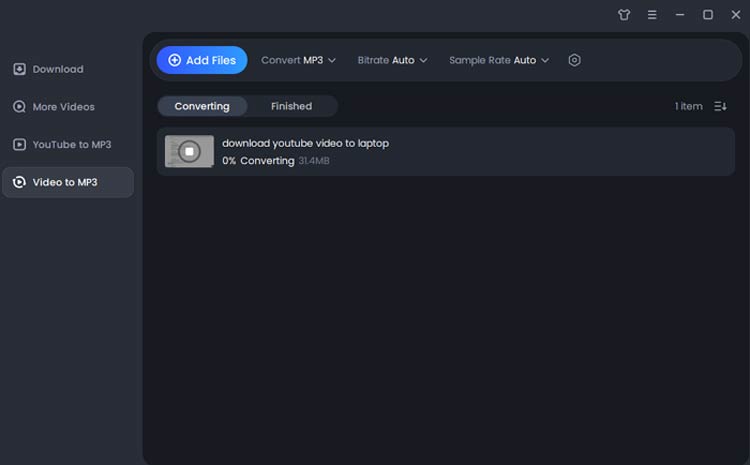
Step 3: Access Your Converted Files
Once the conversion is complete, you can find the converted files in the "Finished" library.
Conclusion
In summary, Video Downloader is an essential tool for anyone looking to download videos from various platforms efficiently, including YouTube, Instagram, Netflix and more. With its user-friendly interface and versatile features, you can enjoy your favorite videos offline with ease.





























































