Wenn Sie Ihre gelöschten WhatsApp-Nachrichten und -Anhänge von Ihrem Mobilgerät wiederherstellen oder WhatsApp-Daten aus Ihren Backups mit WhatsApp Recovery wiederherstellen möchten, folgen Sie bitte dieser Anleitung. Wir haben die einzelnen Schritte in diesem Artikel ausführlich erläutert und Sie können Ihre WhatsApp-Daten problemlos wiederherstellen.
- Teil 1: So stellen Sie gelöschte WhatsApp-Chats vom internen Android-/iOS-Speicher wieder her
- Teil 2: So stellen Sie WhatsApp-Chats aus iCloud wieder her
- Teil 3: So stellen Sie WhatsApp-Chats von Google Drive wieder her
- Teil 4: So stellen Sie WhatsApp-Chats aus iTunes-Backups wieder her
- Teil 5: So stellen Sie WhatsApp-Chats aus dem Verlauf wieder her
Teil 1: So stellen Sie gelöschte WhatsApp-Chats vom internen Android-/iOS-Speicher wieder her
Um WhatsApp Recovery zu verwenden, laden Sie es bitte auf Ihren PC herunter und installieren Sie es dann.
Gelöschte WhatsApp-Chats von einem Android-Gerät wiederherstellen
Schritt 1: Starten Sie WhatsApp Recovery auf Ihrem PC und wählen Sie „ Von Geräten wiederherstellen “.
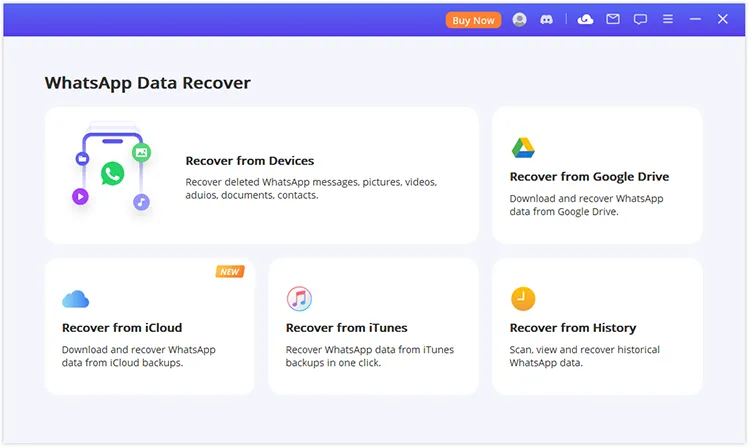
Schritt 2: Verbinden Sie Ihr Android- oder iOS-Gerät mit einem USB-Kabel mit dem PC. Aktivieren Sie dann das USB-Debugging auf Android.
Schritt 3: WhatsApp Recovery scannt, lädt und analysiert die WhatsApp-Daten auf Ihrem Android-Telefon und die Daten werden in den Verlaufsdatensätzen auf Ihrem PC gespeichert. Klicken Sie dann auf „ Weiter “ und „ OK “, um fortzufahren.
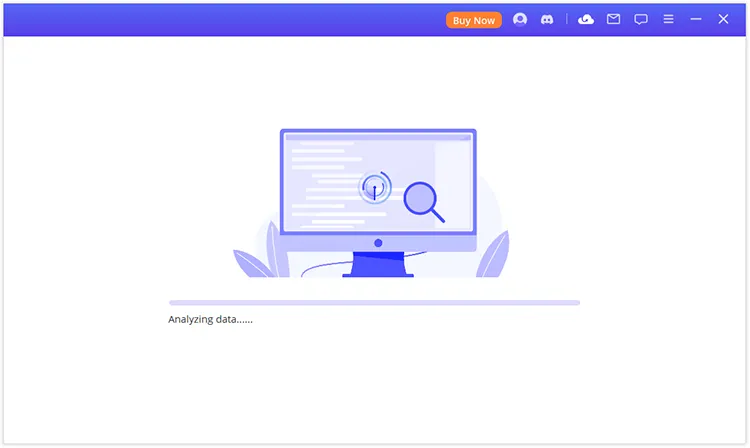
Schritt 4: Bitte geben Sie Ihre Landesvorwahl und Telefonnummer Ihres WhatsApp-Kontos ein und WhatsApp sendet Ihnen dann eine SMS zur Bestätigung.
Schritt 5: Anschließend analysiert das Programm die WhatsApp-Datenbank. Sobald Sie fertig sind, können Sie eine Vorschau Ihrer WhatsApp-Daten auf Ihrem Android-Gerät anzeigen und diese wiederherstellen.
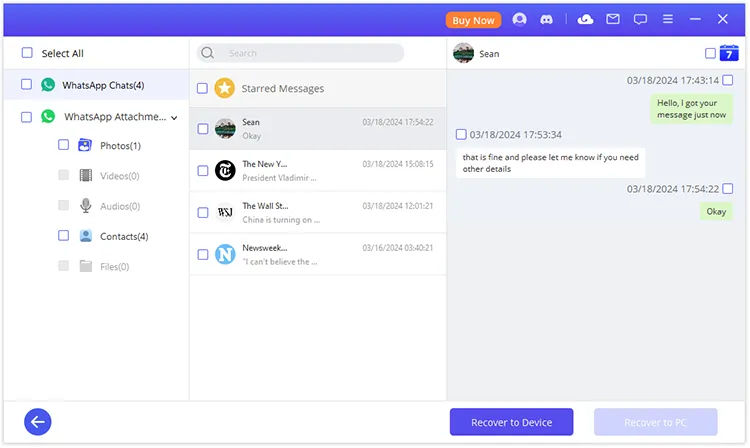
Gelöschte WhatsApp-Chats von einem iOS-Gerät wiederherstellen
Schritt 1: Führen Sie WhatsApp Chats aus und verbinden Sie Ihr iPhone oder iPad über USB mit Ihrem PC. Wählen Sie dann „ Von Geräten wiederherstellen “ und tippen Sie auf dem Mobilgerät auf „ Vertrauen “.
Schritt 2: Die Software scannt Ihre Gerätedaten und analysiert Ihre WhatsApp-Datenbank.
Schritt 3: Wählen Sie „ WhatsApp Messenger “ oder „ WhatsApp Business “ und klicken Sie auf „ OK “. Anschließend analysiert die Software die WhatsApp-Daten auf Ihrem iPhone oder iPad.
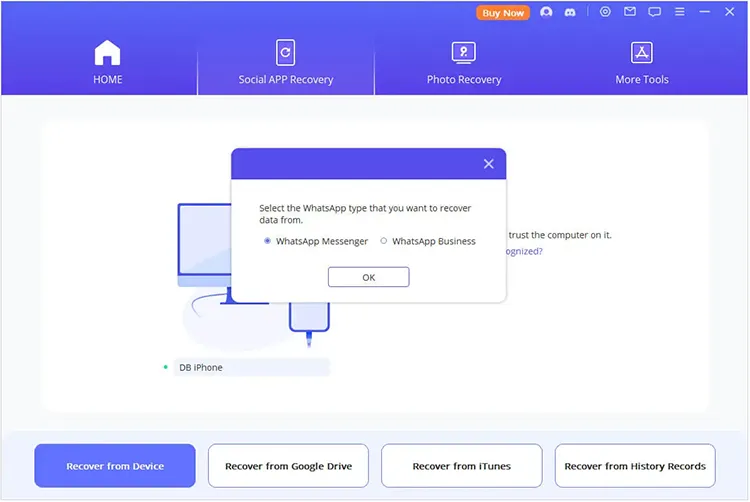
Schritt 4: Jetzt können Sie Ihre WhatsApp-Nachrichten und Anhänge auf der Benutzeroberfläche anzeigen. Wählen Sie bitte den Inhalt aus, den Sie wiederherstellen möchten, und tippen Sie auf „ Auf Gerät wiederherstellen “, um Ihre WhatsApp-Chats auf Ihr iOS-Gerät zu importieren, oder klicken Sie auf „ Auf PC wiederherstellen “, um Ihre WhatsApp-Chats auf Ihrem PC als HTML/PDF/Excel/CSV zu speichern Datei.
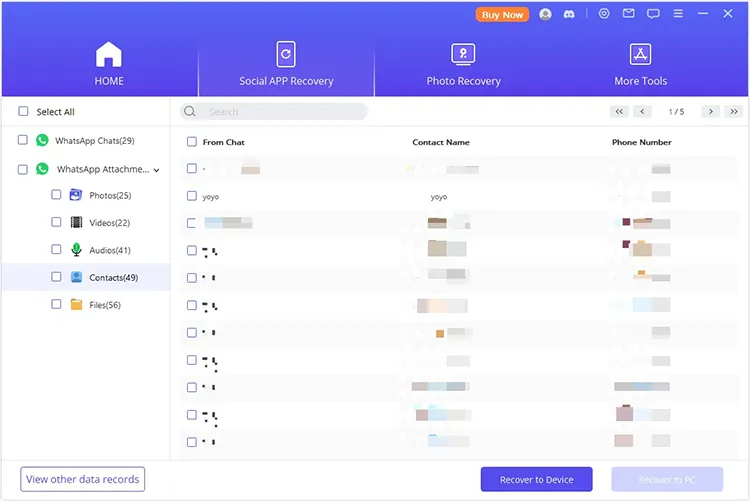
Teil 2: So stellen Sie WhatsApp-Chats aus iCloud wieder her
Schritt 1: Öffnen Sie die WhatsApp-Wiederherstellungssoftware auf Ihrem PC und wählen Sie „ Von iCloud wiederherstellen “.
Schritt 2: Geben Sie die Informationen zu Ihrem iCloud-Konto ein und melden Sie sich beim Konto an.
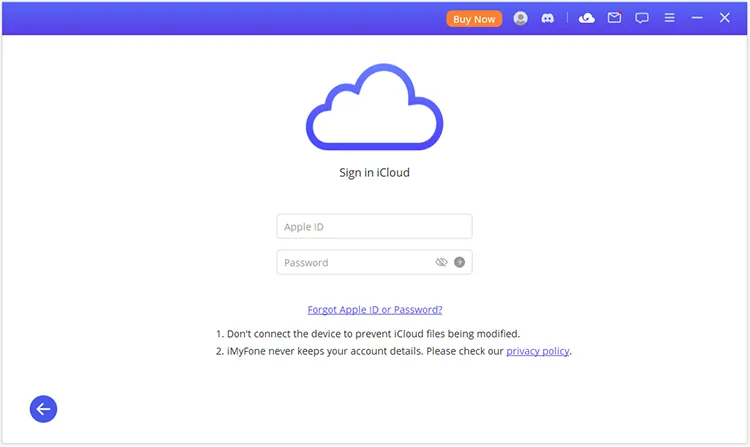
Schritt 3: Wählen Sie eine Sicherungsdatei. Anschließend analysiert die Software Ihre WhatsApp-Daten.
Schritt 4: Wählen Sie die gewünschten WhatsApp-Nachrichten und Mediendateien aus und klicken Sie auf „ Auf Gerät wiederherstellen “, um die WhatsApp-Daten auf Ihr verbundenes Mobilgerät zu importieren, wodurch die aktuellen WhatsApp-Daten auf Ihrem Smartphone oder Tablet ersetzt werden. Wenn Sie auf „ Auf PC wiederherstellen “ klicken, werden Ihre WhatsApp-Daten als Datei auf Ihrem Computer gespeichert und Sie können darauf zugreifen.
Teil 3: So stellen Sie WhatsApp-Chats von Google Drive wieder her
Schritt 1: Öffnen Sie die Software und klicken Sie auf „ Von Google Drive wiederherstellen “.
Schritt 2: Melden Sie sich bei Ihrem Google-Konto an und autorisieren Sie es. Wenn Sie für Ihr Konto die zweistufige Verifizierung aktiviert haben, erhalten Sie die Textnachrichten. Geben Sie dann den Code ein, den Sie erhalten haben, und klicken Sie auf „ Weiter “.
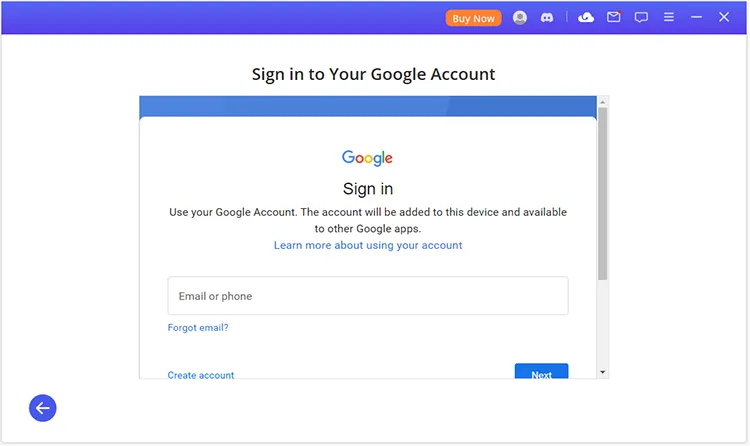
Schritt 3: Die Software lädt Ihre Sicherungsdateien. Bitte wählen Sie eine Sicherungsdatei aus und laden Sie sie auf Ihren PC herunter. Anschließend müssen Sie Ihre Telefonnummer eingeben und WhatsApp sendet Ihnen eine Nachricht zur Bestätigung.
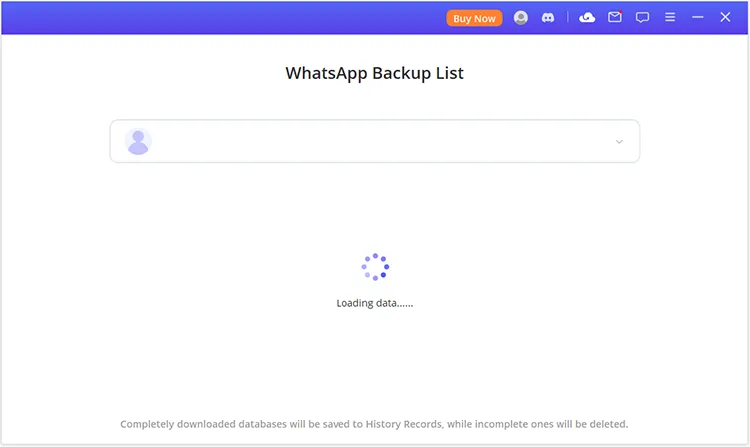
Schritt 4: Nach der Überprüfung analysiert die Software Ihre WhatsApp-Datenbank und Sie können eine Vorschau Ihrer WhatsApp-Chats auf Ihrem PC anzeigen und wiederherstellen.
Teil 4: So stellen Sie WhatsApp-Chats aus iTunes-Backups wieder her
Schritt 1: Führen Sie WhatsApp Recovery auf Ihrem PC aus und klicken Sie auf „ Von iTunes wiederherstellen “.
Schritt 2: Wählen Sie eine Sicherungsdatei und klicken Sie auf „ Weiter “. Anschließend analysiert das Programm Ihre WhatsApp-Daten.
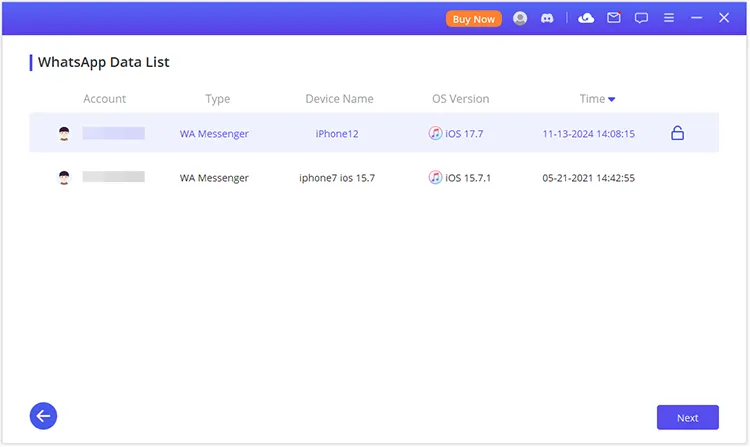
Schritt 3: Sobald Sie fertig sind, können Sie Ihre WhatsApp-Daten auf Ihrem Mobiltelefon oder PC wiederherstellen.
Teil 5: So stellen Sie WhatsApp-Chats aus dem Verlauf wieder her
Schritt 1: Wenn Sie WhatsApp-Daten von Ihrem Mobilgerät wiederherstellen, lädt WhatsApp Recovery den Verlaufsdatensatz auf Ihren PC. So können Sie Ihre WhatsApp-Chats aus Ihren Verlaufsaufzeichnungen wiederherstellen. Bitte starten Sie die Software und wählen Sie „ Aus Verlauf wiederherstellen “.
Schritt 2: Anschließend lädt die Software automatisch Ihre Verlaufsdatensätze. Sie können einen auswählen und auf „ Weiter “ tippen.
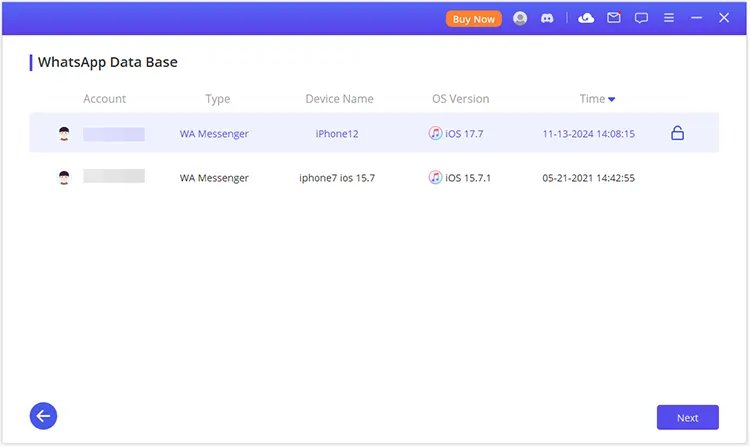
Schritt 3: Das Programm analysiert Ihre Daten und zeigt die WhatsApp-Chats auf der Benutzeroberfläche an. Wählen Sie bitte die Daten aus, die Sie wiederherstellen möchten, und klicken Sie auf „ Auf Gerät wiederherstellen “ oder „ Auf PC wiederherstellen “.
Abschluss
Mit dieser Anleitung ist es ganz einfach, mit WhatsApp Recovery Ihre gelöschten WhatsApp-Nachrichten und Anhänge wiederherzustellen, oder? Wenn Sie Fragen zu dieser Software haben, hinterlassen Sie bitte einen Kommentar. Wir werden uns innerhalb eines Werktages bei Ihnen melden.





























































