Willkommen beim Benutzerhandbuch für WhatsApp Transfer für iOS auf iReaShare. Entdecken Sie, wie Sie Ihre WhatsApp-Nachrichten nahtlos übertragen und mit unserem leistungsstarken Tool ein reibungsloses Erlebnis genießen können.
Teil 1: Herunterladen und installieren
Besuchen Sie zunächst die offizielle WhatsApp Transfer für iOS-Webseite oder klicken Sie unten auf die Download-Schaltfläche, um auf das Installationspaket zuzugreifen. Wenn Sie zum ersten Mal Benutzer sind, befolgen Sie bitte unbedingt die Einrichtungsanweisungen genau.
Teil 2: WhatsApp zwischen iOS-Geräten übertragen
Führen Sie die folgenden Schritte aus, um mit der Übertragung von WhatsApp-Nachrichten von einem iPhone auf ein anderes zu beginnen:
Schritt 1: Starten Sie die Software
Öffnen Sie WhatsApp Transfer für iOS auf Ihrem Computer und wählen Sie auf der Hauptoberfläche die Option „WhatsApp Transfer für iOS“.
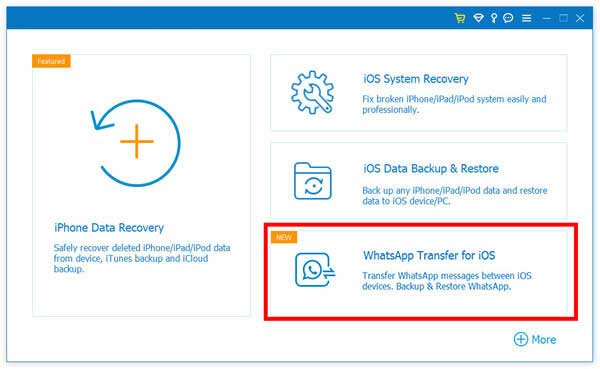
Schritt 2: Verbinden Sie Ihre Geräte
Wählen Sie die Option „Gerät-zu-Gerät-Übertragung“. Verwenden Sie USB-Kabel, um sowohl das Quell- als auch das Ziel-iPhone an Ihren Computer anzuschließen.
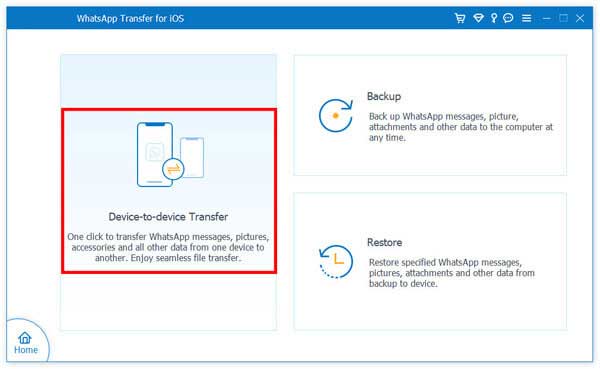
Schritt 3: Starten Sie die Übertragung
Klicken Sie auf die Schaltfläche „Übertragung starten“, um mit der Übertragung Ihrer WhatsApp-Nachrichten und Anhänge vom Quell-iPhone auf das Ziel-iPhone zu beginnen.
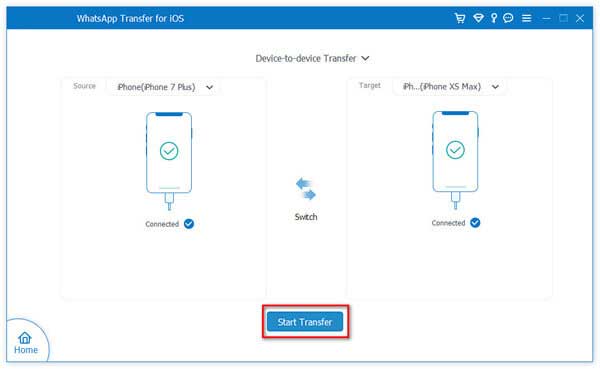
Teil 3: WhatsApp von iOS auf dem Computer sichern
Das Sichern Ihrer WhatsApp-Daten von Ihrem iPhone auf Ihrem Computer ist ganz einfach:
Schritt 1: Öffnen Sie WhatsApp Transfer für iOS
Führen Sie die Software auf Ihrem PC aus und wählen Sie erneut die Option „WhatsApp Transfer für iOS“.
Schritt 2: Schließen Sie Ihr iPhone an
Wählen Sie die Option „Sichern“. Schließen Sie Ihr iPhone über ein USB-Kabel an den Computer an und die Software erkennt Ihr Gerät schnell.
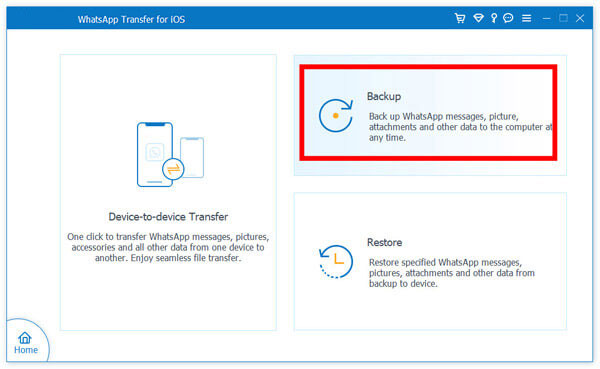
Schritt 3: Sichern Sie Ihre Daten
Wählen Sie ein Ziel für die WhatsApp-Sicherungsdatei auf Ihrem Computer und klicken Sie dann auf „Sicherung starten“, um Ihre WhatsApp-Daten vom iPhone zu kopieren.
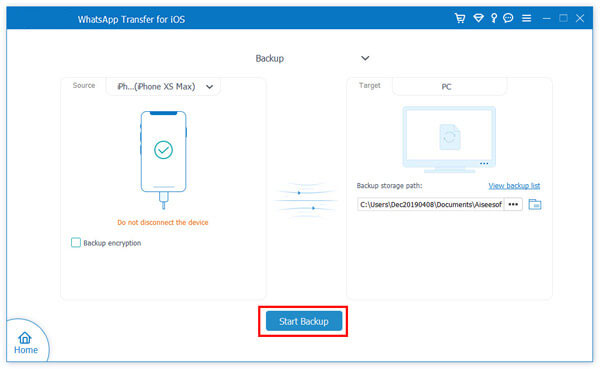
Teil 4: WhatsApp-Backup auf iOS oder Computer wiederherstellen
Mit diesen Schritten können Sie Ihr WhatsApp-Backup ganz einfach wiederherstellen:
Schritt 1: Starten Sie WhatsApp Transfer für iOS
Öffnen Sie die Anwendung auf Ihrem Computer und wählen Sie die Option „WhatsApp Transfer für iOS“.
Schritt 2: Wählen Sie Sicherungsdatei
Klicken Sie auf „Wiederherstellen“, um die lokale WhatsApp-Sicherungsdatei automatisch zu laden, oder wählen Sie sie manuell aus, indem Sie auf „Lokale Datei importieren“ klicken.
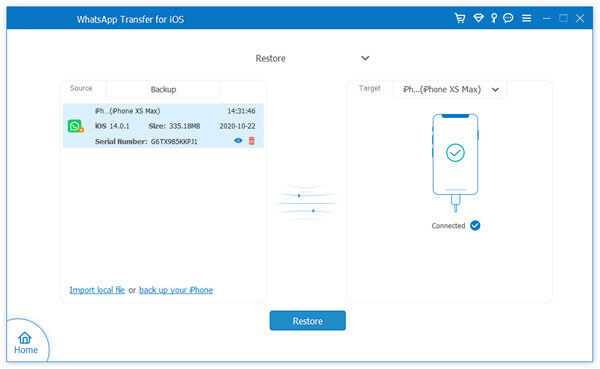
Schritt 3: Anzeigen und Wiederherstellen
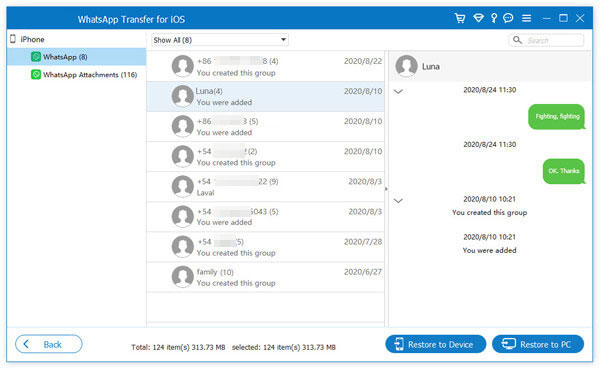
Nachdem Sie die Sicherungsdatei analysiert haben, können Sie deren Inhalt anzeigen. Klicken Sie auf „Auf Gerät wiederherstellen“ oder „Auf PC wiederherstellen“, um Ihre WhatsApp-Nachrichten zu exportieren.
Abschluss
Diese Anleitung zur Verwendung von WhatsApp Transfer für iOS bietet einen klaren Weg zum Übertragen von WhatsApp zwischen iOS-Geräten, zum Sichern auf Ihrem Computer und zum Wiederherstellen Ihrer Daten. Wenn Sie weitere Hilfe benötigen, hinterlassen Sie bitte unten Ihre Kommentare und Fragen. Wir werden Ihnen innerhalb eines Werktages antworten.





























































