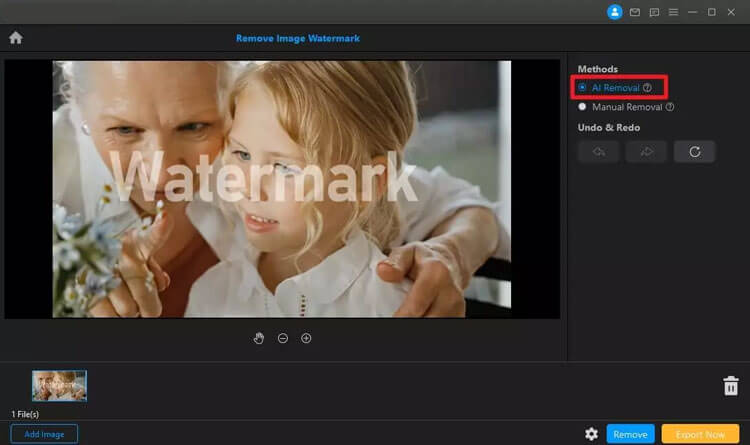Das Entfernen von Wasserzeichen aus Bildern und Videos war noch nie so einfach. Mit dem Wasserzeichen-Entferner können Sie mithilfe fortschrittlicher KI-Technologie oder manueller Tools mühelos unerwünschte Markierungen, Logos, Objekte, Personen, Hintergründe, Daten oder Texte löschen und so sicherstellen, dass Ihre Medien makellos aussehen.
Sie haben Watermark Remover noch nicht auf Ihrem Computer installiert? Klicken Sie auf die Schaltfläche unten, um die Software herunterzuladen und jetzt loszulegen.
- Teil 1: So entfernen Sie Wasserzeichen aus Bildern
- Teil 2: So entfernen Sie Wasserzeichen aus Videos
- Teil 3: So entfernen Sie unerwünschte Objekte aus Bildern
- Teil 4: So entfernen Sie den Bildhintergrund
- Teil 5: So fügen Sie einem Bild ein Wasserzeichen hinzu
- Teil 6: So fügen Sie einem Video ein Wasserzeichen hinzu
Teil 1: So entfernen Sie Wasserzeichen aus Bildern
Schritt 1: Starten Sie Watermark Remover
Starten Sie den Wasserzeichen-Entferner. Klicken Sie auf die Schaltfläche „Bildwasserzeichen entfernen“ und laden Sie das Bild hoch, das Sie bearbeiten möchten.
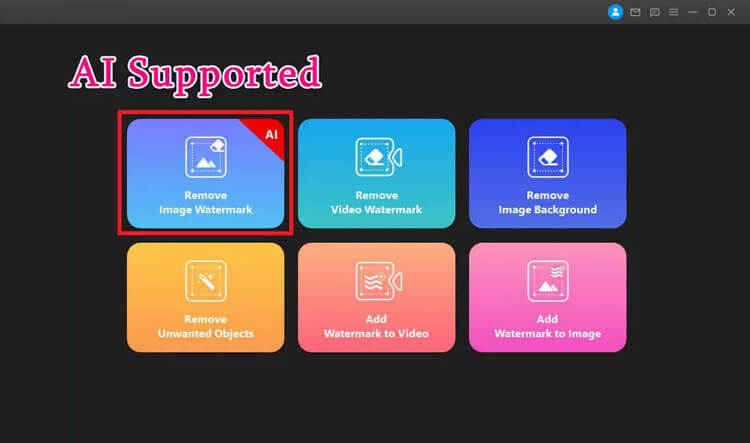
Schritt 2: Bild importieren
Klicken Sie auf „Bild hinzufügen“, um Bilder in Watermark Remover zu importieren, oder ziehen Sie die Bilder direkt in die Benutzeroberfläche.
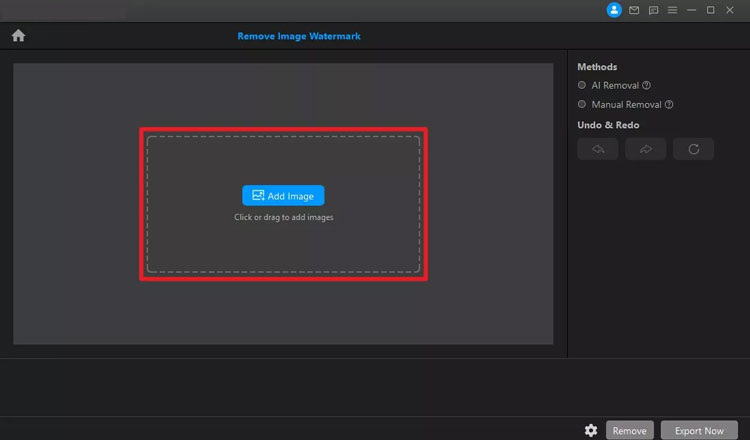
Schritt 3: Wählen Sie die Entfernungsmethode
Methode 1: KI-Entfernung
Wählen Sie im rechten Bereich die AI-Entfernungsmethode aus. Klicken Sie auf die Schaltfläche „Entfernen“, um eine Vorschau des Ergebnisses anzuzeigen.
Methode 2: Manuelle Entfernung
Wählen Sie zum manuellen Entfernen die Option „Manuelle Entfernung“. Verwenden Sie das Auswahlwerkzeug, um den Wasserzeichenbereich zu umreißen.
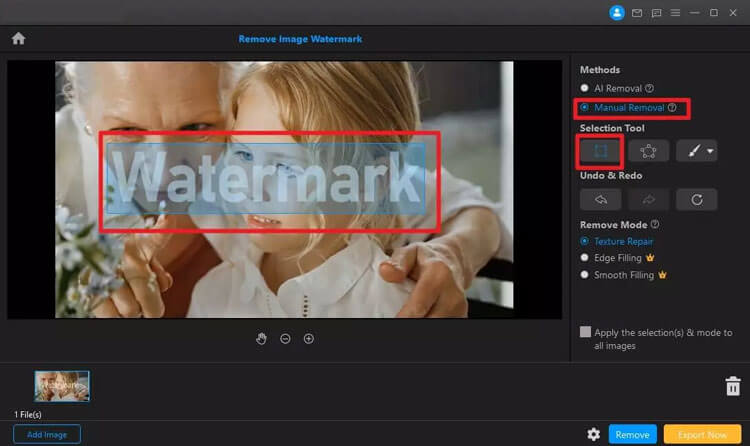
Für mehr Präzision können Sie auch das Lasso-Werkzeug und den Pinsel verwenden.
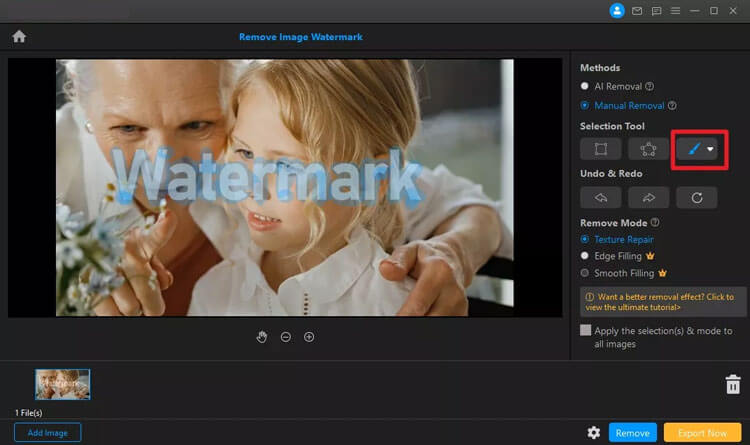
Wählen Sie einen geeigneten Entfernungsmodus wie Texturreparatur, Kantenfüllung oder Glattfüllung, um sicherzustellen, dass der Bereich nahtlos mit dem Originalbild übergeht. Nachdem Sie Ihre Auswahl getroffen haben, klicken Sie auf die Schaltfläche „Entfernen“. Sie können nach Bedarf weitere Auswahlfelder hinzufügen oder Aktionen rückgängig machen/wiederholen.
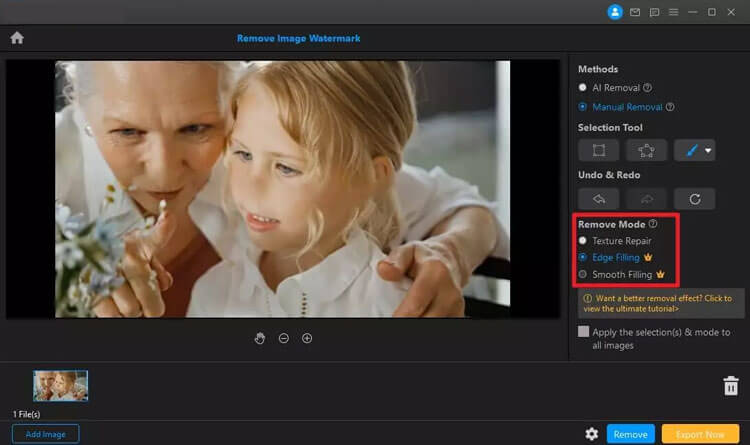
Wenn Sie Wasserzeichen von mehreren Bildern am selben Ort entfernen müssen, klicken Sie einfach auf die Schaltfläche „Auf alle anwenden“.
Schritt 4: Bild exportieren
Wenn Sie mit den Anpassungen zufrieden sind, klicken Sie auf die Schaltfläche „Exportieren“, um Ihre Bilder nach dem Entfernen des Wasserzeichens zu speichern.
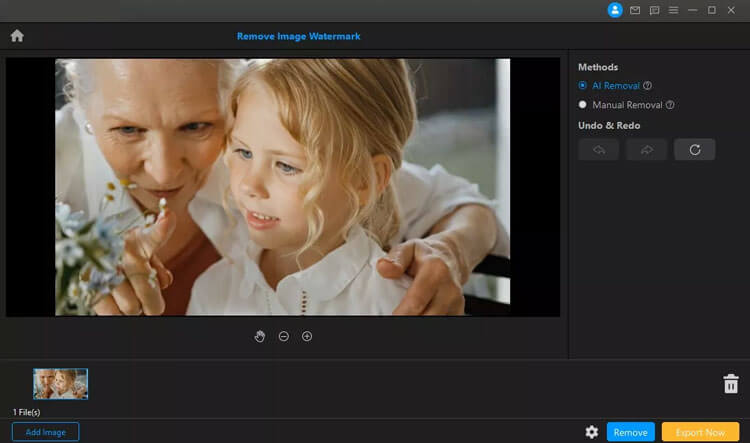
Teil 2: So entfernen Sie Wasserzeichen aus Videos
Schritt 1: Starten Sie Watermark Remover
Beginnen Sie mit dem Starten von Watermark Remover. Klicken Sie auf die Schaltfläche „Video-Wasserzeichen entfernen“ und laden Sie das Video hoch, von dem Sie das Wasserzeichen entfernen möchten.
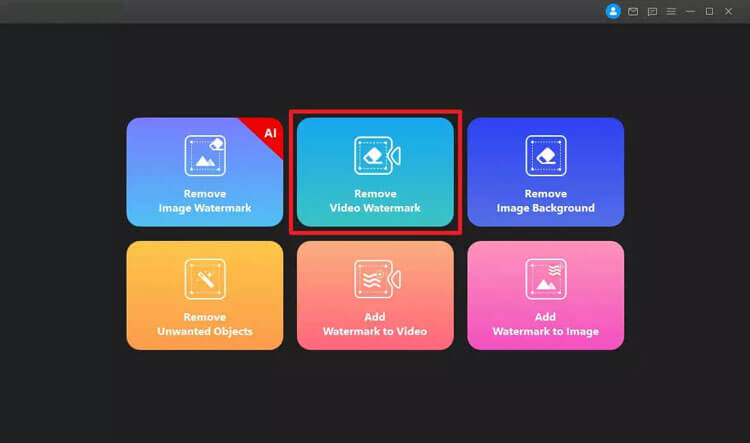
Schritt 2: Video importieren
Um Ihr Video zu importieren, klicken Sie in der Mitte des Fensters auf „Video hinzufügen“ oder ziehen Sie die Videodatei einfach in die Softwareoberfläche.
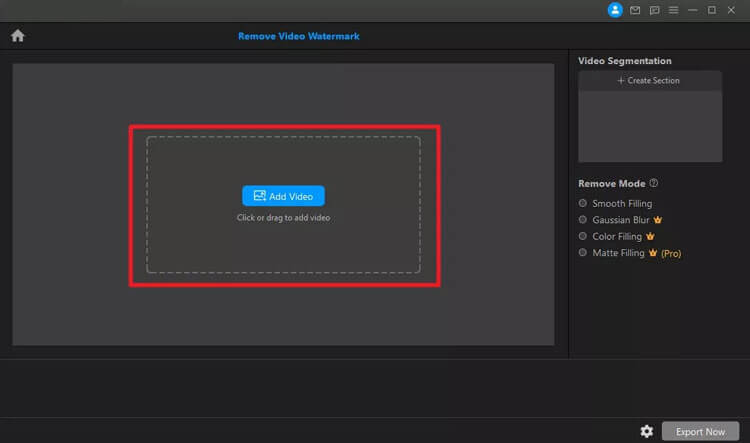
Schritt 3: Wählen Sie den Entfernungsmodus
Sobald das Video importiert ist, erscheint ein Auswahltool. Passen Sie das Feld so an, dass es das Wasserzeichen umfasst. Zu den verfügbaren Entfernungsmodi gehören Glatte Füllung, Farbfüllung, Gaußsche Unschärfe und die erweiterte Matte-Füllung. Diese Optionen stellen sicher, dass der Bereich, in dem sich das Wasserzeichen befand, in Farbe und Textur nahtlos wiederhergestellt wird.
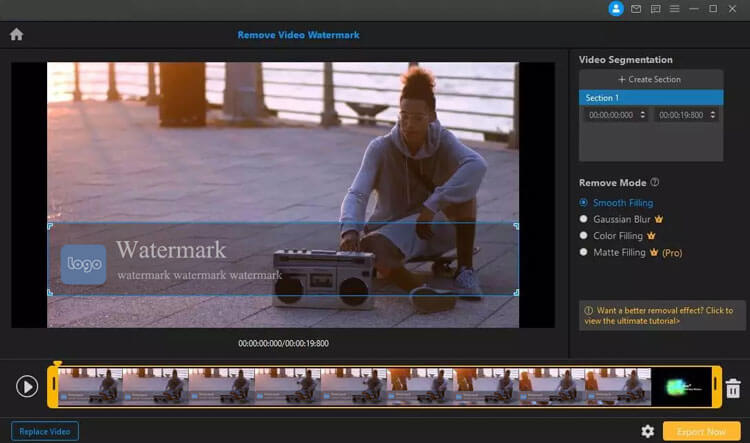
Schritt 4: Vorschau des Ergebnisses
Klicken Sie nach dem Entfernen des Wasserzeichens auf die Schaltfläche „Wiedergabe“, um eine Vorschau des geänderten Videos anzuzeigen.
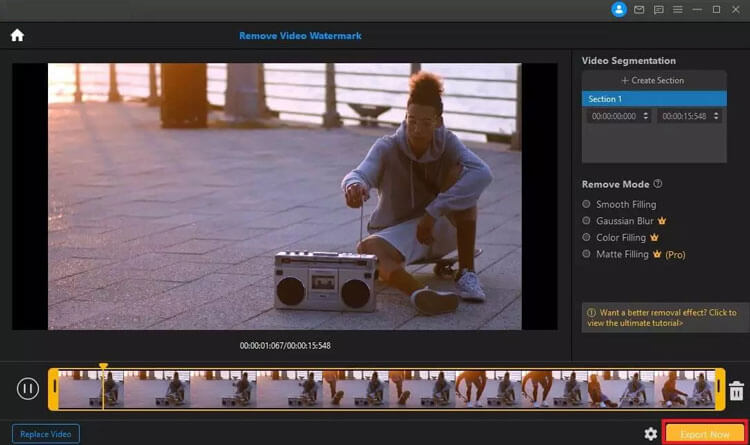
Schritt 5: Video exportieren
Wenn Sie mit den Ergebnissen zufrieden sind, klicken Sie auf die Schaltfläche „Exportieren“, um Ihr Video ohne Wasserzeichen zu speichern.
Teil 3: So entfernen Sie unerwünschte Objekte aus Bildern
Schritt 1: Starten Sie Watermark Remover
Öffnen Sie Watermark Remover und klicken Sie auf die Schaltfläche „Unerwünschte Objekte entfernen“, um Ihre Mediendatei hochzuladen.
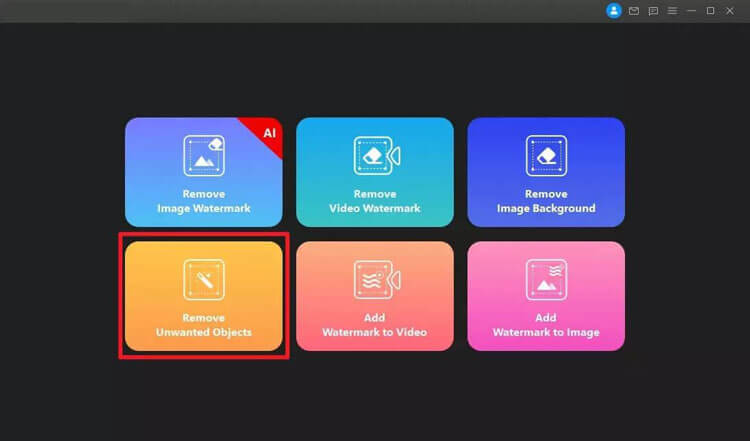
Schritt 2: Bild importieren
Importieren Sie Bilder, indem Sie auf „Bild hinzufügen“ klicken oder sie in die Softwareoberfläche ziehen.
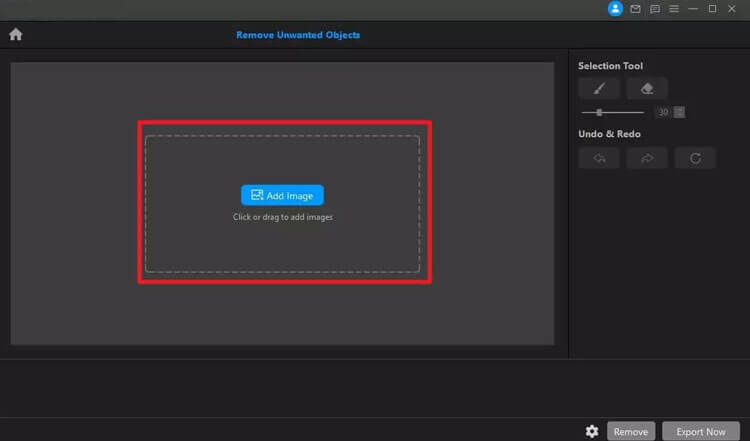
Schritt 3: Wählen Sie die zu entfernenden Objekte aus
Sobald das Bild geladen ist, verwenden Sie das Auswahlwerkzeug im rechten Bereich, um die unerwünschten Objekte zu übermalen.
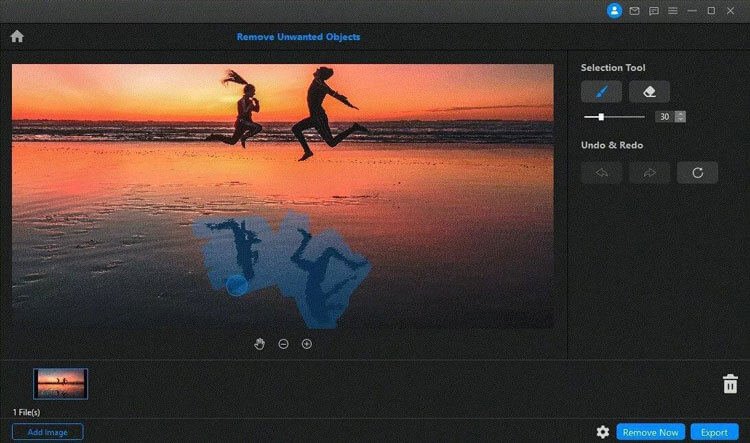
Schritt 4: Klicken Sie auf Jetzt entfernen
Nachdem Sie die unerwünschten Objekte markiert haben, klicken Sie auf die Schaltfläche „Jetzt entfernen“, um sie zu löschen. Sie können diesen Vorgang bei Bedarf wiederholen und Aktionen auch rückgängig machen oder wiederholen.
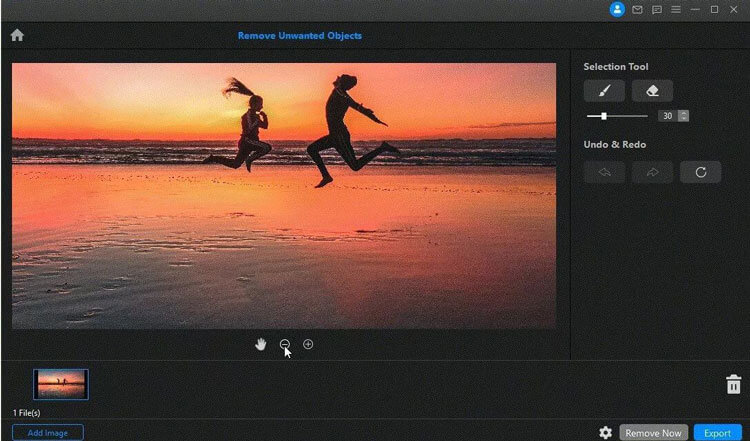
Schritt 5: Bild exportieren
Wenn Sie mit den Änderungen zufrieden sind, klicken Sie auf „Exportieren“, um die bearbeiteten Bilder zu speichern.
Teil 4: So entfernen Sie den Bildhintergrund
Schritt 1: Starten Sie Watermark Remover
Öffnen Sie Watermark Remover und klicken Sie dann auf die Schaltfläche „Bildhintergrund entfernen“.
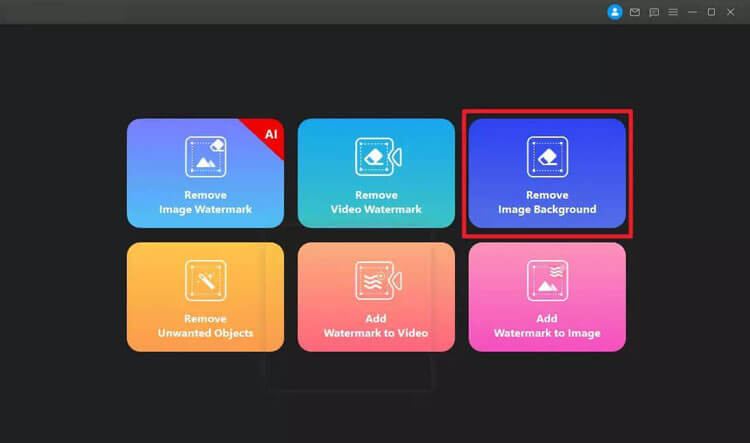
Schritt 2: Bild importieren
Importieren Sie Ihr Bild, indem Sie auf „Bild hinzufügen“ klicken oder es in die Benutzeroberfläche ziehen.
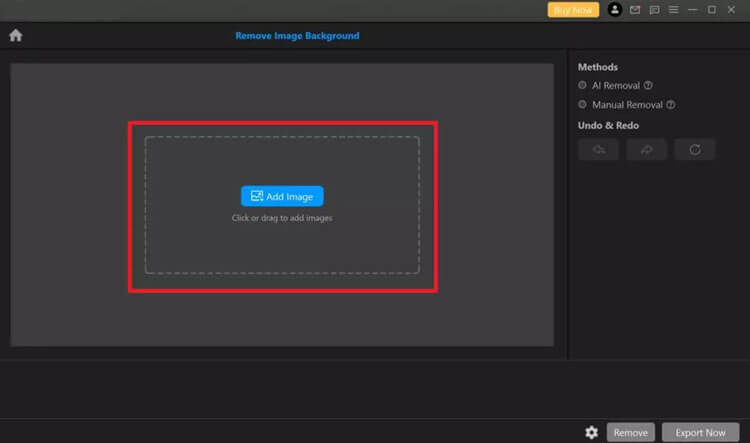
Schritt 3: Wählen Sie die Entfernungsmethode
Methode 1: KI-Entfernung
Wählen Sie im rechten Bereich die AI-Entfernungsmethode aus.
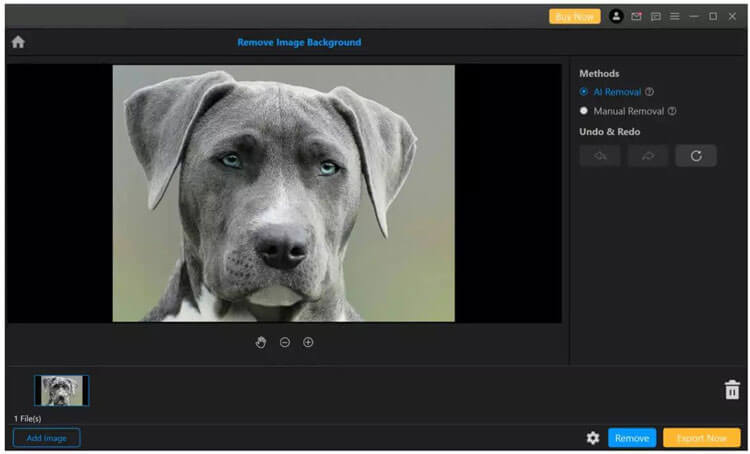
Klicken Sie auf die Schaltfläche „Entfernen“, um eine Vorschau des Ergebnisses anzuzeigen.
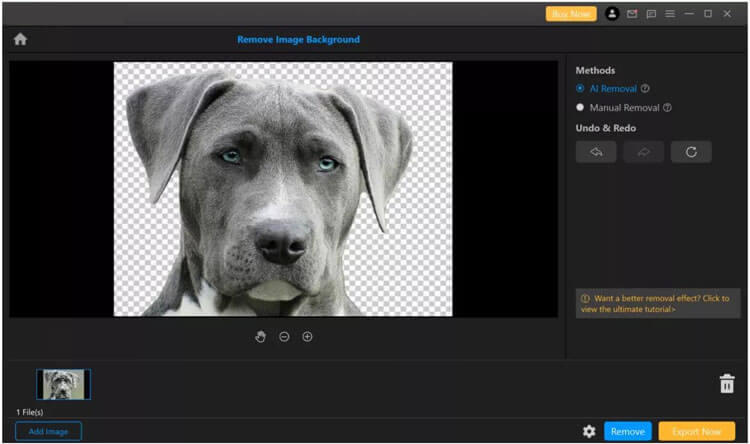
Methode 2: Manuelle Entfernung
Wählen Sie zum manuellen Entfernen die Option „Manuelles Entfernen“ und decken Sie mit dem Pinselwerkzeug den Hintergrund ab, den Sie entfernen möchten.
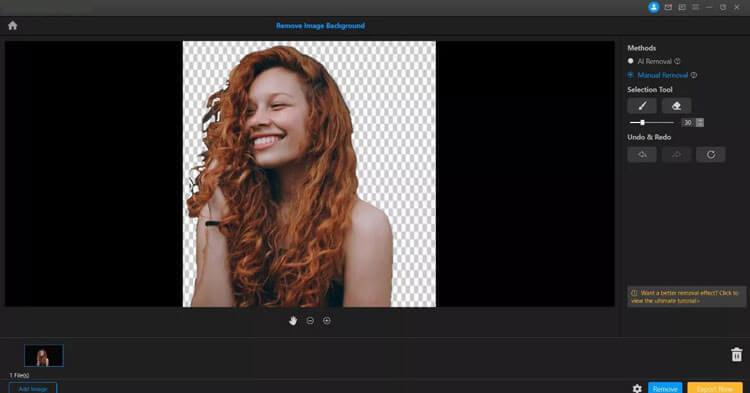
Schritt 4: Bild exportieren
Wenn Sie mit Ihren Anpassungen zufrieden sind, klicken Sie auf die Schaltfläche „Exportieren“, um die Bilder nach der Hintergrundentfernung zu speichern.
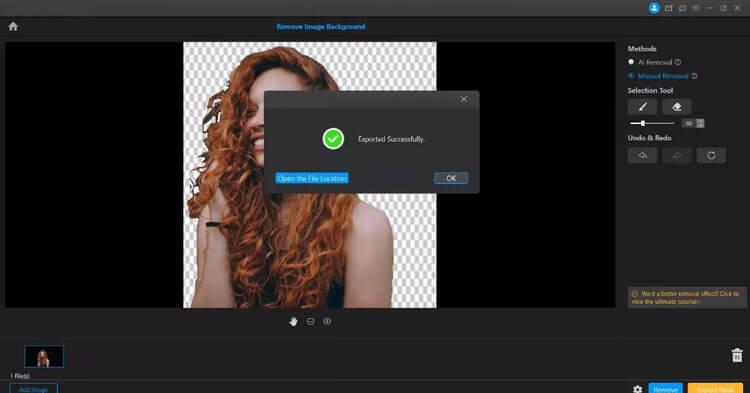
Teil 5: So fügen Sie einem Bild ein Wasserzeichen hinzu
Schritt 1: Starten Sie Watermark Remover
Starten Sie Watermark Remover, klicken Sie auf die Schaltfläche „Wasserzeichen zum Bild hinzufügen“ und laden Sie dann das Bild hoch, das Sie mit einem Wasserzeichen versehen möchten.
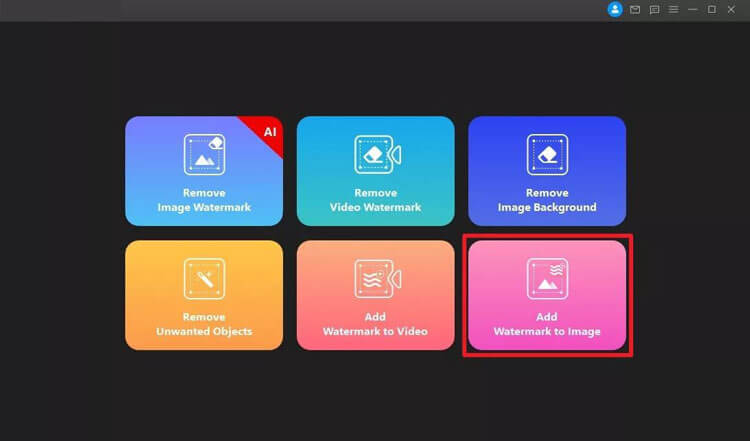
Schritt 2: Wasserzeichen importieren
Wählen Sie entweder das Werkzeug „Text hinzufügen“ oder „Bild hinzufügen“, um Ihr Wasserzeichen auf dem Bild zu platzieren. Sie können die Größe und Position einfach anpassen.
Textwasserzeichen hinzufügen:
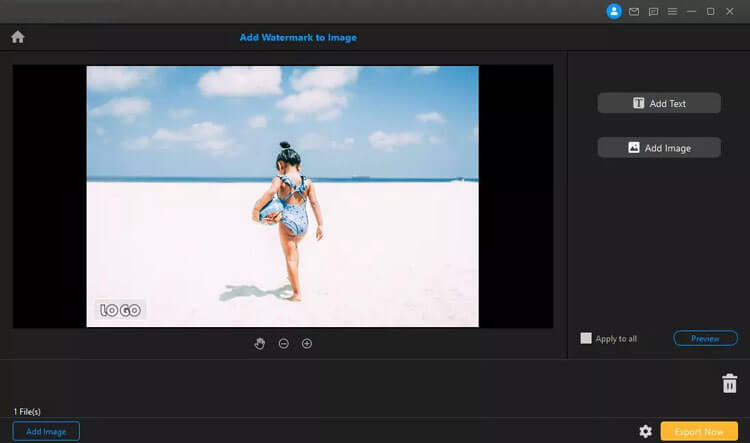
Bildwasserzeichen hinzufügen:
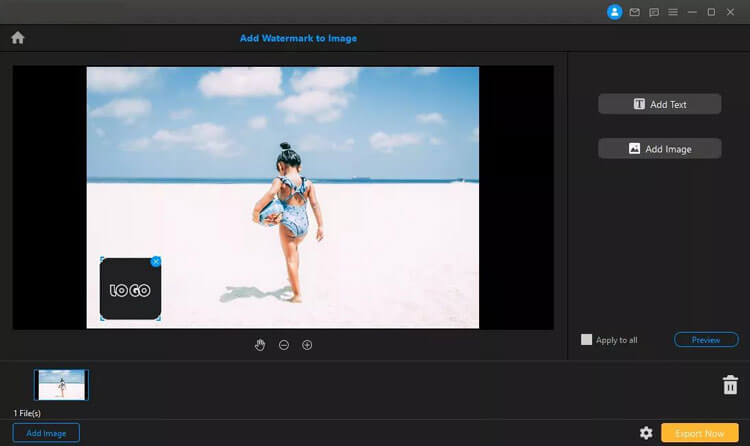
Schritt 3: Vorschau des Ergebnisses
Klicken Sie auf die Schaltfläche „Vorschau“, um Ihr Bild zu überprüfen und gegebenenfalls Anpassungen vorzunehmen.
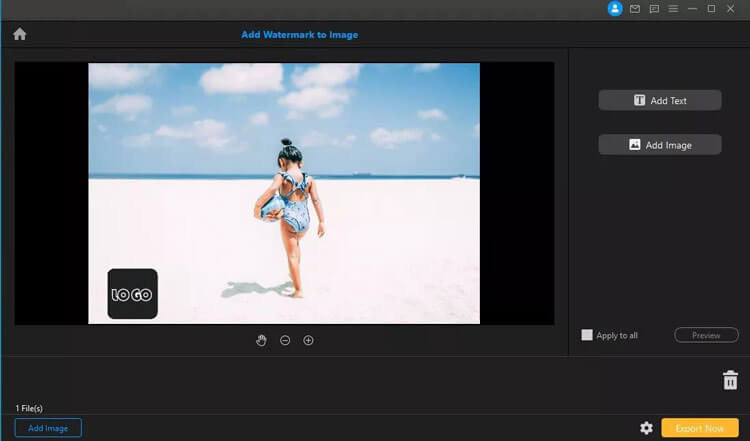
Schritt 4: Bild exportieren
Klicken Sie abschließend auf die Schaltfläche „Jetzt exportieren“, um Ihr mit Wasserzeichen versehenes Bild zu speichern.
Teil 6: So fügen Sie einem Video ein Wasserzeichen hinzu
Schritt 1: Starten Sie Watermark Remover
Öffnen Sie Watermark Remover und klicken Sie auf die Schaltfläche „Wasserzeichen zum Video hinzufügen“.
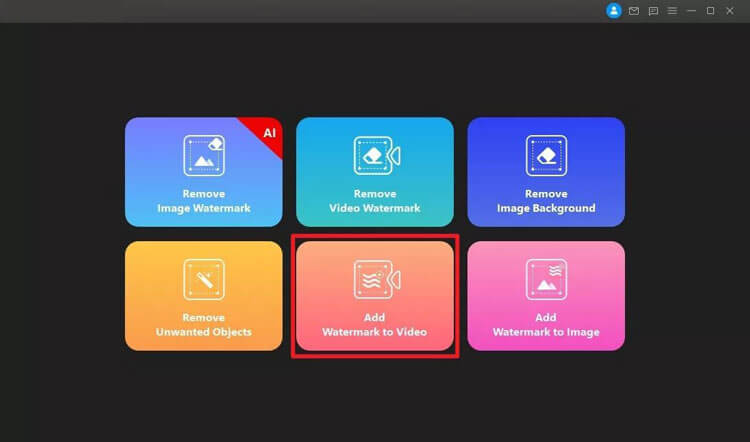
Schritt 2: Video importieren
Klicken Sie auf „Video hinzufügen“, um das Video dort zu importieren, wo Sie das Wasserzeichen hinzufügen möchten.
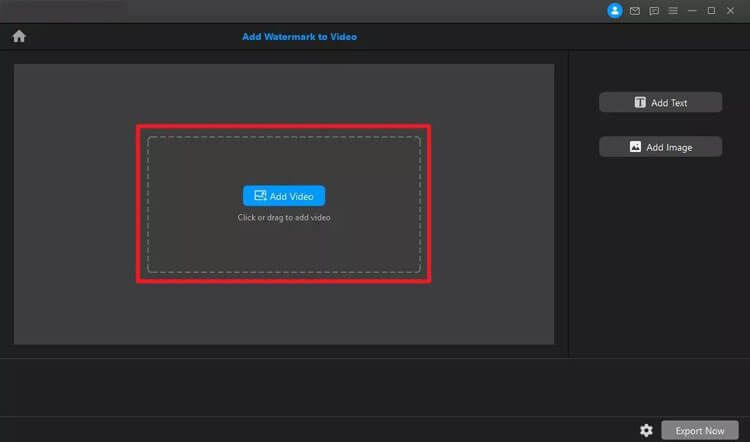
Schritt 3: Wasserzeichen importieren
Textwasserzeichen hinzufügen
Sie können ein Textwasserzeichen hinzufügen, indem Sie auf die Schaltfläche „Text hinzufügen“ klicken. Es erscheint ein Textfeld. Doppelklicken Sie, um den Text zu bearbeiten.
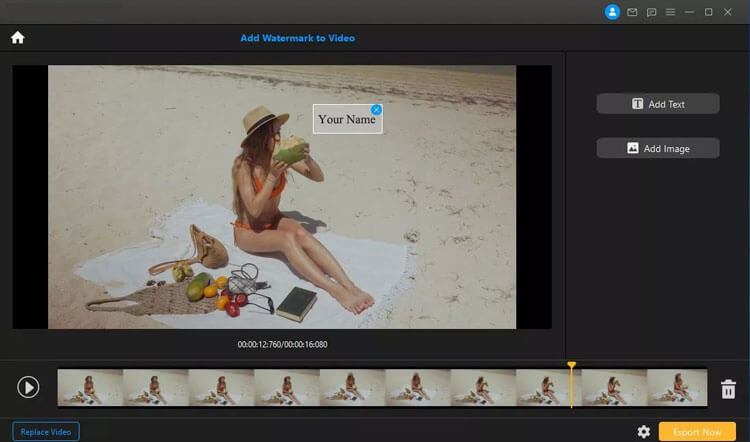
Bildwasserzeichen hinzufügen
Um ein Bildwasserzeichen hinzuzufügen, klicken Sie auf die Schaltfläche „Bild hinzufügen“ und wählen Sie das Wasserzeichenbild von Ihrem Computer aus. Passen Sie Größe und Position nach Bedarf an.
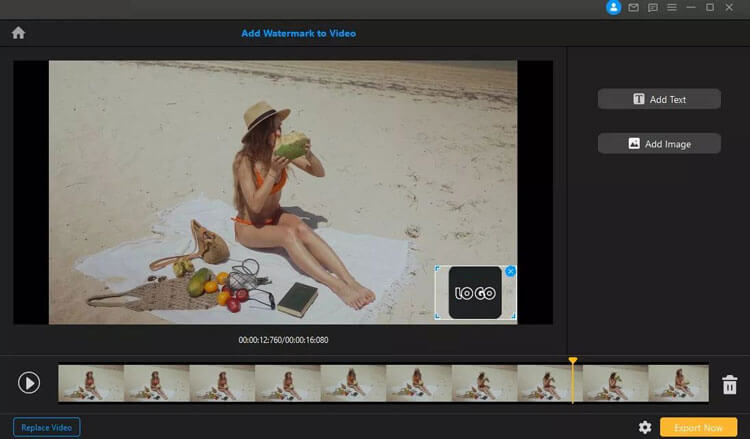
Schritt 4: Video exportieren
Wenn Sie mit Ihren Anpassungen zufrieden sind, klicken Sie auf die Schaltfläche „Exportieren“, um Ihr Video mit dem neuen Wasserzeichen zu speichern.
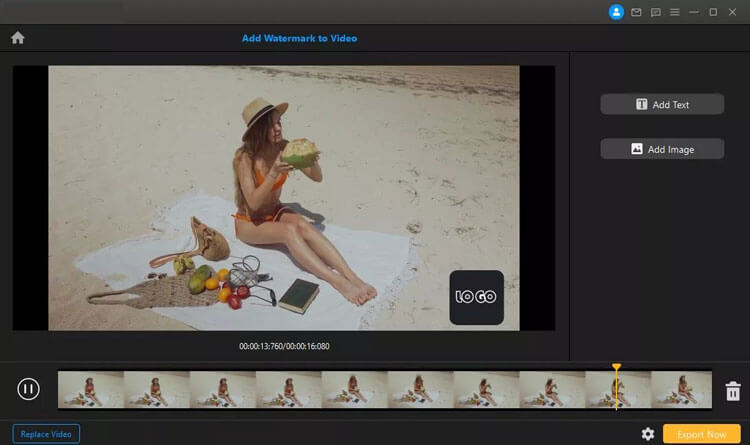
Abschluss
Zusammenfassend bietet Watermark Remover eine leistungsstarke Lösung zum Entfernen von Wasserzeichen, mit der Sie unerwünschte Markierungen ganz einfach aus Ihren Bildern und Videos entfernen können. Erleben Sie die Freiheit sauberer Bilder mit dieser intuitiven Software.