Dies ist das vollständige Benutzerhandbuch zum Voice Generator von iReaShare. Mit Voice Generator können Sie Besprechungen, persönliche Notizen, Reden, Vorträge und Musik mühelos aufzeichnen und bearbeiten. Dieses AI Voice Generator-Tool ist ein benutzerfreundlicher KI-Text-zu-Sprache-Sprachrekorder, der für das Windows-Betriebssystem entwickelt wurde. Beginnen wir mit diesem Benutzerhandbuch.
Teil 1: Download und Installation
Wenn Sie den Voice Generator noch nicht auf Ihrem Computer installiert haben, klicken Sie auf die Schaltfläche unten, um ihn herunterzuladen und KOSTENLOS zu testen.
Teil 2: Stimme aufnehmen
Um mit der Sprachaufzeichnung zu beginnen, wählen Sie die Registerkarte „Voice Recorder“. Sie können die Sprachtaste erneut drücken, um Ihre Aufnahme anzuhalten, und zum Beenden auf „Aufnahme beenden“ klicken.
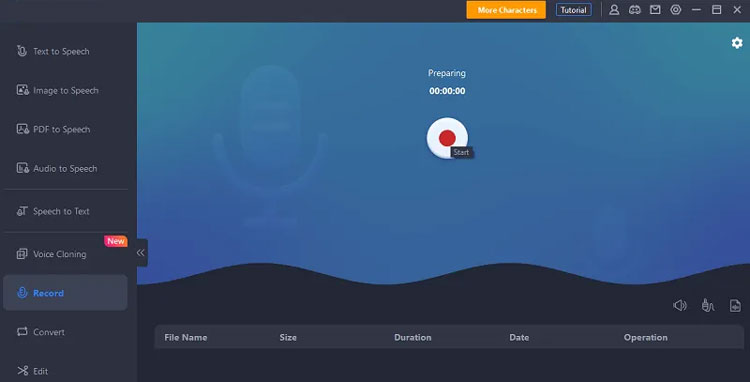
Ihre Aufnahmen stehen in der Aufnahmeliste zur Wiedergabe oder zum Löschen zur Verfügung.
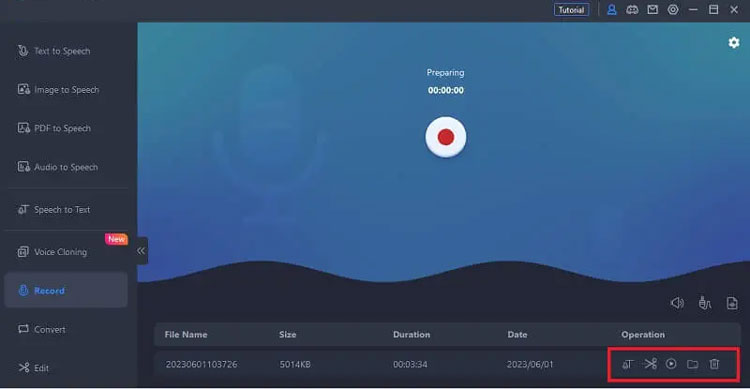
Teil 3: Stimmenklonen
Wenn Sie Ihre eigene Stimme klonen oder die Stimme eines Lieblingskünstlers reproduzieren möchten, steht Ihnen diese Funktion zur Verfügung.
Um mit dem Klonen von Stimmen zu beginnen, wählen Sie die Registerkarte „Stimmenklonen“ und laden Sie dann eine Sprachprobe hoch oder zeichnen Sie Ihre Stimme bis zu 20 Mal auf, wobei Sie den bereitgestellten Text als Referenz verwenden.
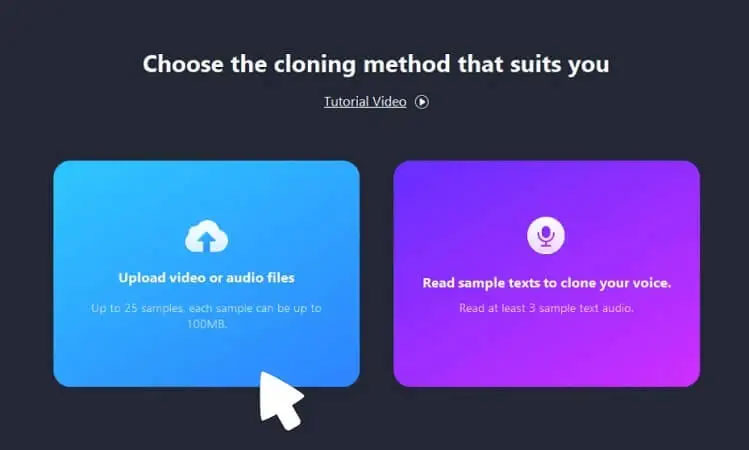
Teil 4: Stimme generieren
Schritt 1: Wählen Sie die Registerkarte „Text-to-Speech“ aus
Wählen Sie den gewünschten Stimmtyp oder wählen Sie „Alle Stimmen“, um nach einer bestimmten Stimme zu suchen.
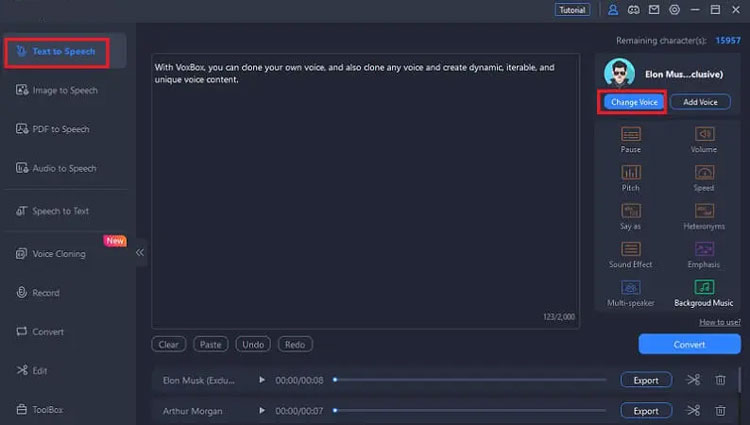
Schritt 2. Geben Sie Ihr Skript ein
Geben Sie den Inhalt ein, mit dem Sie Ihr Publikum ansprechen möchten. Sie können auch Einstellungen wie „Pause“, „Geschwindigkeit“, „Betonung“, „Sag als“, „Tonhöhe“ und „Lautstärke“ anpassen, um Ihre KI-Voice-over-Audio zu verfeinern.
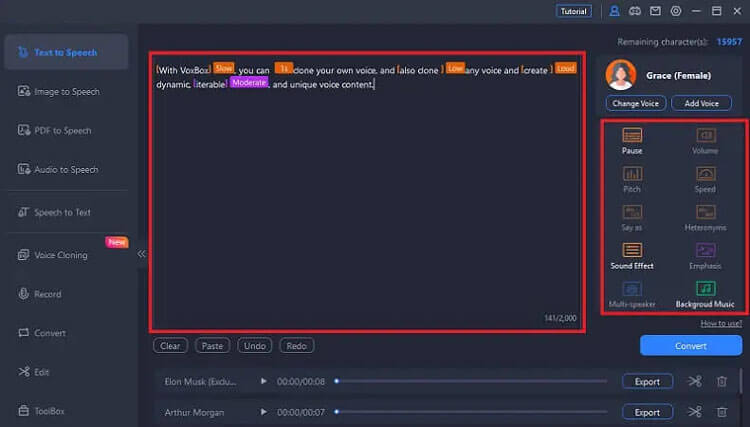
Schritt 3. Voiceover exportieren
Spielen Sie Ihr generiertes Voiceover ab und exportieren Sie es dann mit diesem KI-Sprachgenerator auf Ihren Desktop.
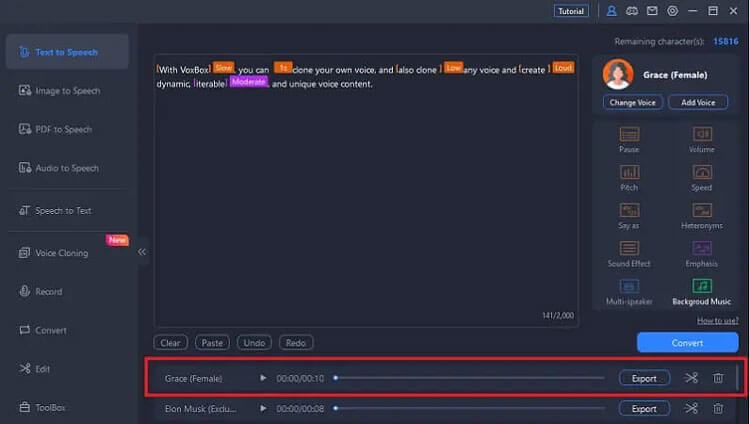
Teil 5: Aufnahme bearbeiten
Schritt 1: Aufnahme löschen
Wenn Sie mit einem Teil Ihrer Aufnahme nicht zufrieden sind, ziehen Sie einfach den Clip, um ihn auszuwählen, und klicken Sie unten auf die Schaltfläche „Löschen“.
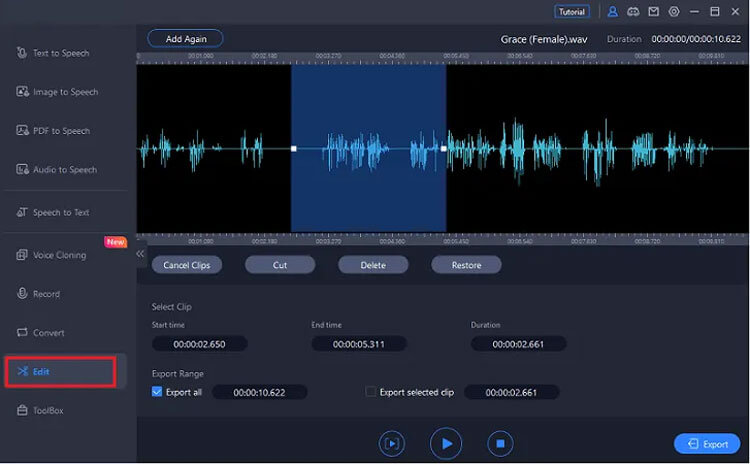
Schritt 2. Audio exportieren
Mit diesem Voice-to-Speech-Generator können Sie Clips aus Ihrer Aufnahme extrahieren und so nur die ausgewählten Abschnitte aus dem gesamten Audio löschen oder exportieren.
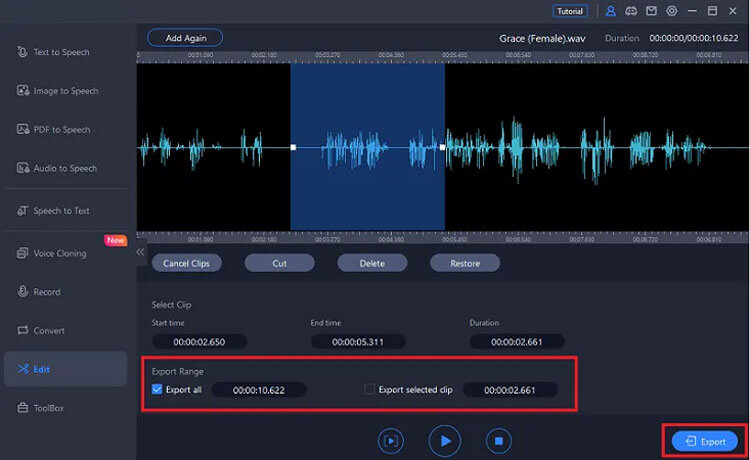
Abschluss
Hier geht es um die Verwendung des Voice Generators . Bitte hinterlassen Sie unten Ihren Kommentar, wenn Sie Fragen zu dieser Software haben. Wir werden Ihnen innerhalb eines Werktages antworten.





























































