Dies ist die vollständige Bedienungsanleitung zum Voice Changer von iReaShare. Entdecken Sie jetzt, wie Sie ganz einfach Ihre Stimme ändern und verschiedene Sprachfilter und -effekte für ein unterhaltsames Erlebnis mit Voice Changer erkunden können.
Teil 1: Schritte zum Ändern Ihrer Stimme in Echtzeit
Schritt 1: Starten Sie Voice Changer
Installieren und starten Sie Voice Changer. Wenn dies Ihre erste Erfahrung mit Voice Changer ist, befolgen Sie bitte die bereitgestellten Einrichtungsanweisungen.
Schritt 2: Eingabe- und Ausgabegeräte konfigurieren
Wählen Sie Ihre Kopfhörer als Ausgabegerät und Ihr tatsächliches Mikrofon als Eingabegerät aus, um diesen Sprachwechsler zu verwenden. Nach der Einrichtung der Ein- und Ausgabe erscheint ein Bestätigungsfenster, das anzeigt, dass Ihre Konfiguration abgeschlossen ist.
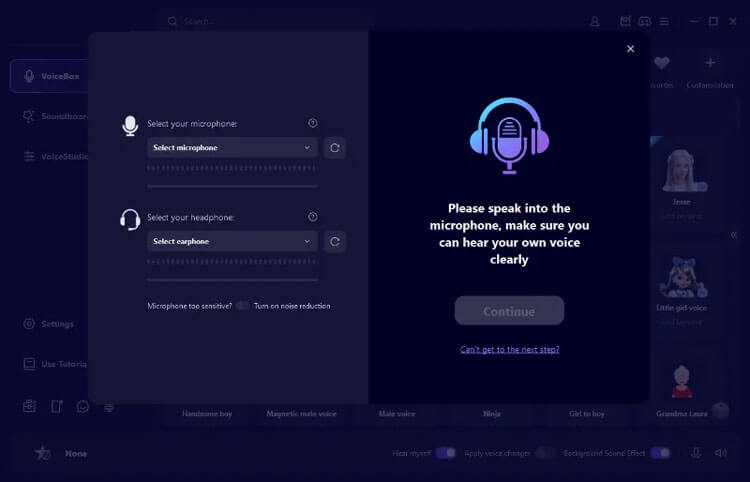
Schritt 3: Testen Sie die stimmverändernden Effekte
Klicken Sie anschließend auf einen beliebigen Sprachfilter und sprechen Sie in Ihr Mikrofon, um zu hören, wie sich Ihre Stimme durch jeden Effekt verändert.
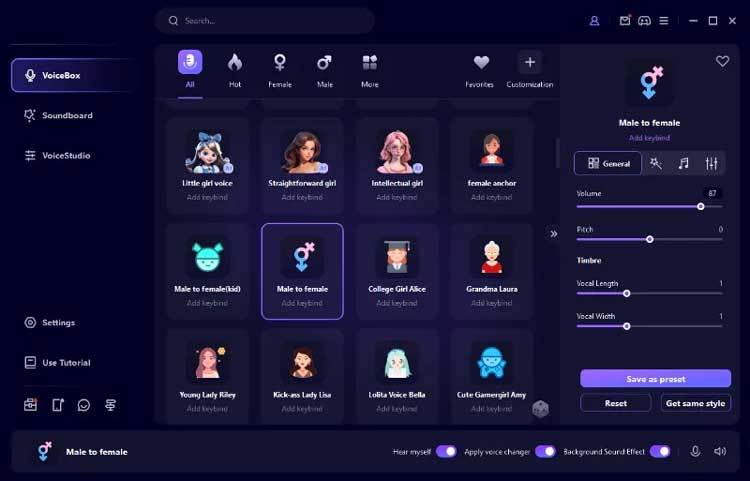
Schritt 4: Verwenden Sie Ihren Sprachwechsler auf verschiedenen Plattformen
Voice Changer ist mit mehreren Plattformen kompatibel, darunter Fortnite, PUBG, Discord, Skype und Twitch. Gehen Sie folgendermaßen vor, um den Echtzeit-Sprachwechsler auf diesen Plattformen zu nutzen:
- Öffnen Sie die Anwendung, in der Sie Voice Changer verwenden möchten, und navigieren Sie zu den Spracheinstellungen.
- Wählen Sie im Abschnitt „Eingabegerät“ die Option „Mikrofon (Voice Changer Virtual Audio Device (WDM))“ aus. Sie können Ihre Stimme jetzt in Echtzeit ändern und andere werden Ihre Audioänderungen hören.
Teil 2: Fehlerbehebung bei Problemen mit dem Sprachwechsler
Problem 1: Kein Ton oder leiser Ton beim Sprachwechsler
1. Rufen Sie die „Einstellungen“ des Sprachwechslers auf und wählen Sie die entsprechenden Mikrofon- und Kopfhörergeräte aus.
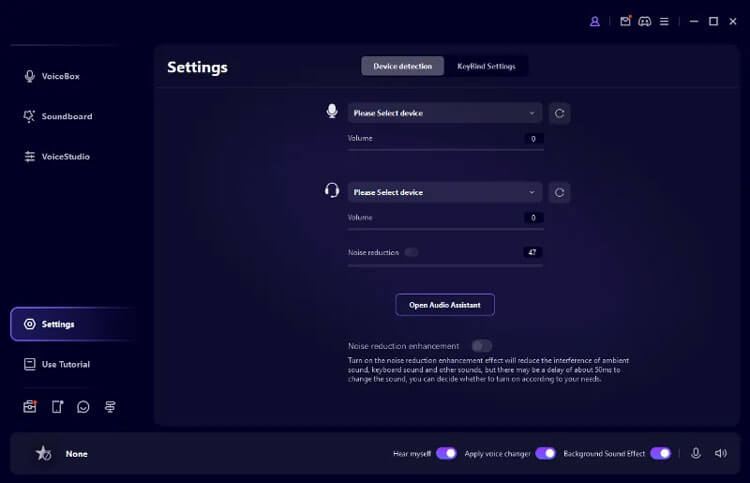
2. Wenn die Lautstärke nicht ausreicht, passen Sie die Lautstärkeregler für Mikrofon und Kopfhörer an. Die Audioerkennungsleiste sollte diese Änderungen widerspiegeln.
3. Stellen Sie sicher, dass die Schaltflächen „Mikrofon“ und „Mich selbst hören“ aktiviert sind.
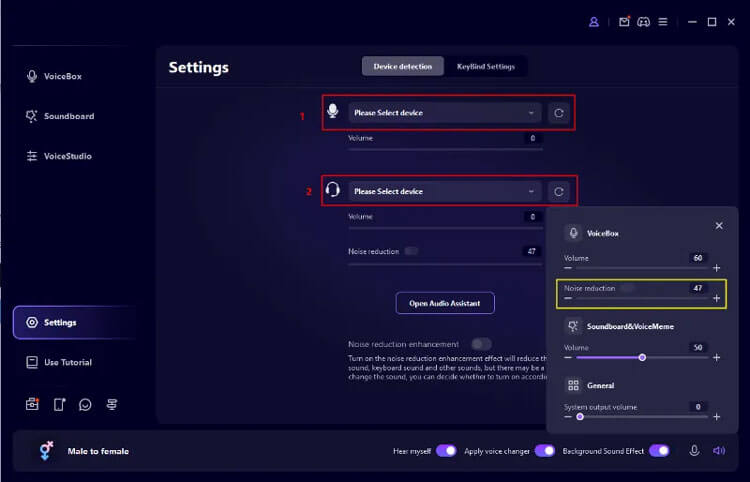
4. Aktivieren Sie bei übermäßigem Rauschen oder Echo die Funktion „Rauschunterdrückung“ und passen Sie die Rauschunterdrückungsstufe entsprechend an.
5. Wenn die Effekte des Sprachwechslers nicht aktiviert werden, vergewissern Sie sich, dass die Option „Sprachwechsler anwenden“ aktiviert ist.
Problem 2: Probleme bei der Geräteerkennung mit Mikrofon oder Kopfhörern
1. Navigieren Sie auf Ihrem Computer zu „Systemsteuerung“ > „Hardware und Sound“ > „Sound“, um die Verfügbarkeit Ihres Mikrofons und Ihrer Kopfhörer zu überprüfen. Aktivieren Sie alle deaktivierten Geräte.
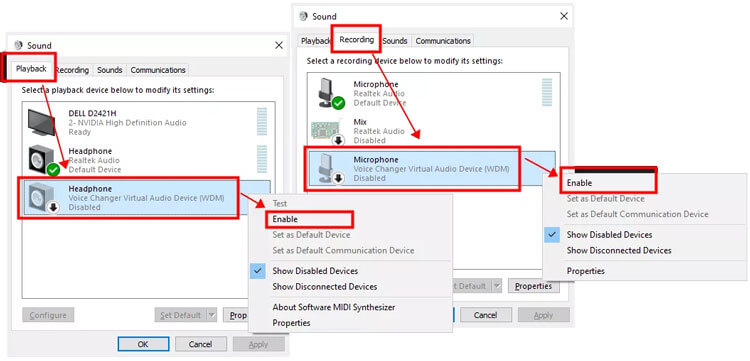
2. Wenn Ihre Geräte angeschlossen sind, aber nicht erkannt werden, sollten Sie „MaxxAudio“ kostenlos online herunterladen, insbesondere für Dell-Benutzer. Wählen Sie „Headset“, wenn Sie nach dem angeschlossenen Gerät gefragt werden.
3. Klicken Sie abschließend auf die Schaltfläche „Aktualisieren“, um die Erkennung sicherzustellen.
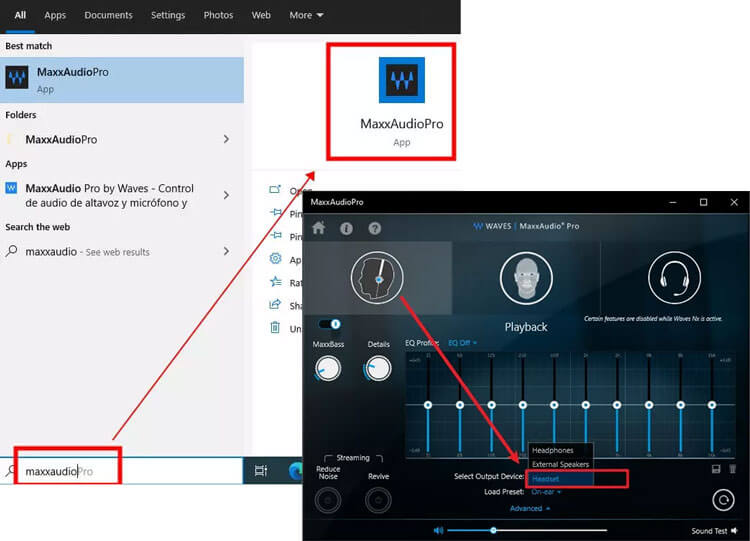
Abschluss
Hier geht es um die Verwendung von Voice Changer . Bitte hinterlassen Sie unten Ihren Kommentar, wenn Sie Fragen zu dieser Software haben. Wir werden Ihnen innerhalb eines Werktages antworten.





























































