Video Enhancer ist eine professionelle KI-Videoverbesserungssoftware zur Verbesserung der Videoqualität, mit der Sie Videos effizient drehen, spiegeln, bearbeiten, zuschneiden, ausschneiden und mit Wasserzeichen versehen können. Dieser Leitfaden führt Sie durch die Schritte zur Nutzung von Video Enhancer für optimale Ergebnisse.
Teil 1: Erste Schritte
Laden Sie zunächst den Video Enhancer herunter und installieren Sie ihn auf Ihrem Computer. Sie können auf den Download-Button unten klicken, um es auf Ihren Windows-PC herunterzuladen.
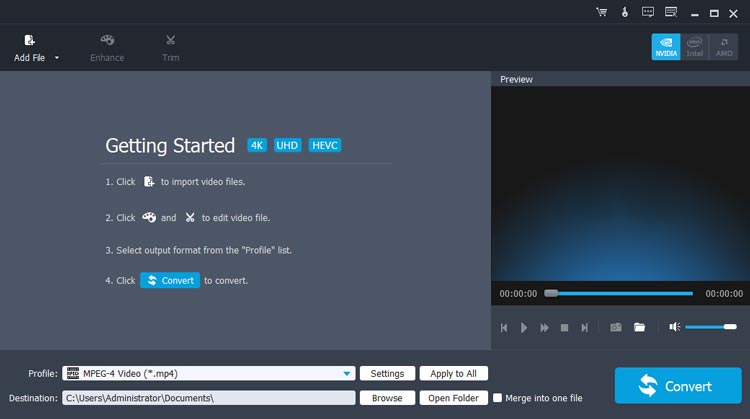
Teil 2: Schritte zur Verbesserung der Videoqualität
Schritt 1: Fügen Sie Ihre Videodatei hinzu
Öffnen Sie Video Enhancer und klicken Sie auf die Schaltfläche „Datei hinzufügen“, um die Videodatei hinzuzufügen, die Sie verbessern möchten.
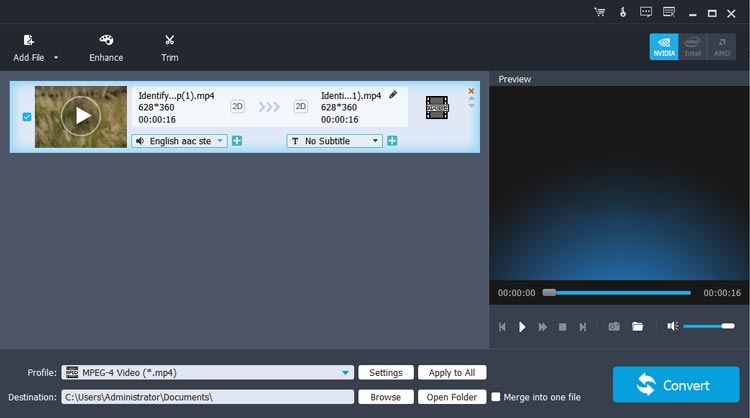
Schritt 2: Verbessern Sie Ihr Video
(1) Verbessern Sie die Videoqualität
Um Ihr Video zu verbessern, stehen Ihnen vier Verbesserungsoptionen zur Verfügung: Auflösung hochskalieren, Helligkeit und Kontrast optimieren, Videorauschen entfernen und Videoverwacklungen reduzieren. Für optimale Ergebnisse empfehlen wir die Aktivierung aller vier Verbesserungen.
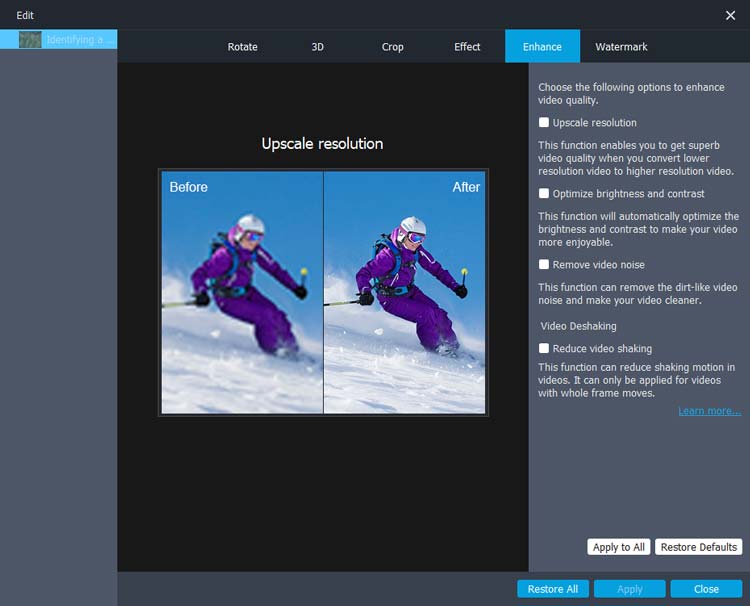
(2) Videos drehen
Sie können Ihr Video um 90 Grad im oder gegen den Uhrzeigersinn drehen. Darüber hinaus ermöglicht diese KI-Video-Upscaler-Software horizontale und vertikale Spiegelungen. Nutzen Sie die Vergleichsfunktion, um die Auswirkungen vor und nach Anpassungen anzuzeigen.
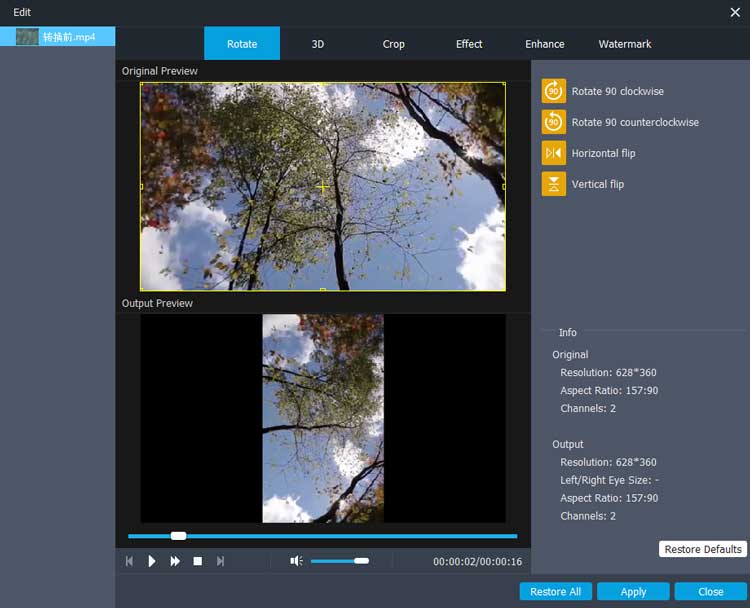
(3) Videoeffekte bearbeiten
Passen Sie Helligkeit, Kontrast, Sättigung und Farbton des Videos an, um seine visuelle Attraktivität zu verbessern. Sie können auch die ursprüngliche Audiolautstärke an Ihre Vorlieben anpassen.
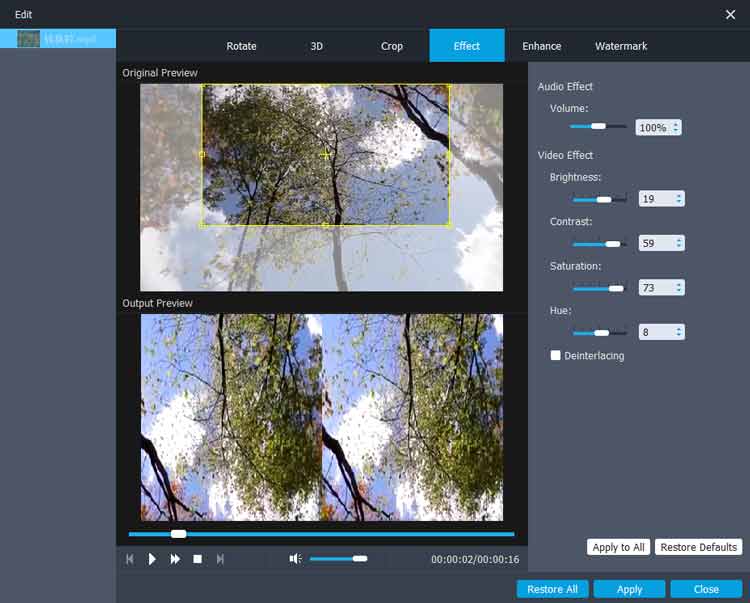
(4) Schneiden Sie Ihr Video zu
Verwenden Sie die Zuschneidefunktion, um unerwünschte schwarze Rahmen oder Bereiche aus Ihrem Video zu entfernen.
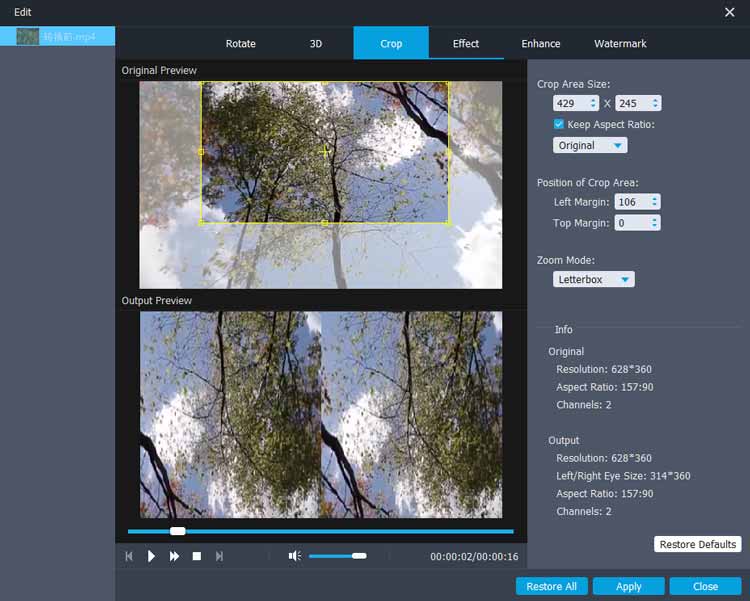
(5) Wasserzeichen hinzufügen
Um ein Wasserzeichen hinzuzufügen, navigieren Sie zur Registerkarte „Wasserzeichen“, aktivieren Sie „Wasserzeichen aktivieren“ und wählen Sie, ob Sie Text oder ein Bild einfügen möchten. Passen Sie die Texteffekte an, indem Sie auf die Schaltfläche „T“ neben dem Eingabefeld klicken.
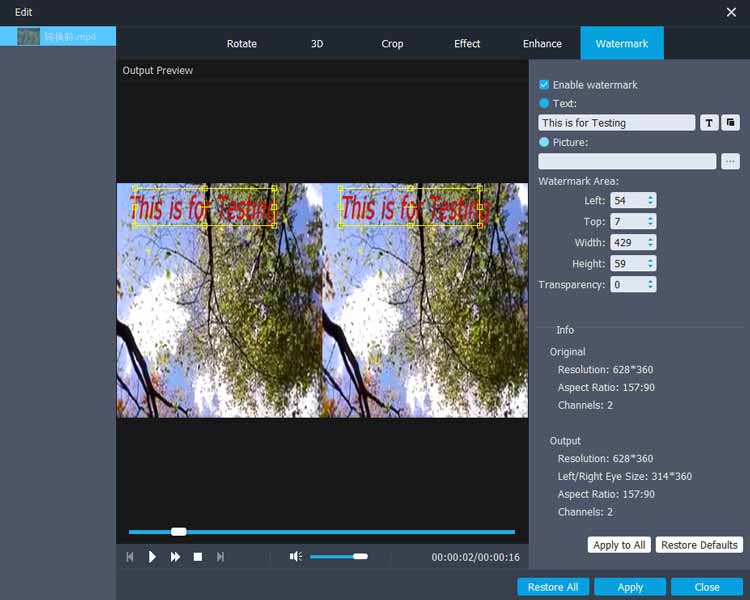
(6) 3D-Effekt hinzufügen
Um einen 3D-Effekt hinzuzufügen, navigieren Sie zur Registerkarte 3D und aktivieren Sie „3D-Einstellungen aktivieren“. Wählen Sie dann „Anaglyph“ oder einen der „Split Screen“-Modi: Nebeneinander (halbe Breite), Nebeneinander (vollständig), Oben und unten (halbe Höhe) und Oben und unten (vollständig).
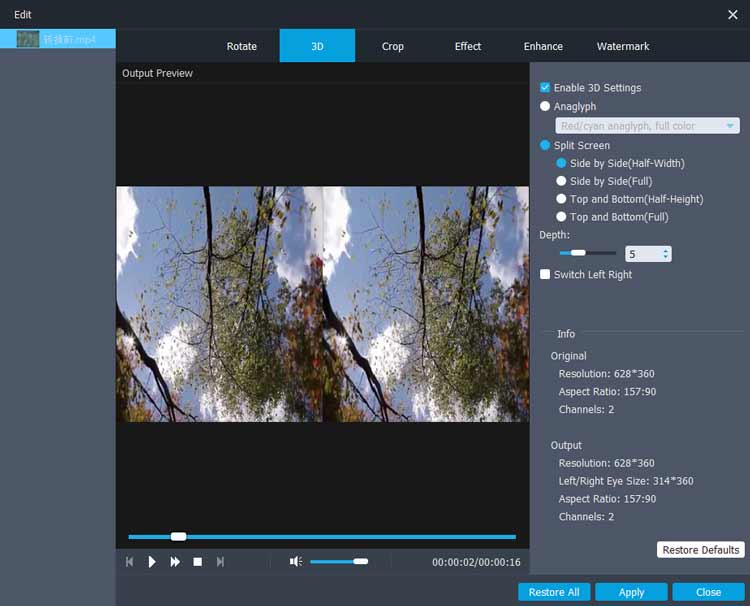
Schritt 3: Schneiden Sie Ihr Video
Um Ihr Video zuzuschneiden, suchen Sie oben auf der Benutzeroberfläche nach der Schaltfläche „Zuschneiden“. Passen Sie die Dauer Ihres Videos an, indem Sie den Schieberegler bewegen, und drücken Sie dann „OK“, um Ihre Clips zu erstellen. Um alle Ihre zugeschnittenen Videoclips zusammenzuführen, können Sie einfach die Option „In eine Datei zusammenführen“ aktivieren.
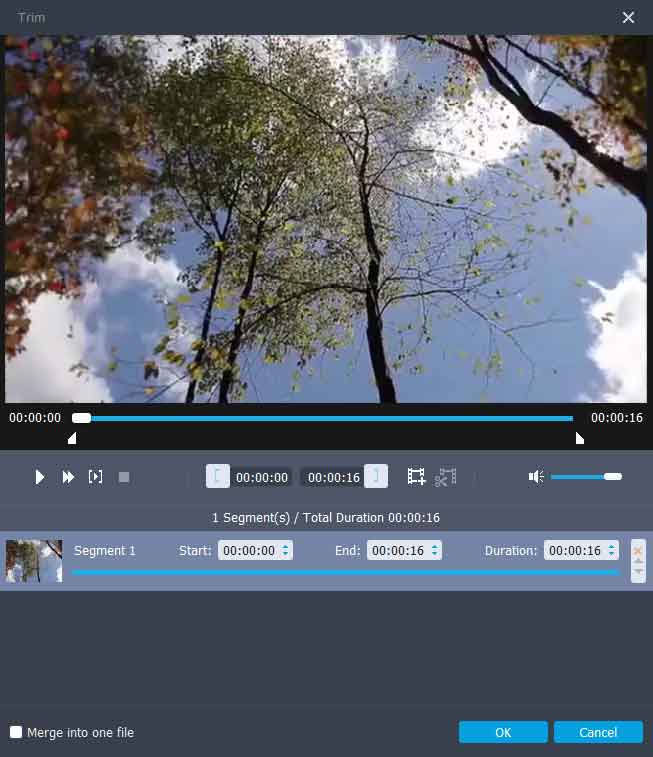
Schritt 4: Wählen Sie Ausgabeformate und Ziel
Klicken Sie unten in der Software auf „Profil“, um das gewünschte Ausgabevideoformat auszuwählen. Klicken Sie dann auf die Schaltfläche „Ziel“, um anzugeben, wo Sie das verbesserte Video speichern möchten.
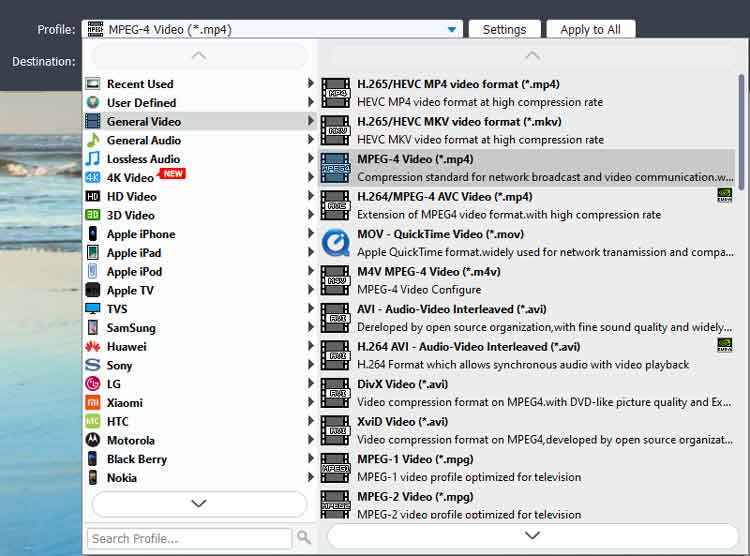
Schritt 5: Exportieren Sie Ihr Video
Klicken Sie abschließend auf „Konvertieren“, um Ihr Video mit den angewendeten Verbesserungen fertigzustellen.
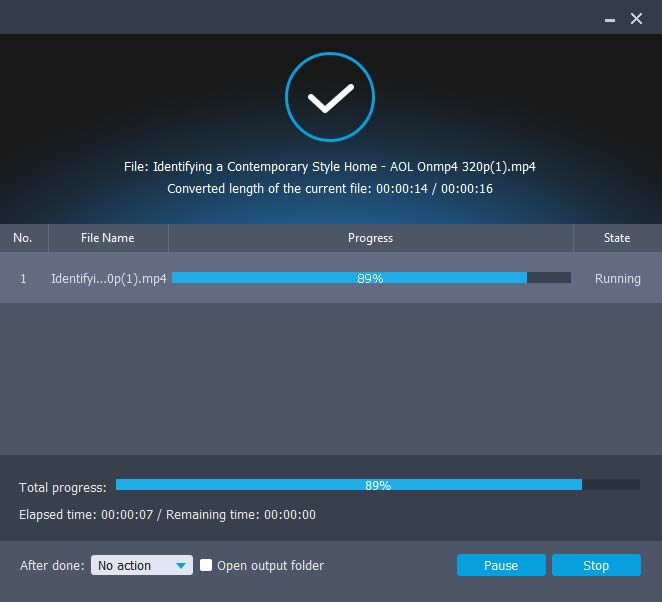
Abschluss
Mit Video Enhancer können Sie die Videoqualität ganz einfach verbessern und verschiedene Anpassungen an Ihren Videos vornehmen. Diese Video-Upscaler-Software ist unverzichtbar für alle, die ihre Videoinhalte verbessern und dabei fortschrittliche KI-Technologie für hervorragende Ergebnisse nutzen möchten.





























































