Video Trimmer soll Ihnen dabei helfen, Ihre Videos effizient zuzuschneiden und auf die gewünschte Länge zu schneiden. Egal, ob Sie unerwünschte Abschnitte entfernen oder Ihre Clips kürzen möchten, dieser leistungsstarke Video-Cropper oder Video-Cutter bietet alle Werkzeuge, die Sie für eine effektive Videobearbeitung benötigen.
Sie können nun die folgenden Schritte ausführen, um Ihr Video mit dem Video-Trimmer nach Bedarf zuzuschneiden oder zu schneiden.
Teil 1: Erste Schritte
Zunächst müssen Sie den Video Trimmer herunterladen und auf Ihrem Computer installieren. Sie können auf den Download-Button unten klicken, um es auf Ihren Windows-PC herunterzuladen.
Um auf Video Trimmer zuzugreifen, öffnen Sie einfach die installierte Software und navigieren Sie zur Registerkarte „Weitere Tools“. Suchen Sie nach „Video Trimmer“ und öffnen Sie ihn.
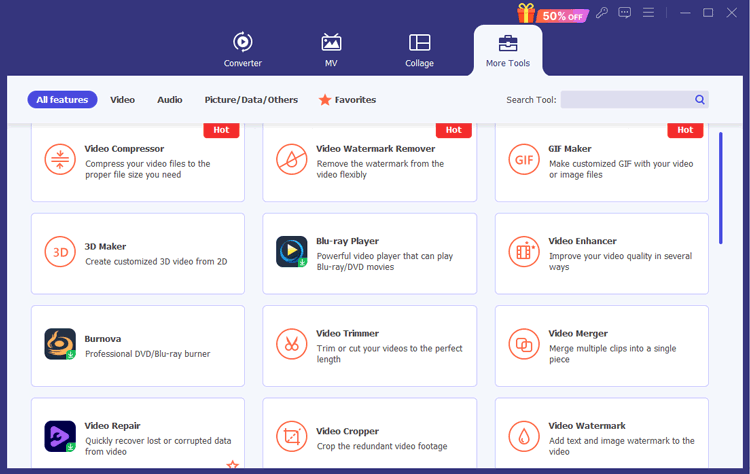
Teil 2: So schneiden und beschneiden Sie Ihr Video
Schritt 1: Fügen Sie ein Video hinzu
Sobald Sie den Video-Trimmer geöffnet haben, können Sie damit beginnen, die Videodatei hinzuzufügen, die Sie bearbeiten möchten.
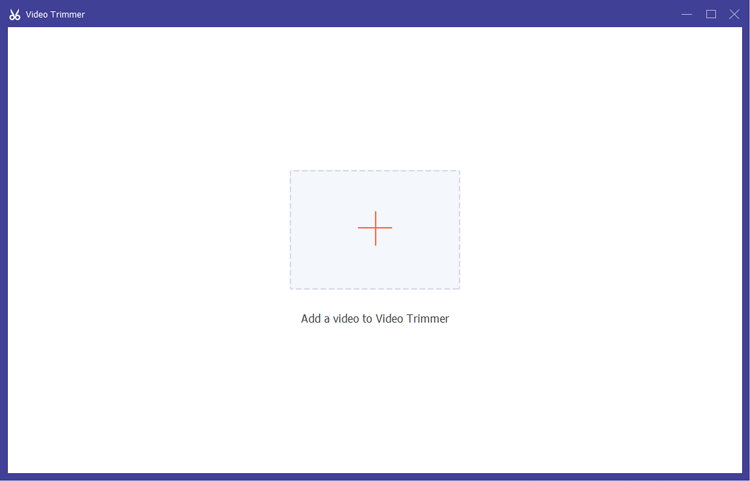
Schritt 2: Schneiden Sie Ihr Video
(1) Trimmen:
Um unerwünschte Abschnitte zu entfernen, ziehen Sie den Clipper auf der Fortschrittsleiste oder geben Sie die gewünschten Start- und Endzeiten in die Dauerleiste ein. Der ausgewählte Teil bleibt erhalten.
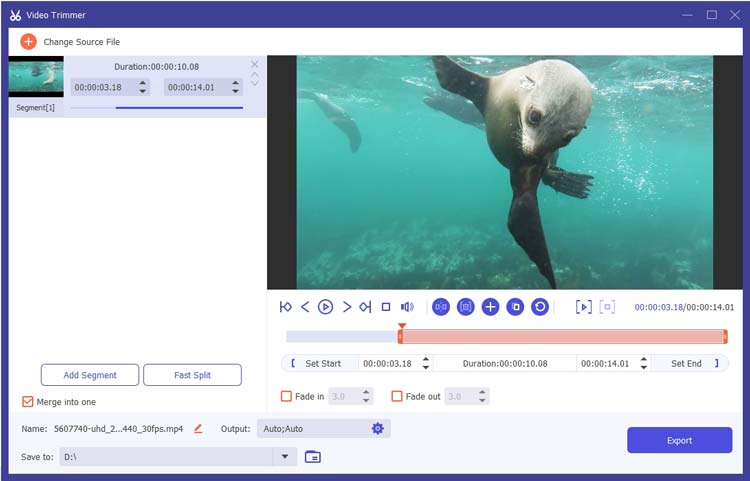
(2) Segment hinzufügen:
Wenn Sie weitere Segmente erstellen möchten, klicken Sie einfach auf „Segment hinzufügen“ und wiederholen Sie den Auswahlvorgang.
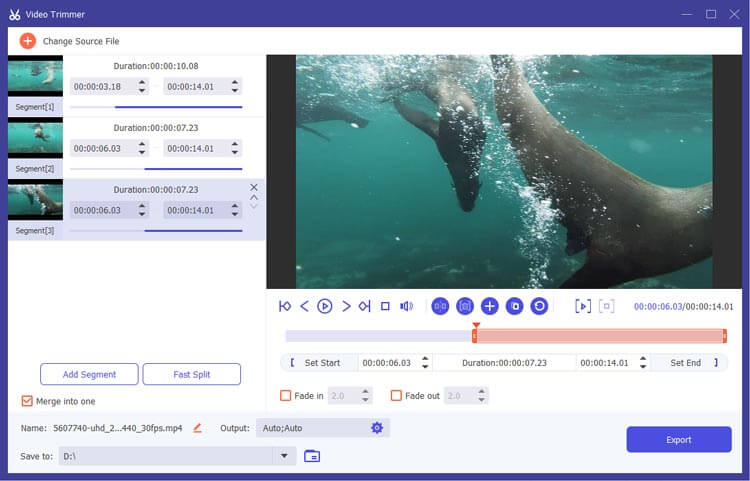
(3) Schnelle Aufteilung:
Nutzen Sie die Fast Split-Funktion, um das aktuelle Segment in kleinere Clips zu unterteilen, entweder nach durchschnittlicher Dauer oder nach spezifischem Timing.
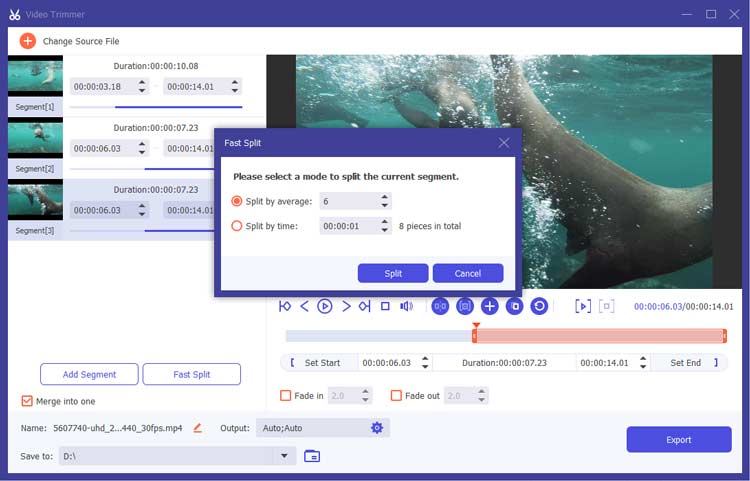
Schritt 3: Schließen Sie Ihre Änderungen ab
- Wenden Sie bei Bedarf Ein-/Ausblendeffekte an, indem Sie die Optionen unter der Fortschrittsleiste aktivieren.
- Um alle Clips zu einem zusammenhängenden Video zusammenzuführen, aktivieren Sie die Option „Zu einem zusammenführen“ unten links in der Video-Trimmer-Benutzeroberfläche.
- Benennen Sie Ihr Ausgabevideo um, passen Sie verschiedene Einstellungen wie Format, Auflösung und Audioqualität an und wählen Sie Ihr bevorzugtes Ziel zum Speichern aus.
- Videoeinstellungen:
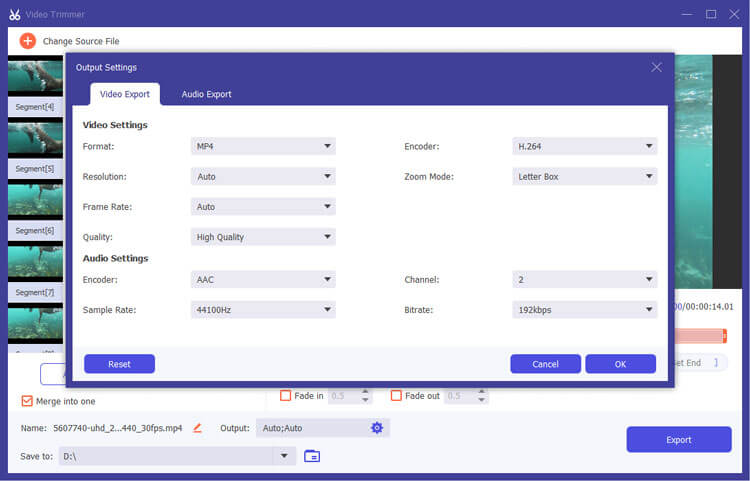
- Audioeinstellungen:
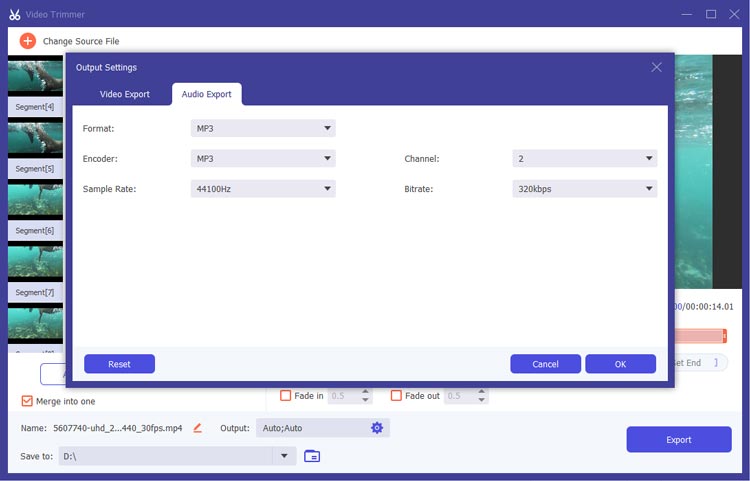
Schritt 4: Vorschau und Export Ihres Videos
Klicken Sie abschließend auf die Schaltfläche „Exportieren“, um Ihr zugeschnittenes Video zu speichern und sicherzustellen, dass es Ihren angegebenen Einstellungen entspricht.
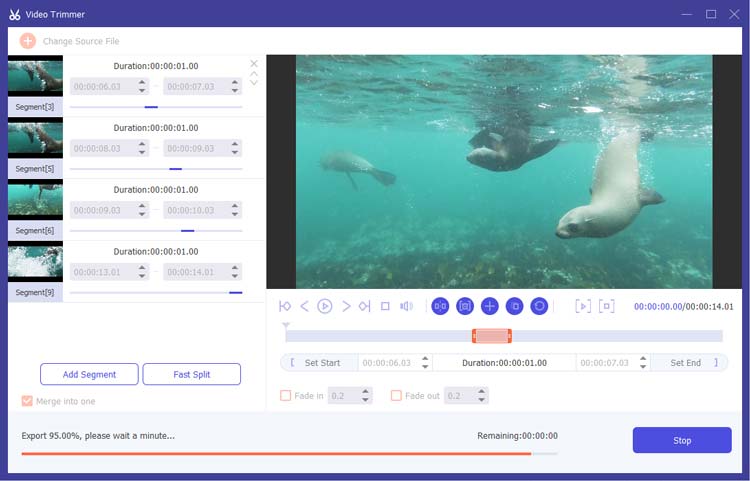
Abschluss
Mit Video Trimmer können Sie Ihre Videos mühelos schneiden und bearbeiten, um die perfekte Länge und den perfekten Stil zu erzielen. Mit diesem leistungsstarken Video-Cutter-Tool können Sie nicht nur MP4-Dateien zuschneiden, sondern bietet auch umfassende Funktionen für alle Ihre Videobearbeitungsanforderungen. Beginnen Sie noch heute mit der Verbesserung Ihrer Videos.





























































