Video Editor ist ein vielseitiges Tool, das die Videobearbeitung vereinfacht und für jedermann zugänglich macht. Ob Sie ein einfaches Video oder ein komplexes Projekt erstellen, diese Software bietet alle notwendigen Funktionen.
Wenn Sie Video Editor noch nicht auf Ihrem Computer installiert haben, warten Sie nicht länger. Klicken Sie auf die Schaltfläche unten, um die Software jetzt herunterzuladen und leistungsstarke Bearbeitungstools zu nutzen, die Ihre Videoprojekte aufwerten und Ihre kreative Vision zum Leben erwecken.
Teil 1: Erstellen Sie schnell ein Video im Schnellvideomodus
Möchten Sie mit nur einem Klick ein beeindruckendes Video oder eine Diashow erstellen? Der schnelle Videomodus bietet verfeinerte Vorlagen, mit denen Sie ein ausgefeiltes Video oder eine Diashow mit Musikbegleitung erstellen können. So verwenden Sie eine Vorlage für Ihr Fast Video.
Schritte zur Verwendung des schnellen Videomodus
Schritt 1: Wählen Sie in der Medienbibliothek die Option „Fast Video“, um in den Fast Video-Modus zu wechseln.
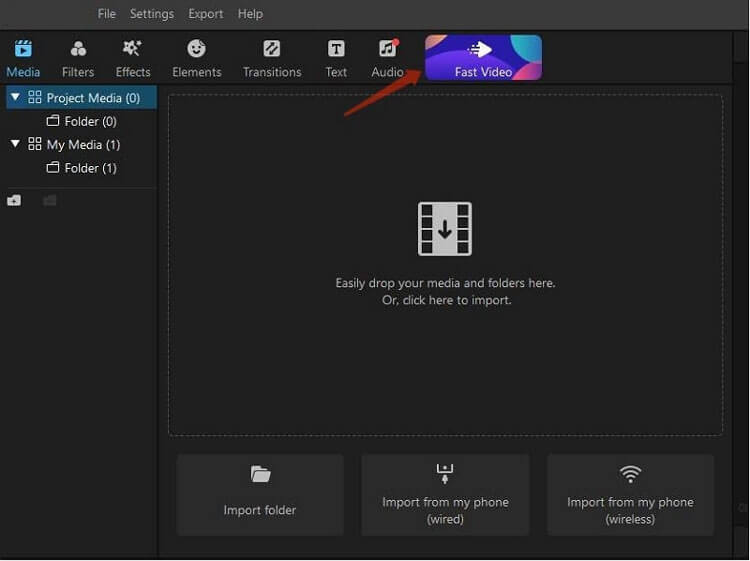
Schritt 2: Wählen Sie aus sieben Vorlagenkategorien wie Hochzeit, Geburtstag, Feiertage, Bildung und Geschäft. Sehen Sie sich die ausgewählte Vorlage in der Vorschau an und wählen Sie das gewünschte Video-Seitenverhältnis (16:9 oder 9:16).
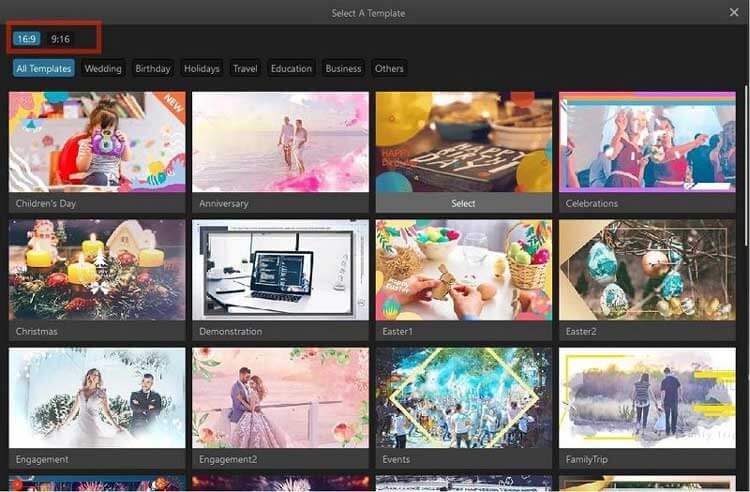
Schritt 3: Klicken Sie auf „Medien hinzufügen“, um Ihre Mediendateien zu importieren. Sie können dies auf zwei Arten tun:
- Klicken Sie irgendwo in das große Fenster.
- Wählen Sie „Importieren“, um einzelne Dateien oder einen ganzen Ordner von Ihrem Computer oder Telefon hinzuzufügen.
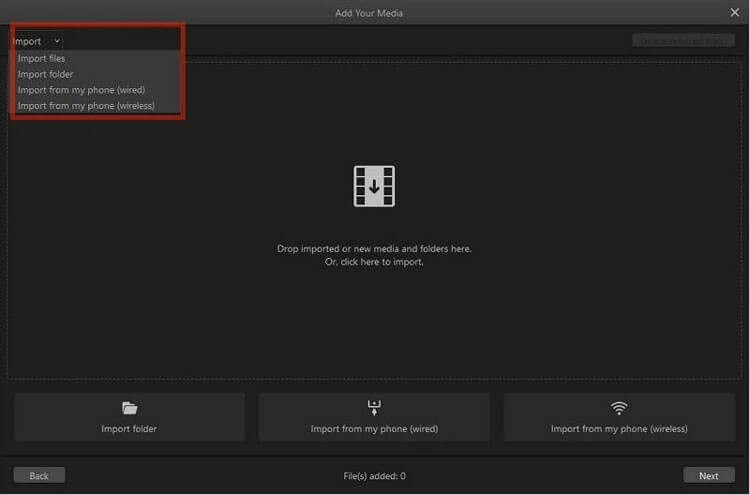
Tipps:
- Um eine Datei zu löschen, wählen Sie sie aus und klicken Sie auf „Ausgewählte Datei(en) löschen“.
- Um zur Vorlagenauswahl zurückzukehren, klicken Sie auf „Zurück“.
- Sehen Sie sich Ihr Video/Ihre Diashow in der Vorschau an, indem Sie auf „Vorschau“ klicken.
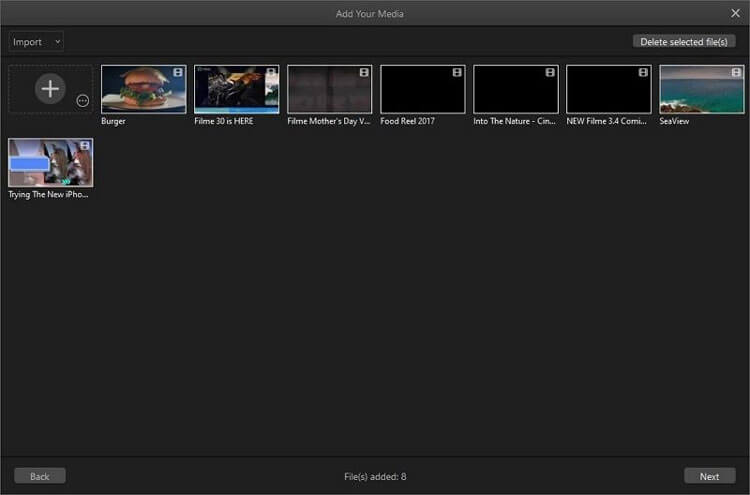
Schritt 4: Ordnen Sie die Dateien nach dem Import neu an, indem Sie sie per Drag & Drop verschieben. Passen Sie den Ton an, indem Sie auf das Musiknotensymbol klicken, und ändern Sie die Dauer mit dem Uhrensymbol.
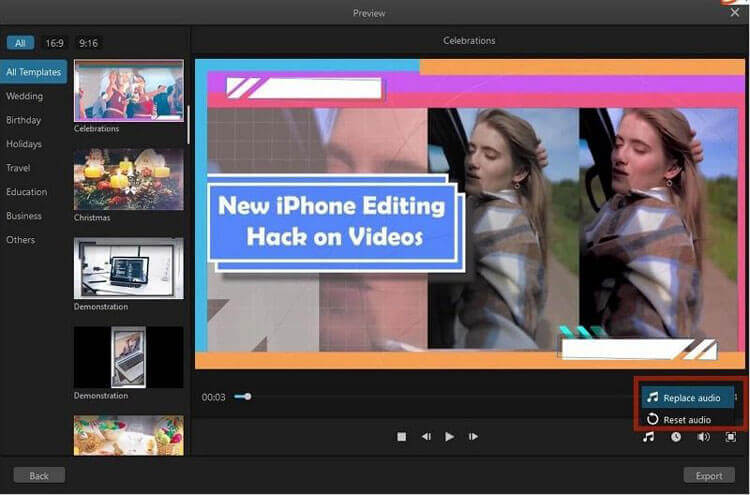
Schritt 5: Wenn Sie zufrieden sind, klicken Sie auf „Exportieren“, um Ihr Video fertigzustellen.
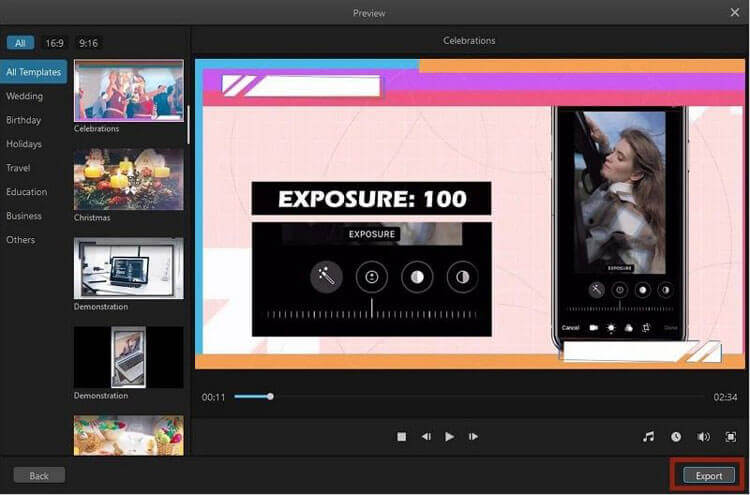
Teil 2: Videos im Video-Editor bearbeiten
Sobald sich Ihre Mediendateien (Videos, Bilder und Audio) in der Medienbibliothek befinden, können Sie mit der Bearbeitung beginnen. In diesem Abschnitt werden die wichtigsten Bearbeitungsfunktionen behandelt:
1. Mediendateien in der Medienbibliothek löschen
Klicken Sie mit der rechten Maustaste auf die Mediendatei in der Medienbibliothek und wählen Sie „Löschen“. Beachten Sie, dass es dadurch aus der Timeline, aber nicht von Ihrem Computer entfernt wird.
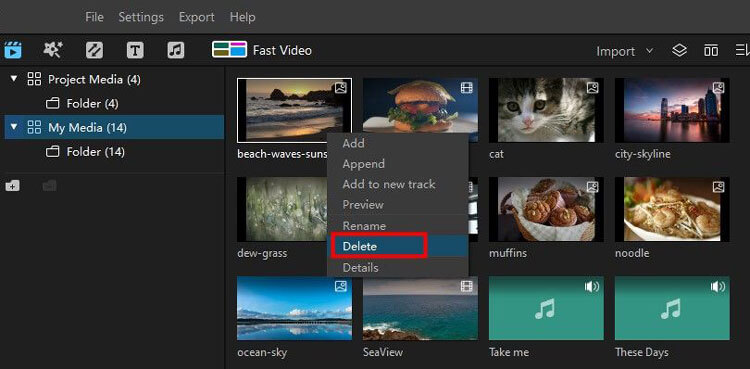
2. Fügen Sie Mediendateien zur Timeline hinzu
Sie können Dateien auf drei Arten hinzufügen:
(1) Ziehen Sie die Mediendateien direkt per Drag & Drop.
(2) Klicken Sie auf das Plus-Symbol in der Mediendatei.
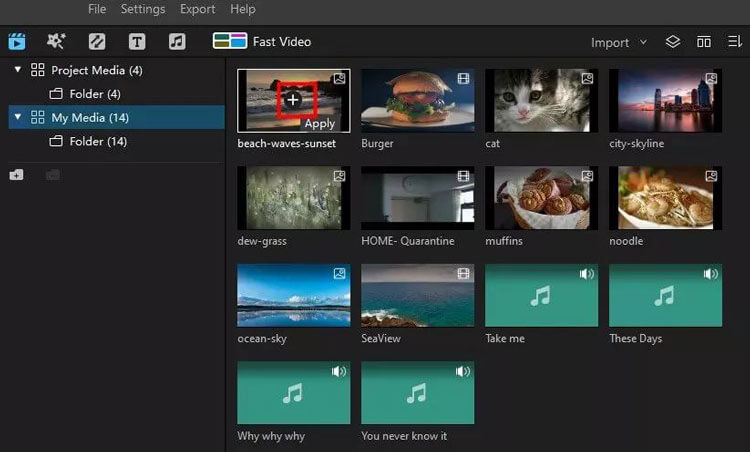
(3) Klicken Sie mit der rechten Maustaste auf die Mediendatei und wählen Sie „Hinzufügen“, „Anhängen“ oder „Zum neuen Titel hinzufügen“.
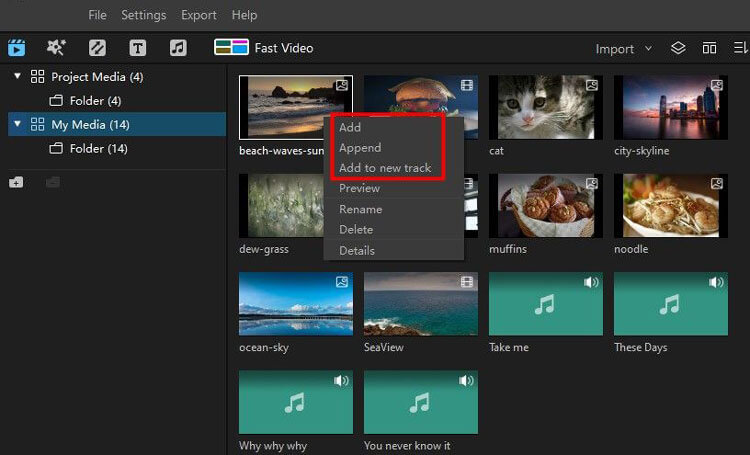
3. Mediendateien kopieren und einfügen
Klicken Sie mit der rechten Maustaste auf den Clip, wählen Sie „Kopieren“, positionieren Sie den Abspielkopf und klicken Sie mit der rechten Maustaste, um „Einfügen“ auszuwählen.
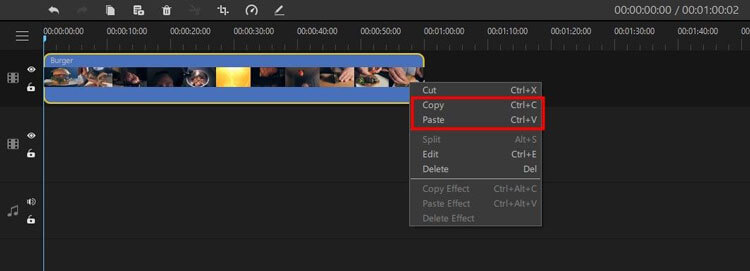
4. Mediendateien in der Timeline löschen
Wählen Sie den Clip aus und drücken Sie das Entf-Symbol oder die Entf-Taste.
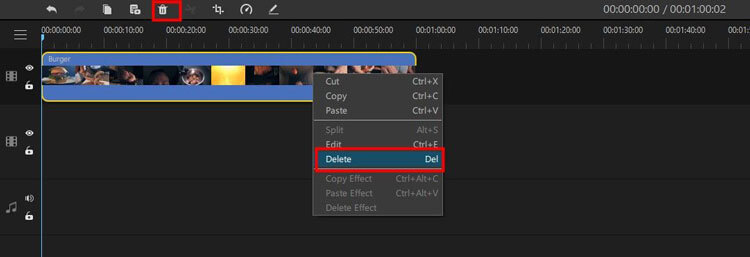
5. Videoclips zuschneiden
Ziehen Sie zum Zuschneiden an den Rändern des Clips in der Timeline.
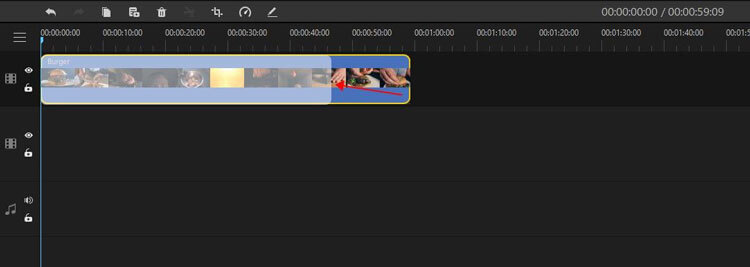
6. Teilen Sie Videoclips
Positionieren Sie den Abspielkopf an der Stelle, an der Sie teilen möchten, und klicken Sie auf das Teilen-Symbol oder klicken Sie mit der rechten Maustaste und wählen Sie „Teilen“.
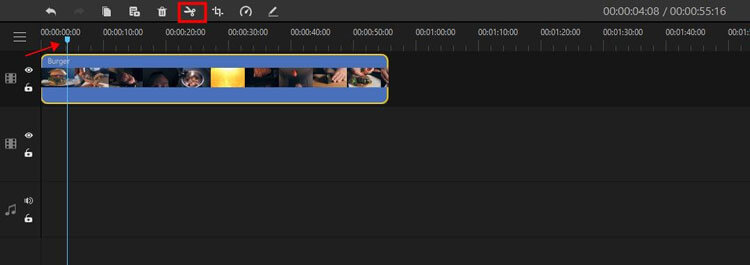
7. Größe von Videoclips ändern/zuschneiden
Wählen Sie den Clip aus und klicken Sie auf das Zuschneiden-Symbol, um die Abmessungen anzupassen.
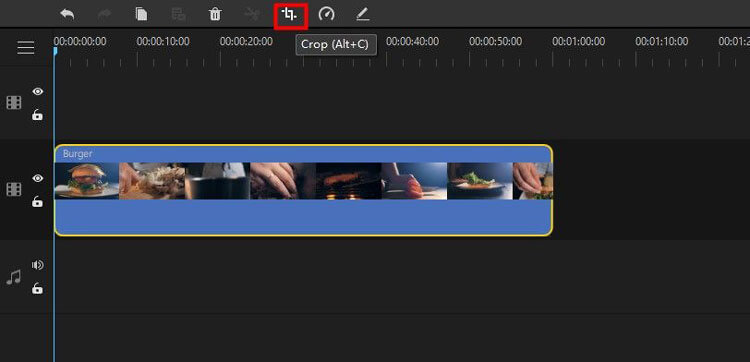
Tipps : Im Fenster „Zuschneiden“ können Sie die Verhältnisoptionen aus der Liste auswählen oder das Verhältnis eingeben, das Sie zuschneiden möchten.
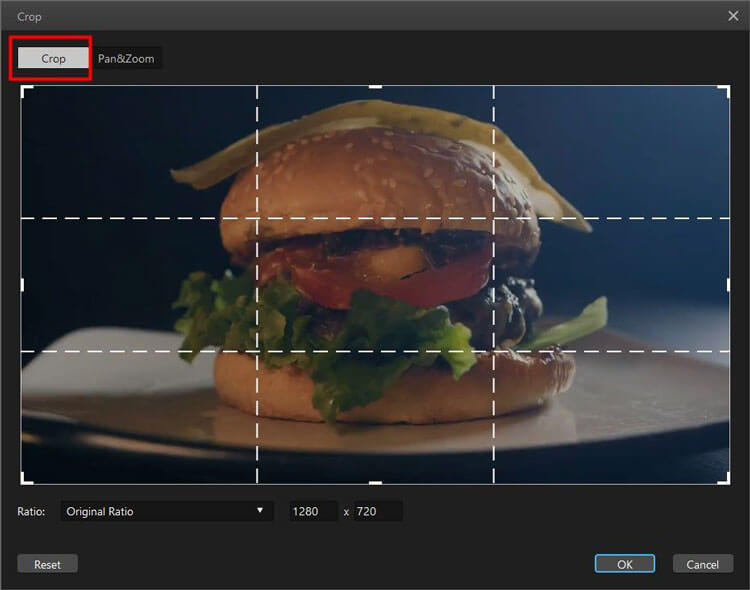
8. Ändern Sie die Geschwindigkeit des Videoclips
Wählen Sie den Clip aus und drücken Sie auf das Geschwindigkeitssymbol, um die Wiedergabegeschwindigkeit anzupassen.
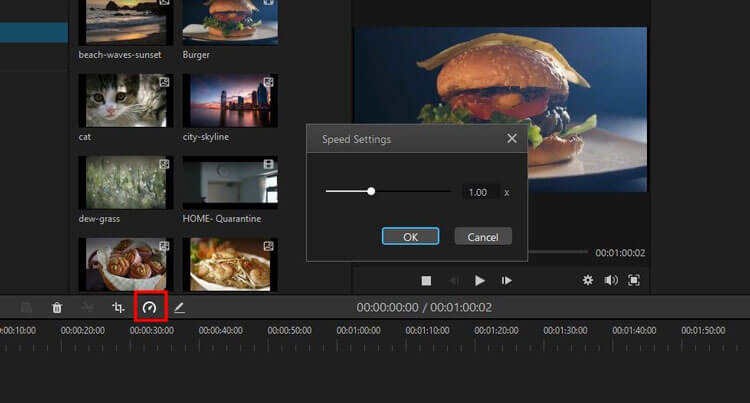
9. Passen Sie die Videoeinstellungen an
Doppelklicken Sie auf den Clip, um Helligkeit, Kontrast, Weißabgleich, Skalierung, Versatz und Drehung des Videos anzupassen.
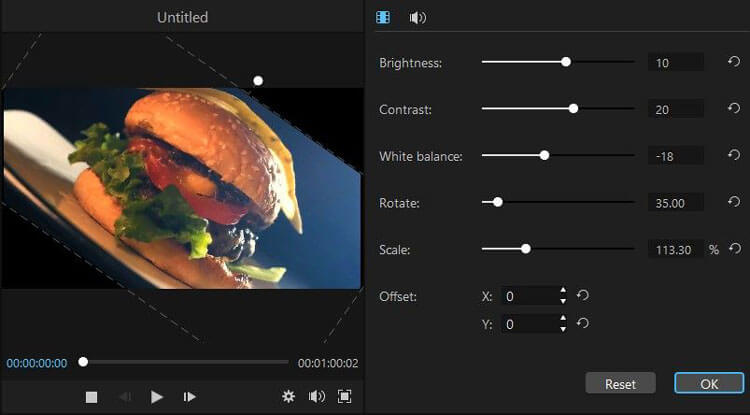
10. Bild-in-Bild-Effekte
Stapeln Sie zwei Mediendateien in verschiedenen Spuren, um einen Ebeneneffekt zu erzielen.
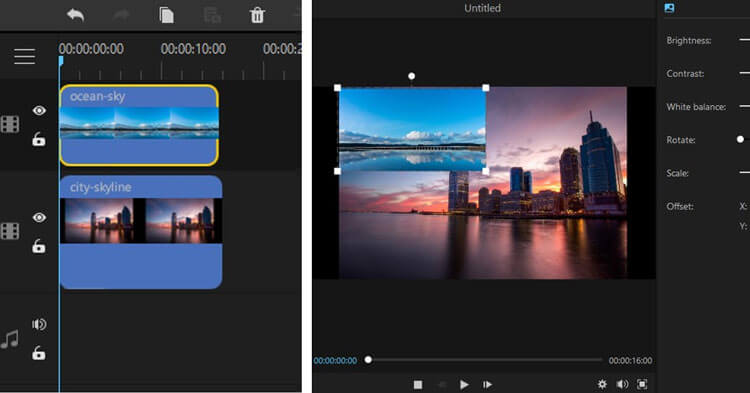
11. Vergrößern/verkleinern Sie die Timeline
Verwenden Sie die Plus- und Minus-Symbole, um die Ansicht anzupassen.

12. Ändern Sie die Wiedergabequalität
Klicken Sie auf das Symbol „Wiedergabeeinstellungen“, um die Vorschaueinstellungen anzupassen.
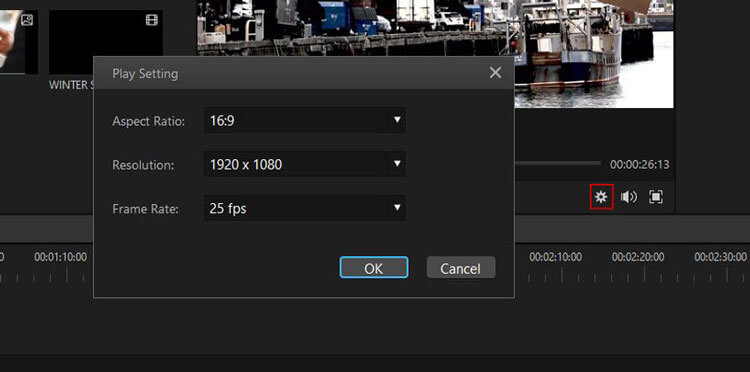
Teil 3: Bilder bearbeiten
Das Bearbeiten von Bildern erfolgt in ähnlichen Schritten wie das Bearbeiten von Videos. So geht's:
1. Fügen Sie ein Bild hinzu
Fügen Sie Bilder in Videospuren ein, indem Sie den Abspielkopf positionieren und mit der rechten Maustaste klicken, um „Hinzufügen“ auszuwählen.
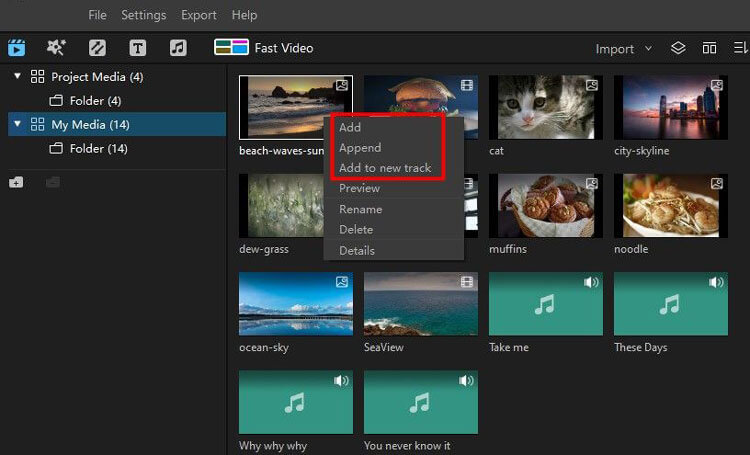
2. Overlay anwenden
Ziehen Sie das Bild auf eine neue Spur über dem Videoclip.
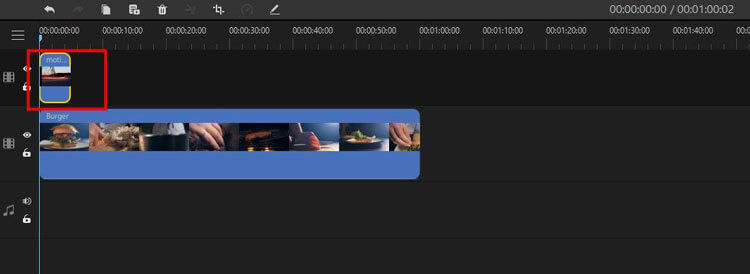
3. Ändern Sie die Bilddauer
Passen Sie die Cliplänge in der Timeline an.
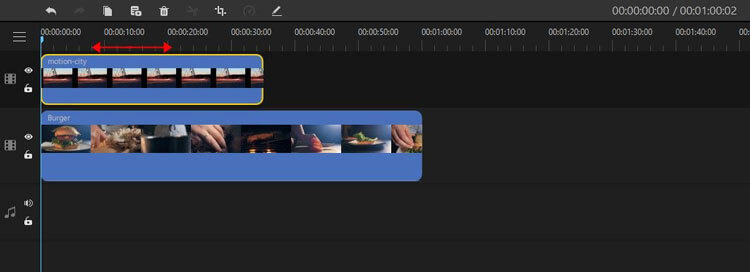
4. Bilder bearbeiten
Klicken Sie mit der rechten Maustaste auf das Bild und wählen Sie die Option „Bearbeiten“.
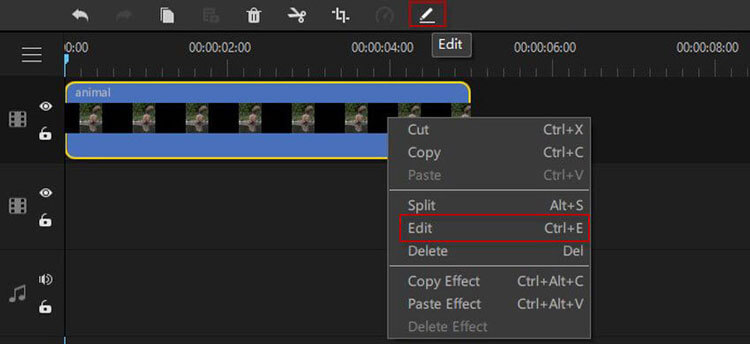
Im Bearbeitungsfenster können Sie Helligkeit, Kontakt, Weißabgleich, Drehung, Skalierung und Versatz anpassen.
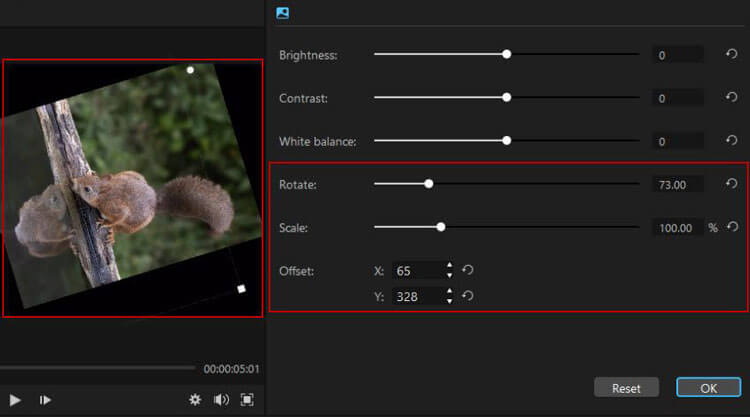
Teil 4: Effekte, Übergänge und Text anwenden
Fügen Sie Filter, Übergänge und Text hinzu, um Ihr Video zu verbessern:
1. Filter/Effekte/Elemente anwenden
Wählen Sie aus den Registerkarten „Filter“, „Effekte“ oder „Elemente“ und fügen Sie sie dann zur Timeline hinzu.
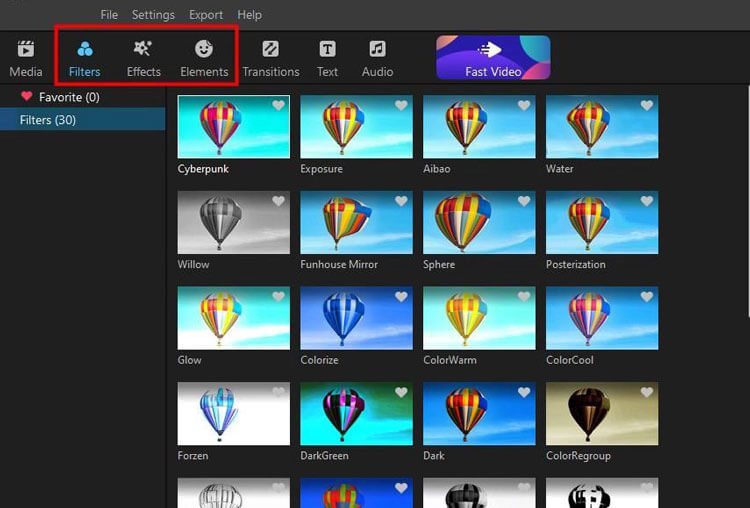
2. Filter/Effekte/Elemente entfernen
Klicken Sie mit der rechten Maustaste auf den Effekt in der Timeline und wählen Sie „Effekt löschen“.
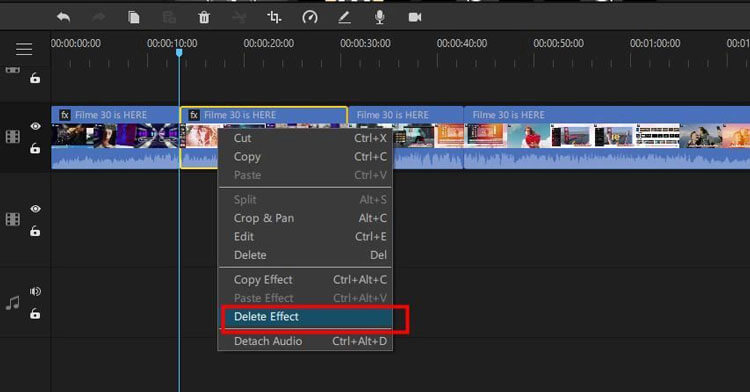
Klicken Sie mit der rechten Maustaste auf die Animation in der Timeline und wählen Sie im Popup-Menü „Löschen“.
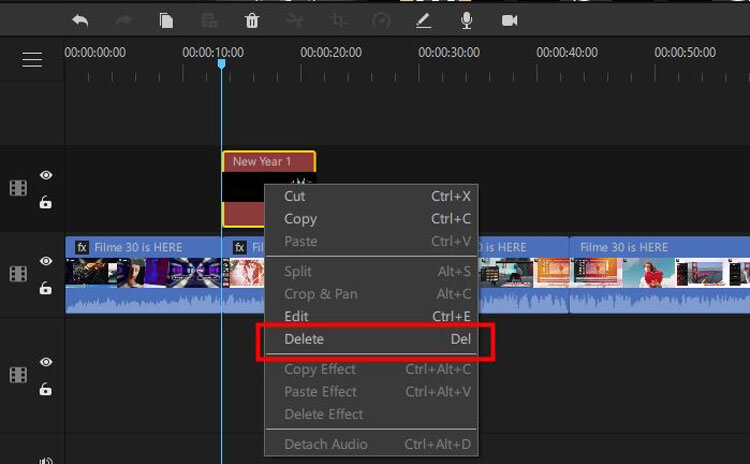
3. Lieblingseffekte/Übergänge
Klicken Sie mit der rechten Maustaste und wählen Sie „Zu Favoriten hinzufügen“ oder klicken Sie auf das Herzsymbol, um schnell darauf zuzugreifen.
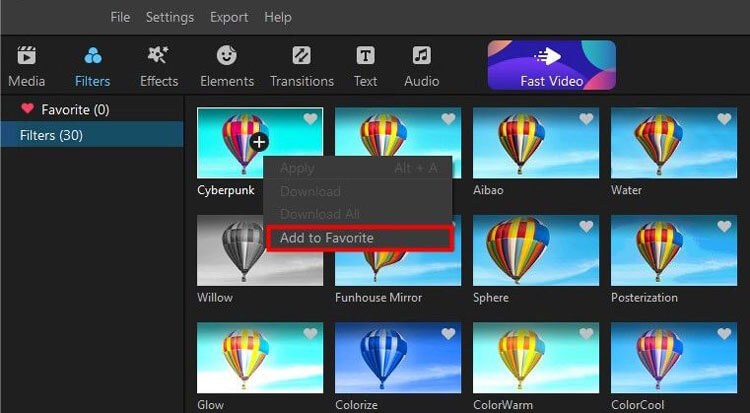
4. Übergänge hinzufügen
Klicken Sie auf die Option „Übergang“, wählen Sie einen Stil aus und wenden Sie ihn zwischen den Clips an.
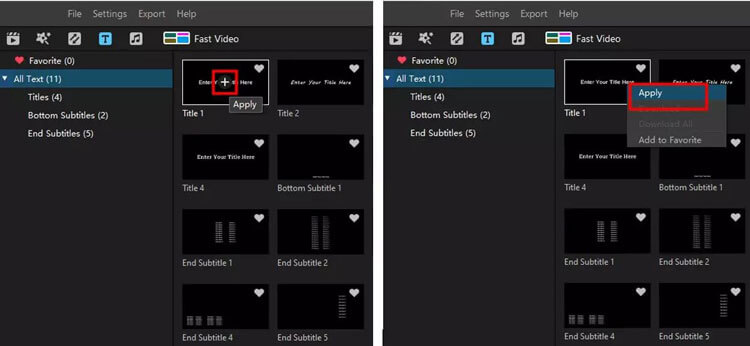
5. Übergänge entfernen
Klicken Sie auf den Übergang und dann auf das Symbol „Löschen“ in der Symbolleiste.
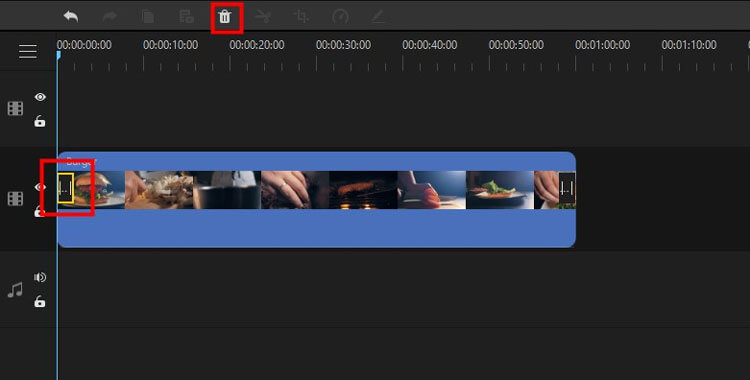
6. Text bearbeiten
Verwenden Sie die Registerkarte „T“, um Text hinzuzufügen.
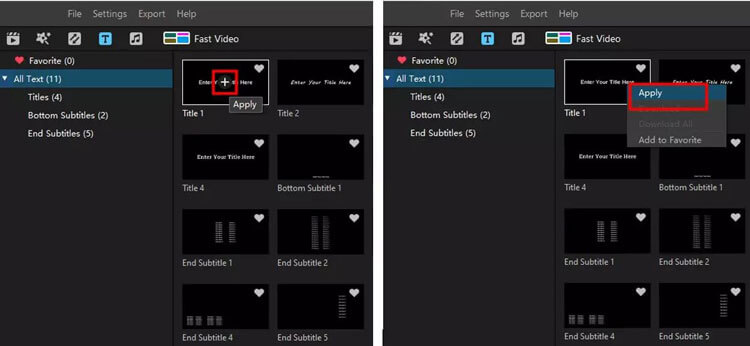
Bearbeiten Sie dann die Textanimation, Stile und Dauer im Bearbeitungsfeld.
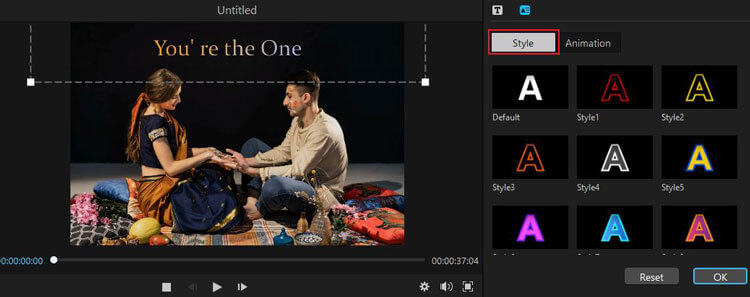
Teil 5: Audio bearbeiten
Verbessern Sie Ihr Video mit Audiobearbeitungsfunktionen:
1. Fügen Sie Hintergrundmusik hinzu
Nutzen Sie die integrierte Bibliothek oder importieren Sie Ihre eigenen Audiodateien.
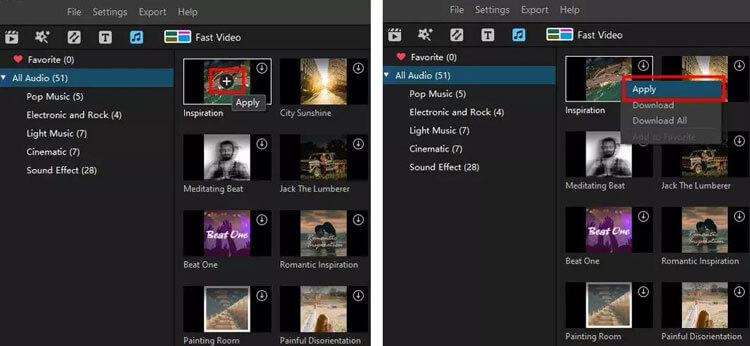
2. Audio teilen
Positionieren Sie den Abspielkopf und klicken Sie mit der rechten Maustaste, um „Teilen“ auszuwählen.
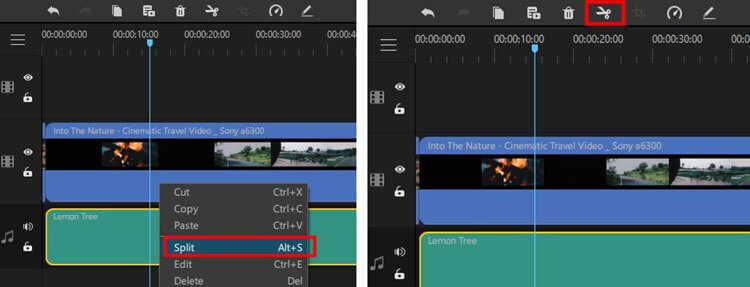
3. Passen Sie die Lautstärke an
Doppelklicken Sie auf den Audioclip, um das Bearbeitungsfeld zu öffnen.
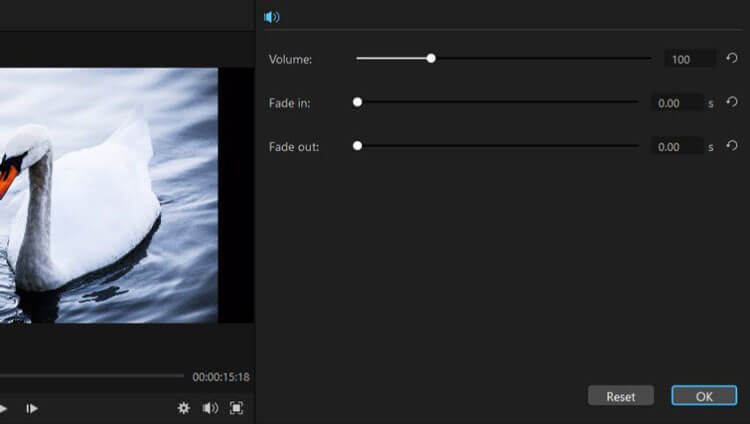
4. Passen Sie die Audiogeschwindigkeit an
Klicken Sie auf das Symbol „Geschwindigkeit“, um die Audiogeschwindigkeit anzupassen.
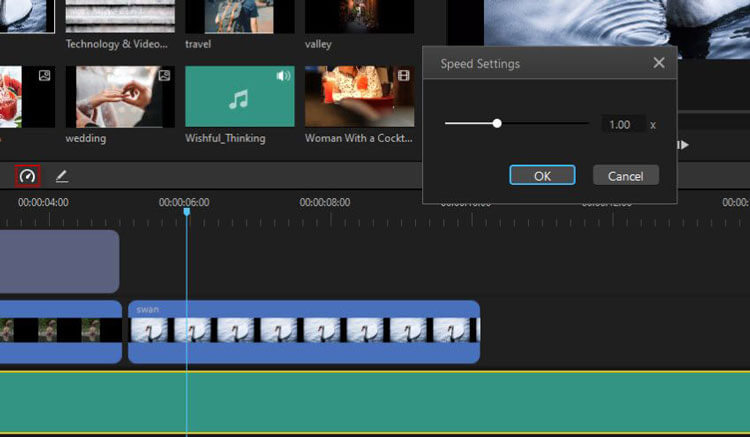
5. Audioclips zuschneiden/teilen
Passen Sie die Cliplänge direkt in der Timeline an.
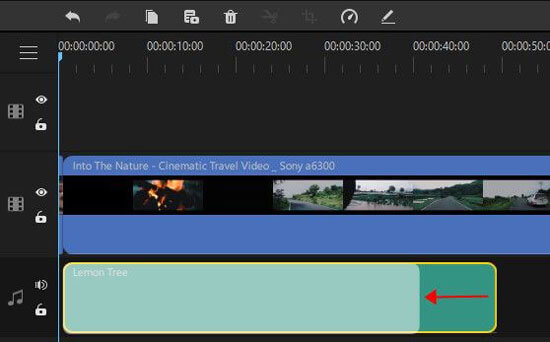
5. Sprachwechsler
Ändern Sie vorhandene Audiospuren oder nehmen Sie neues Audio mit Effekten auf.
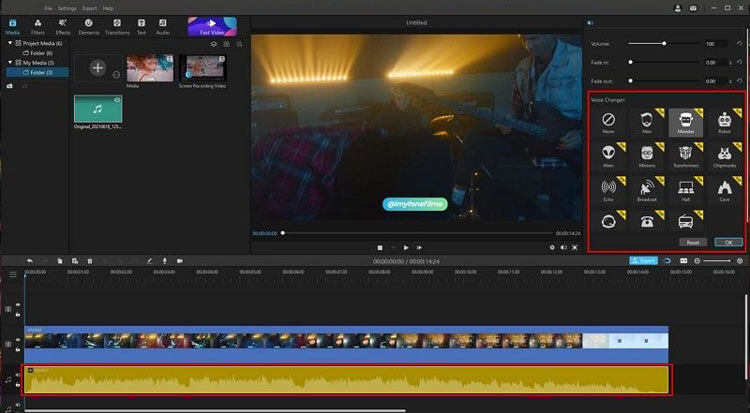
Teil 6: Bildschirm und Audio aufnehmen
Mit dem Video-Editor können Sie Ihren Bildschirm und Audio aufzeichnen:
1. Bildschirmaufnahme
Richten Sie Ihren Aufnahmebereich ein und klicken Sie auf die Schaltfläche „Aufzeichnen“, um Ihren Bildschirm aufzunehmen.
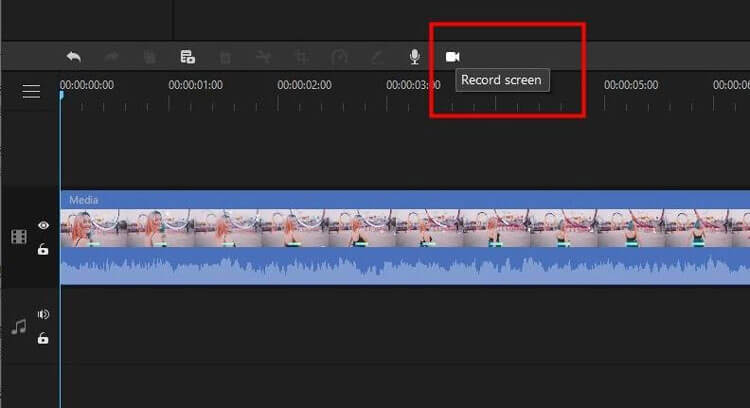
2. Audioaufnahme
Wählen Sie eine Audiospur aus, klicken Sie auf das „Mikrofon“-Symbol und starten Sie die Aufnahme.
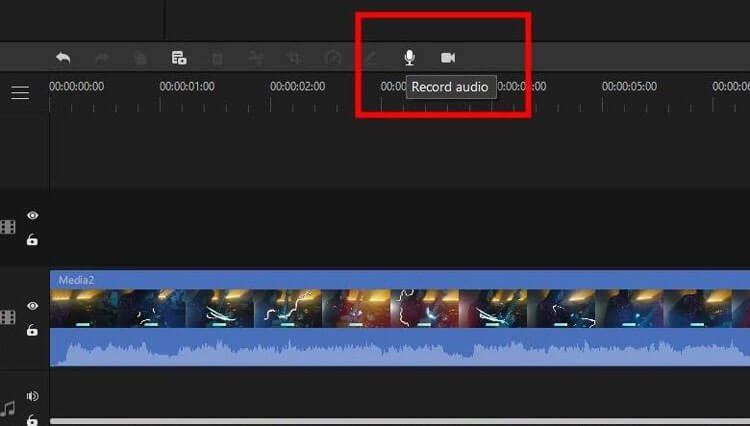
Teil 7: Exportieren Sie Ihr Projekt
Sobald die Bearbeitung abgeschlossen ist, können Sie Ihr Video-/Audioprojekt exportieren:
1. Auf den Computer exportieren
Wählen Sie das gewünschte Format und die gewünschte Qualität und klicken Sie dann auf „Exportieren“.
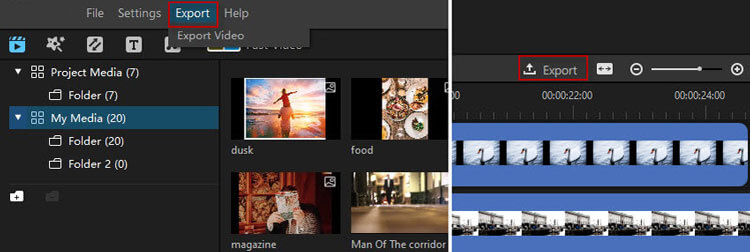
2. Auf Geräte exportieren
Wählen Sie im Exportfenster ein Gerät für eine optimierte Wiedergabe aus.
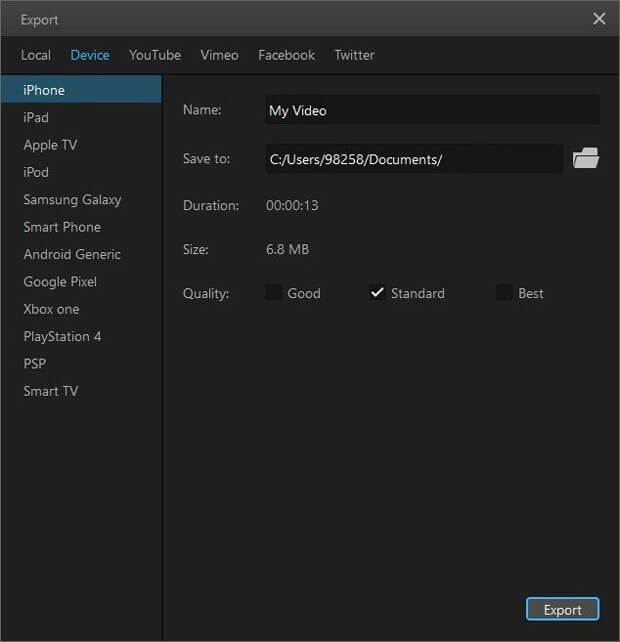
3. Export in soziale Medien
Melden Sie sich bei Ihrem Social-Media-Konto wie YouTube, Vimeo, Facebook oder Twitter an und teilen Sie Ihr Projekt direkt.
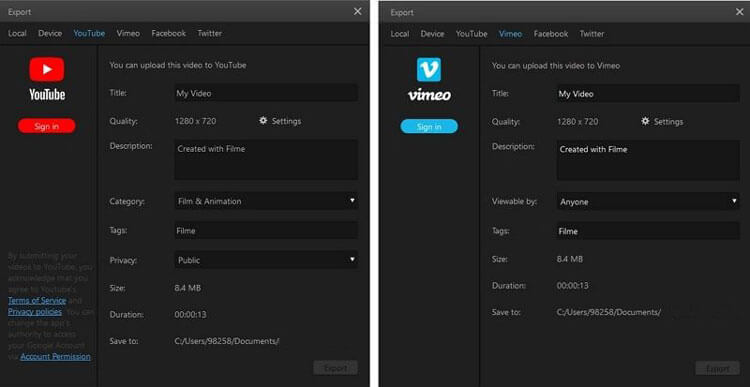
Zusammenfassung
Video Editor zeichnet sich als umfassende Lösung für alle Ihre Videobearbeitungsanforderungen aus. Mit seiner intuitiven Benutzeroberfläche und den robusten Funktionen können Sie ganz einfach Videos erstellen, bearbeiten und teilen, was es zu einem unverzichtbaren Werkzeug sowohl für Anfänger als auch für erfahrene YouTuber macht.





























































